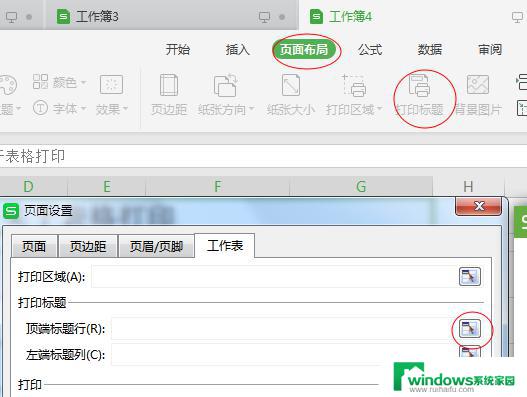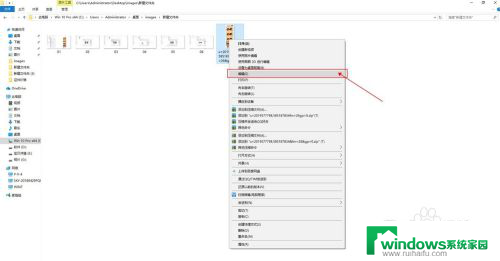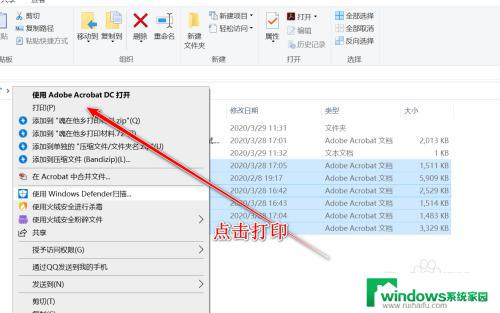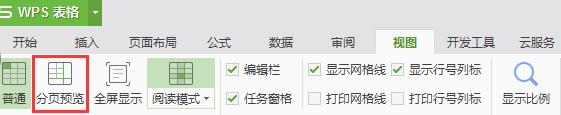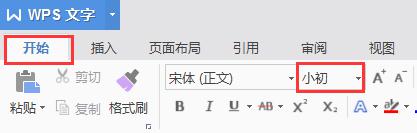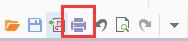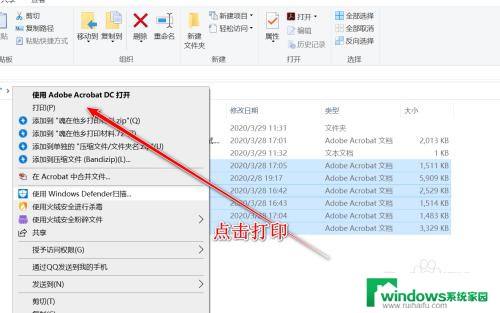教程pdf格式打印怎么设置一张多页?快速实现多页打印!
更新时间:2023-08-17 09:38:25作者:jiang
pdf格式打印怎么设置一张多页,在当今数字化时代,虽然电子文档的使用越来越普遍,但打印仍然是我们日常工作中不可或缺的一部分,而在打印过程中,我们常常会遇到需要将一个文件打印成多页的需求。如何在打印时设置一个PDF文件以实现一张纸上打印多页呢?本文将为大家介绍一些简单易行的方法,让我们能够更加高效地利用打印资源,节省纸张和时间成本。
步骤如下:
1.第一步:打开一个需要打印的pdf文档。
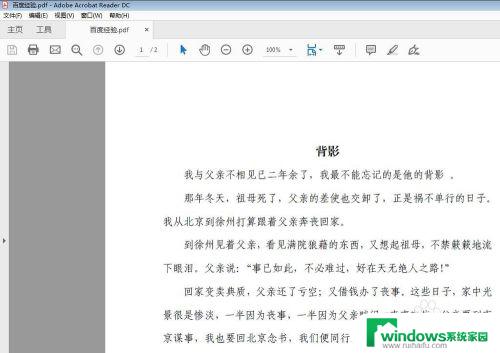
2.第二步:单击工具栏中“打印文件”按钮(或者按Ctrl+P快捷键)。
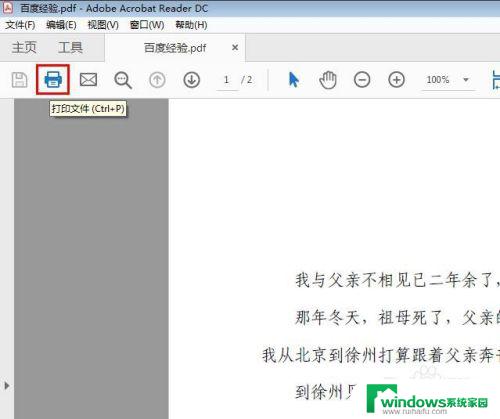
3.第三步:在弹出的“打印”对话框中,单击“多页”按钮。
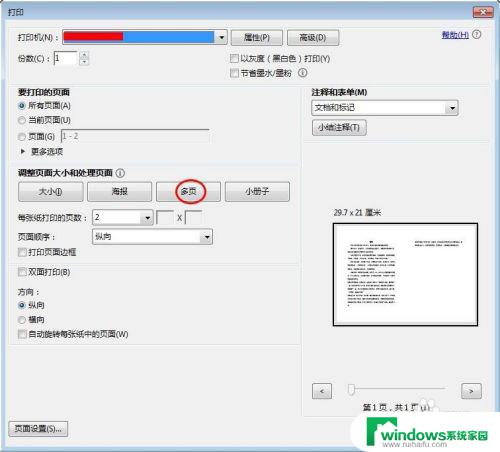
4.第四步:单击红色箭头标记的按钮,在下拉框中选择每张纸上的打印页数。
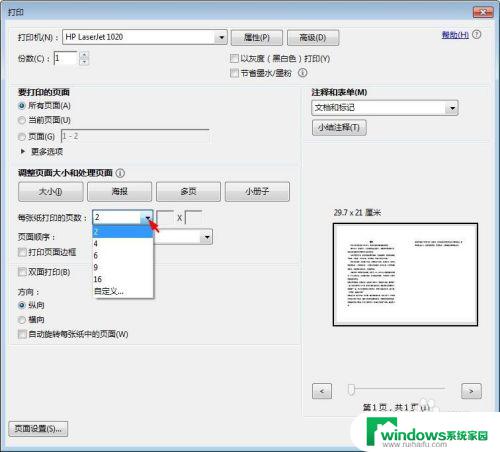
5.第五步:可以根据自己的需要选择纵向或者横向。
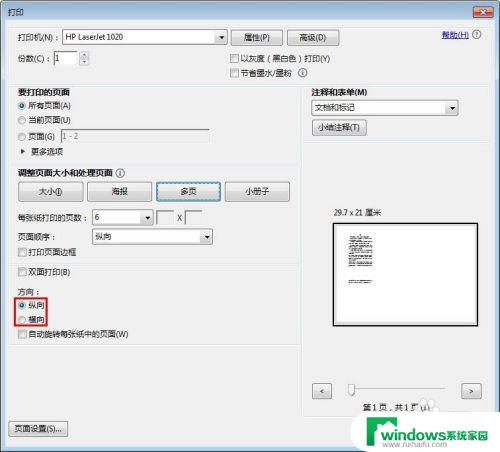
6.第六步:单击“页面设置”按钮,在弹出的对话框中选择要打印的纸张大小。
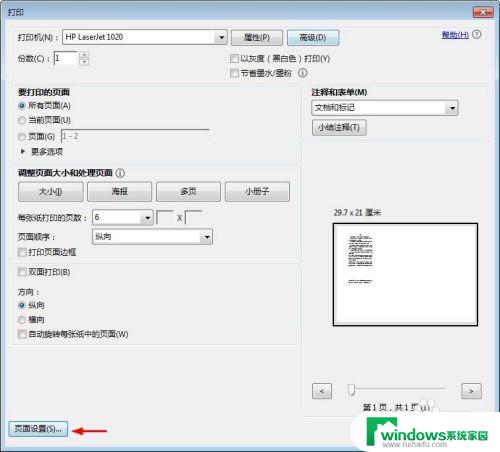
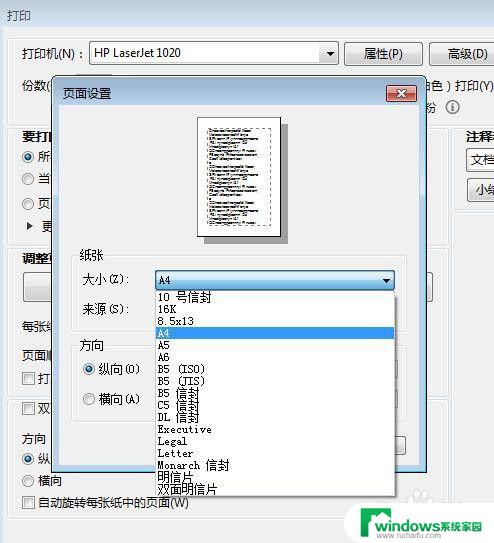
7.第七步:设置完成后,单击右下角“打印”按钮。就实现多页打印在同一张纸上了。
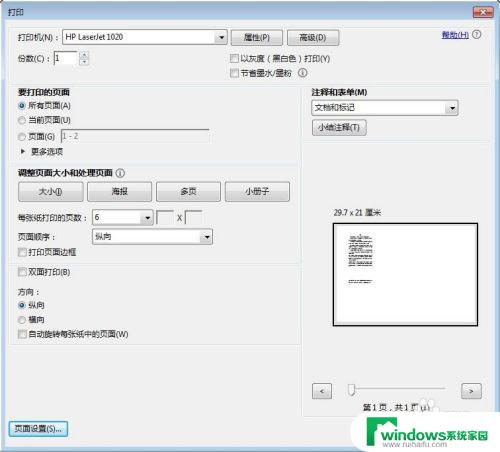
以上是如何设置一张多页的pdf格式打印全部内容,如果您也遇到了这种问题,可以尝试使用小编提供的方法解决,希望能对您有所帮助。