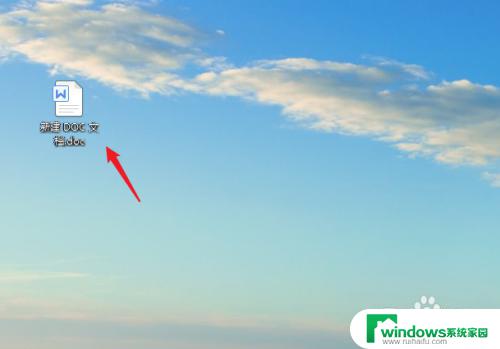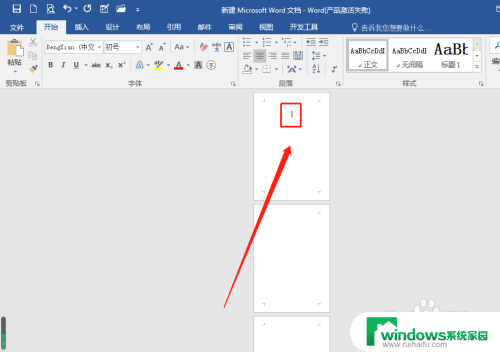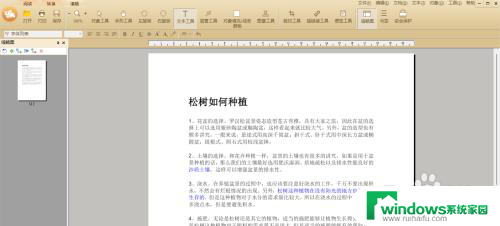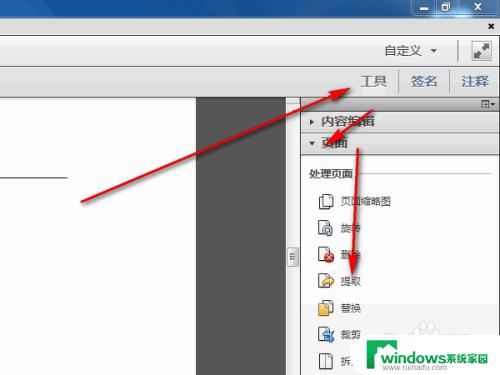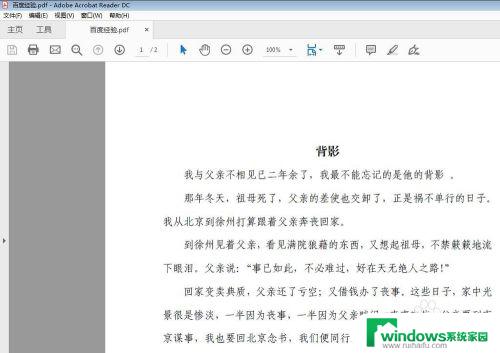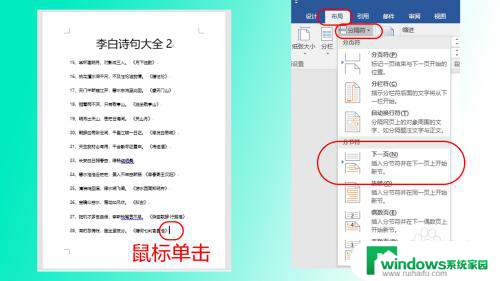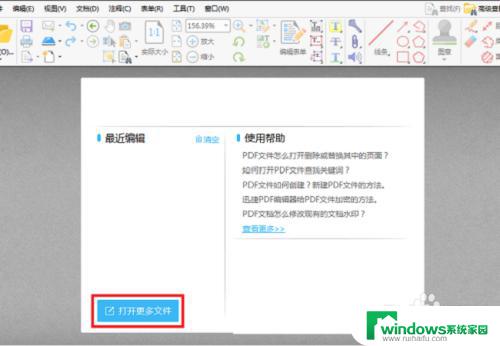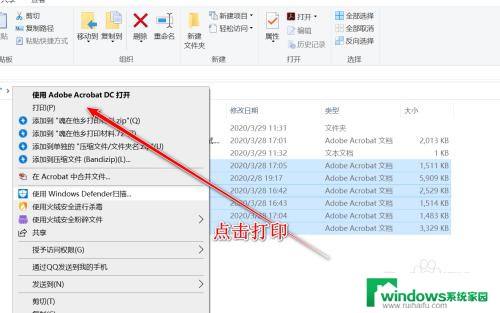pdf怎么单独打印其中一页 PDF 单独打印一页
更新时间:2025-03-31 16:33:08作者:xiaoliu
在日常工作和学习中,我们经常会遇到需要打印PDF文件中的某一页的情况,但是有时候我们可能只想单独打印其中的一页,而不是整份文件。那么如何实现这个需求呢?在本文中我们将介绍如何在打印PDF文件时,选择单独打印其中的一页。通过简单的操作,您就能轻松实现只打印某一页的目的,提高工作效率,节约打印资源。
步骤如下:
1.教程以一个PDF文件和Adobe Reader软件为例。

2.鼠标左键双击PDF文件应用图标即可快速打开该应用程序。

3.在PDF阅读窗口,我们通过设置比例或移动页面实现需要打印的部分全部展示在窗口中。
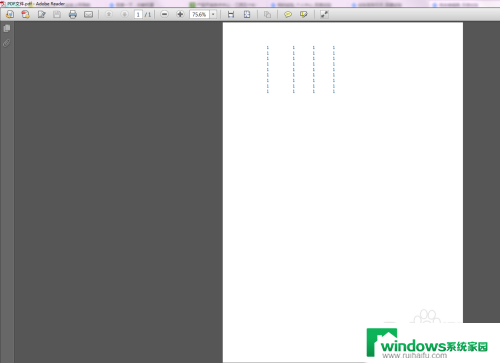
4.按下Ctrl+P键即可快速调出打印设置窗口。
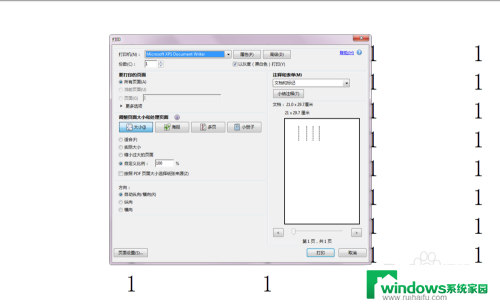
5.选择我们所能使用的打印机,然后设置打印页面为当前视图。窗口设置为适合。
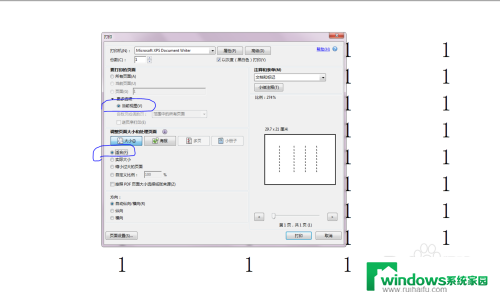
6.打印方向设置成自动纵向/横向,在预览窗口可以大致看到打印区域。待设置完成,单击打印按钮即可实现只打印PDF指定页面中的局部。
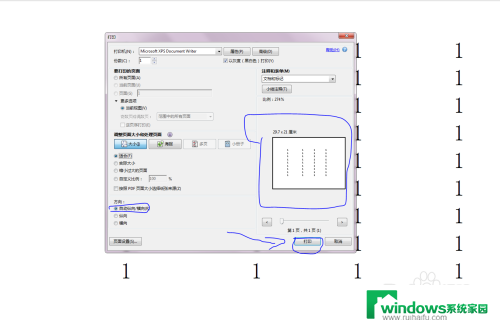
以上就是pdf怎么单独打印其中一页的全部内容,碰到同样情况的朋友们赶紧参照小编的方法来处理吧,希望能够对大家有所帮助。