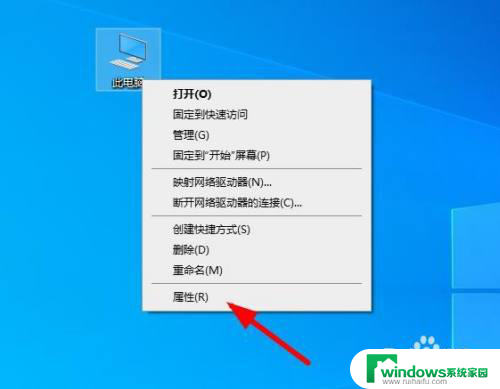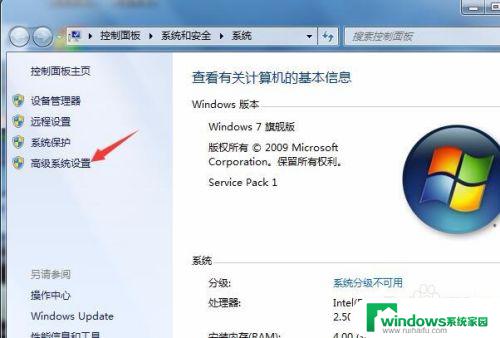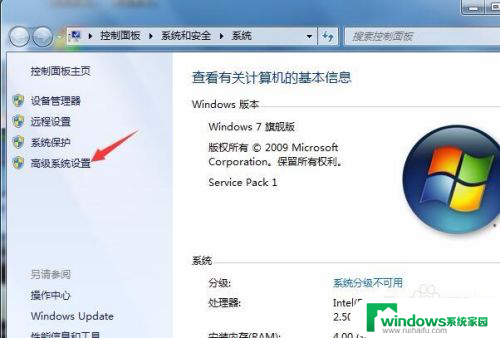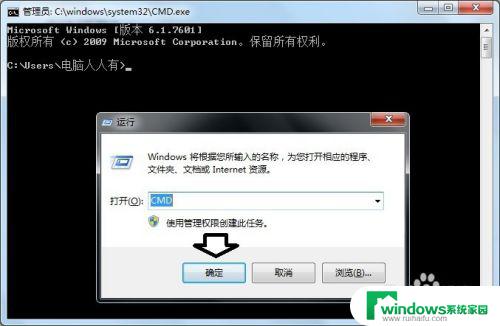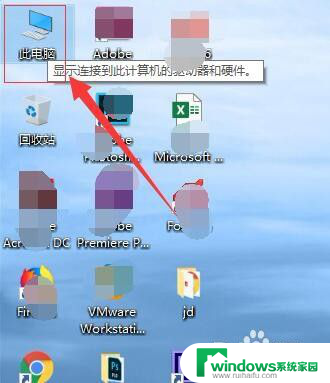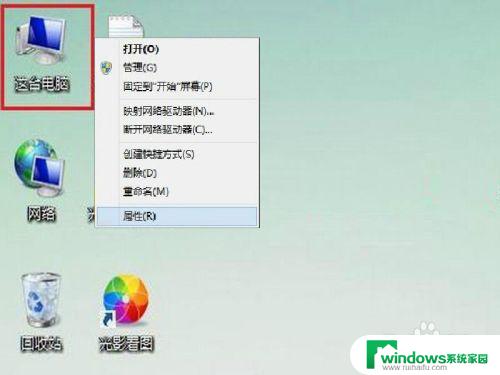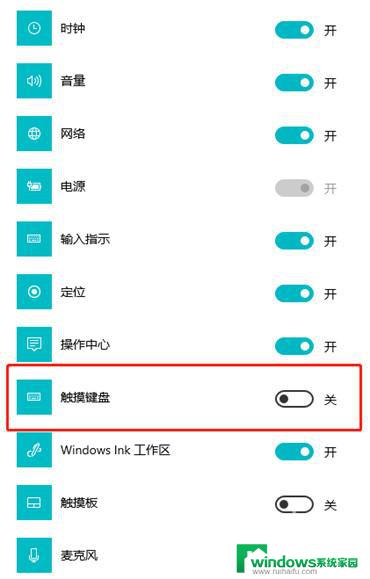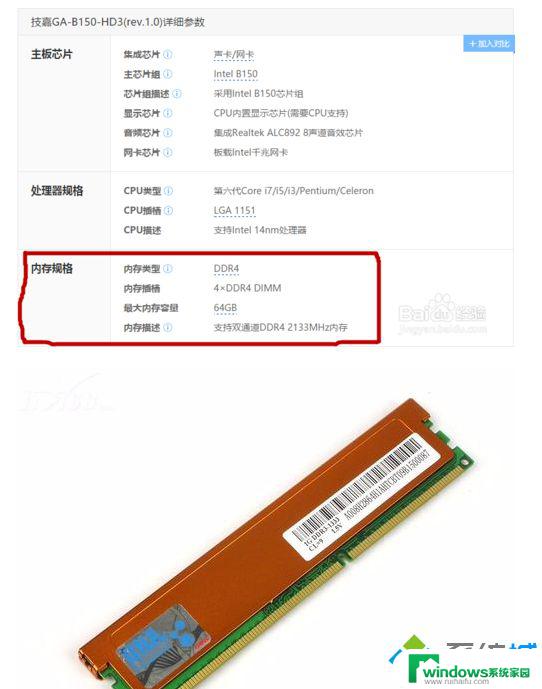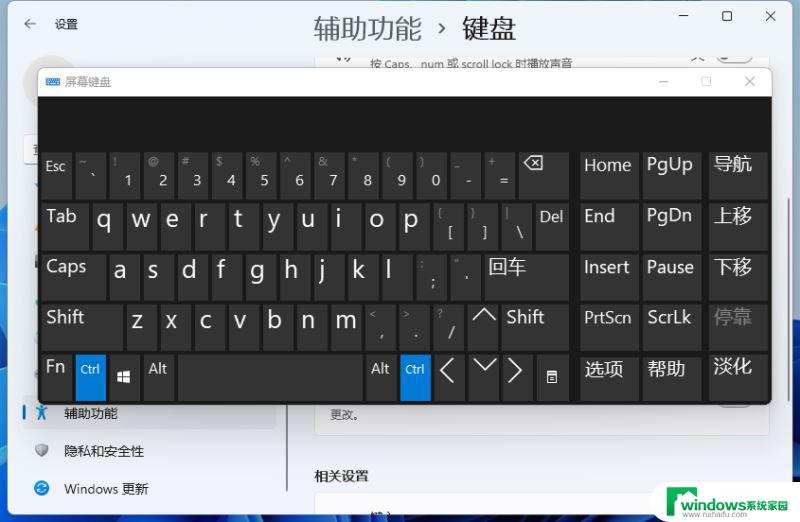如何调虚拟内存 如何根据电脑配置设置合适的虚拟内存
更新时间:2023-07-15 09:40:19作者:jiang
如何调虚拟内存,随着电脑性能的不断提升,我们在使用电脑时常常会遇到各种各样的软件和应用程序,而这些程序所需的内存空间可能会超出我们实际的物理内存大小,为了解决这个问题,虚拟内存的概念应运而生。虚拟内存是一种将硬盘空间作为辅助内存来使用的技术,可以提高计算机系统的运行效率。然而如果虚拟内存设置不合理,反而会影响电脑的性能。因此正确地调整虚拟内存大小,并根据电脑的配置进行相应的设置,是保证电脑正常运行的重要一环。本文将介绍如何调整虚拟内存以及如何根据电脑配置设置合适的虚拟内存。
具体方法:
1虚拟内存主要是对物理内存不足补充,当运行多个程序或较占内存程序时。这时虚拟内存就起到了作用。 2虚拟内存的大小一般设置为1.5倍,如物理内存为4GB,那么虚拟内存可设置为6GB。
2虚拟内存的大小一般设置为1.5倍,如物理内存为4GB,那么虚拟内存可设置为6GB。 3如果平时使用电脑都不会出现内存不足的情况或者电脑内存有16GB甚至更大,那么可以不用设置虚拟内存。
3如果平时使用电脑都不会出现内存不足的情况或者电脑内存有16GB甚至更大,那么可以不用设置虚拟内存。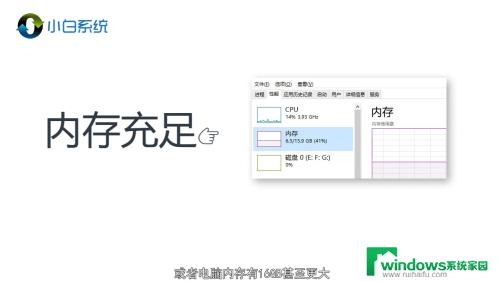 4设置虚拟内存:右键单击“此电脑”,打开“属性”,点击“高级系统设置”。
4设置虚拟内存:右键单击“此电脑”,打开“属性”,点击“高级系统设置”。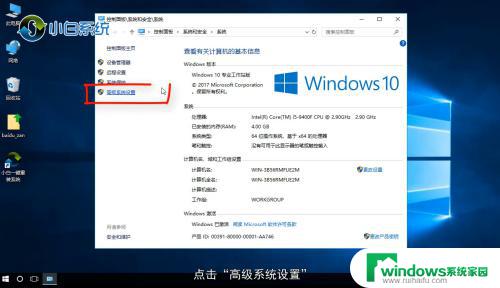 5这里切换到“高级”选项卡,点击性能处的“设置”。再切换到性能选项中的“高级”选项,点击虚拟内存处的“更改”。
5这里切换到“高级”选项卡,点击性能处的“设置”。再切换到性能选项中的“高级”选项,点击虚拟内存处的“更改”。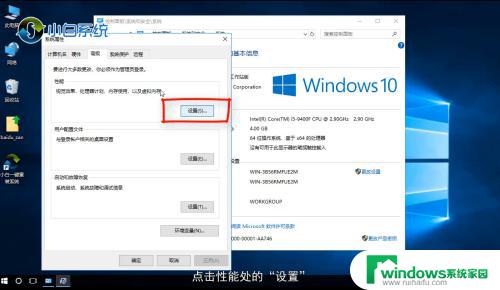 6去掉“自动管理所有驱动器分页文件大小”的勾选,选择“自定义大小”,设置初始大小为内存的1.5倍数值。
6去掉“自动管理所有驱动器分页文件大小”的勾选,选择“自定义大小”,设置初始大小为内存的1.5倍数值。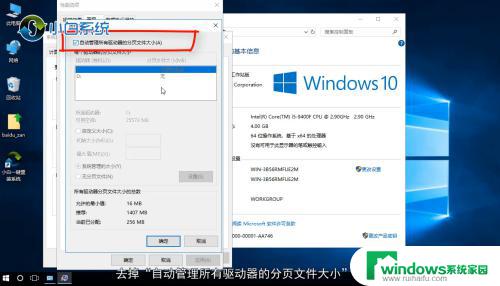 7然后点击“确定”,重启电脑后设置即可生效。
7然后点击“确定”,重启电脑后设置即可生效。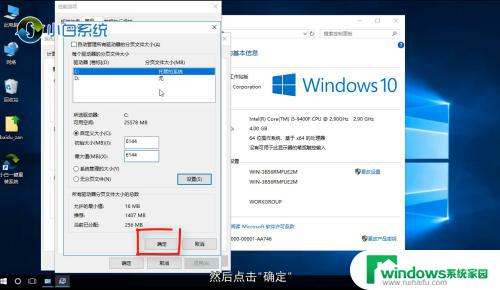 8总结如下。
8总结如下。
这就是如何调整虚拟内存的全部内容,如果有不清楚的用户,可以参考以上步骤进行操作,我们希望这些步骤对您有所帮助。