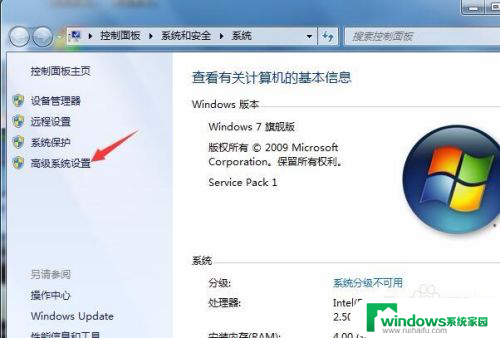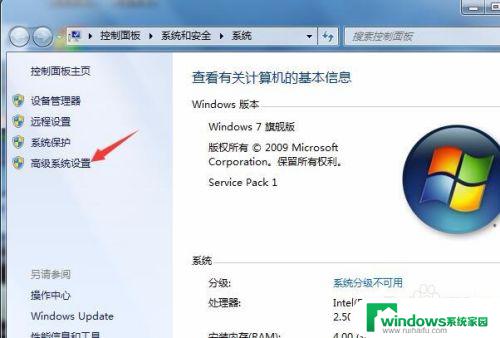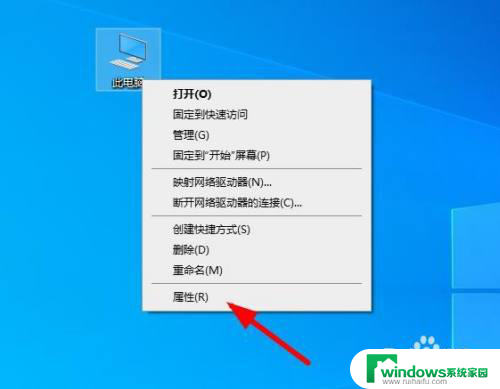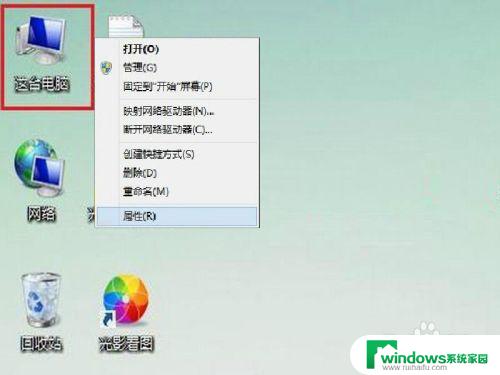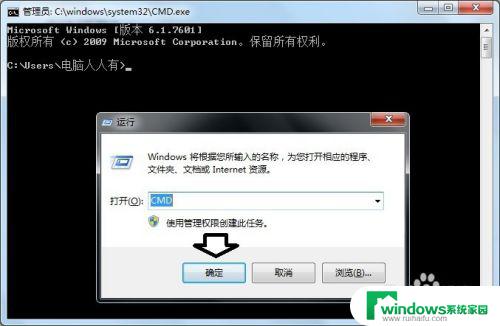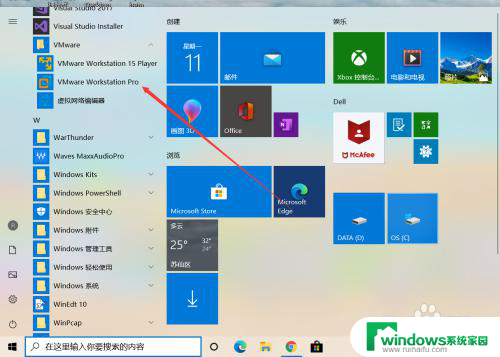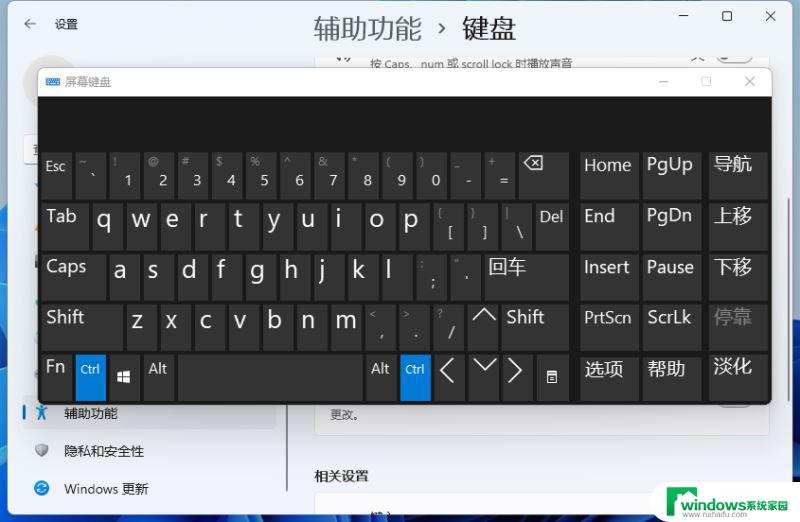怎么给电脑设置虚拟内存 Windows 10如何手动设置虚拟内存大小
在使用电脑时,我们经常会遇到内存不足的情况,这时就需要借助虚拟内存来增加电脑的内存空间,虚拟内存是指操作系统将硬盘的一部分空间作为内存使用的一种技术。在Windows 10系统中,我们可以手动设置虚拟内存的大小,以满足我们的需求。本文将介绍如何给电脑设置虚拟内存,以及如何在Windows 10系统中手动设置虚拟内存大小。
操作方法:
1.首先,在电脑桌面找到“此电脑”。如图:
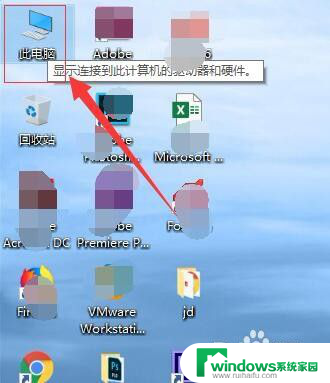
2.接着,右键单击,在弹出的下拉菜单中选择“属性”。如图:
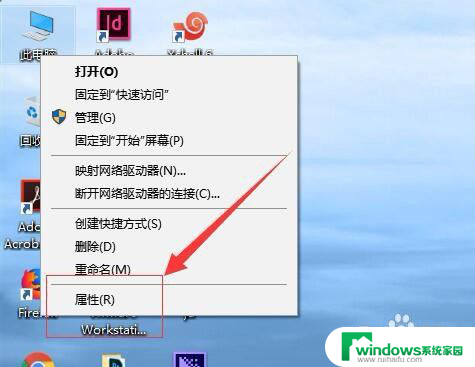
3.接着,在弹出的“系统”界面,在左侧导航找到“高级系统设置”。如图:
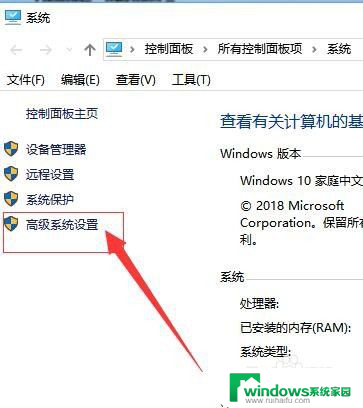
4.接着,在弹出的“系统属性”界面中,选择“高级”。如图:
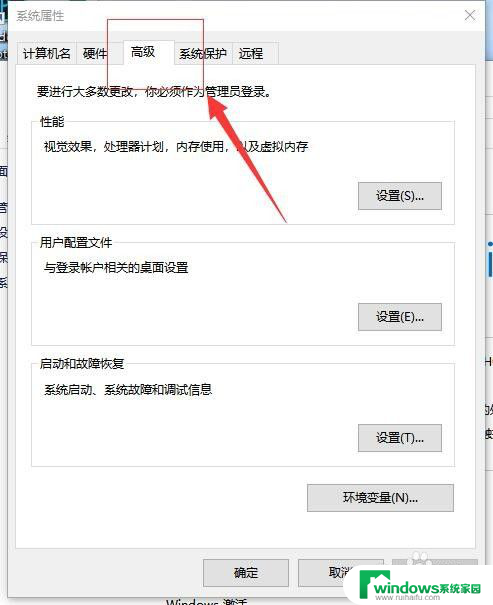
5.接着,在高级选项下找到“性能”,点击下方的“设置”。如图:
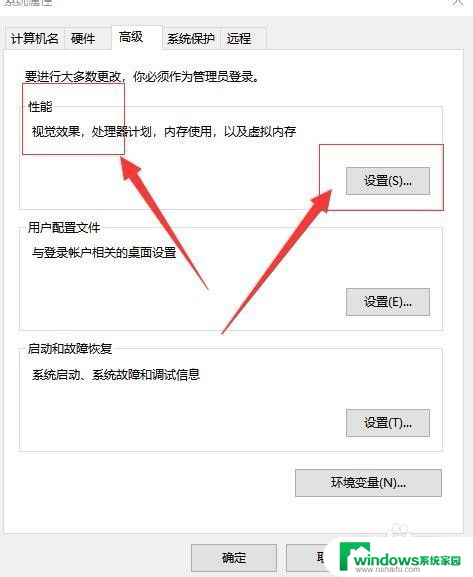
6.接着,在弹出的性能选项中,选择“高级”。如图:
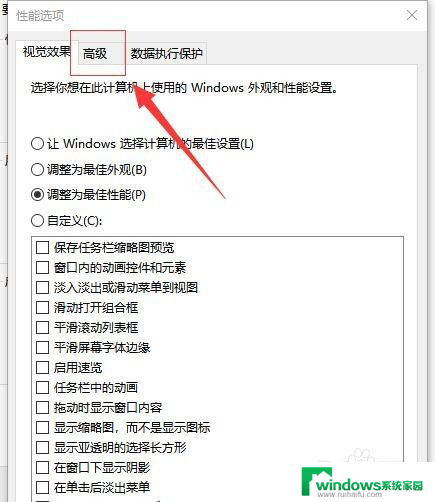
7.接着, 在高级选项中,在下方的“虚拟内存”下,选择“更改”。如图:
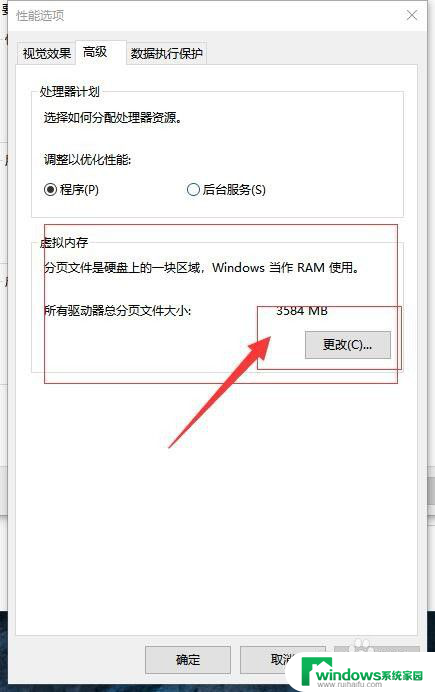
8.接着,进入“虚拟内存”设置界面。在此处就可以设置虚拟内存了。如图:
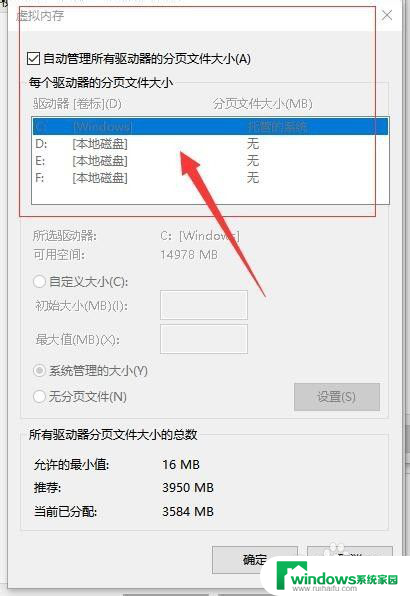
9.接着,把“自动管理所有驱动器的分页文件大小”前的勾取消,即可自定义虚拟内存的大小。如图:
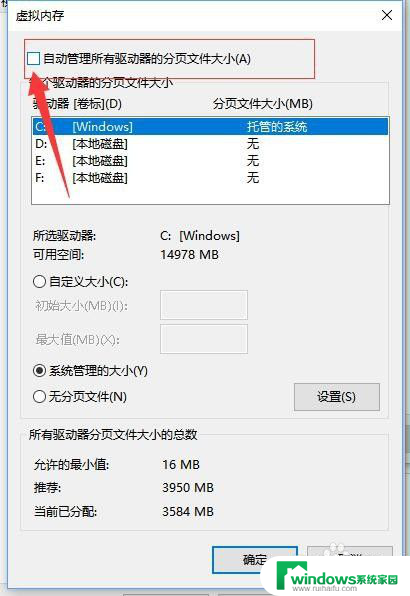
10.接着,在下方选择“自定义大小”(自定义大小之前。记得先选择要把虚拟内存放在的磁盘位置),即可设置设置虚拟内存的大小。如图:
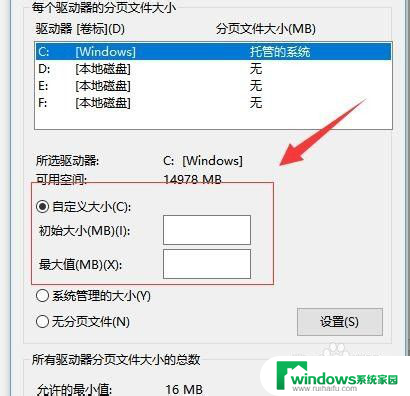
11.设置完成后,点击下方的“确定”,保存参数。如图:
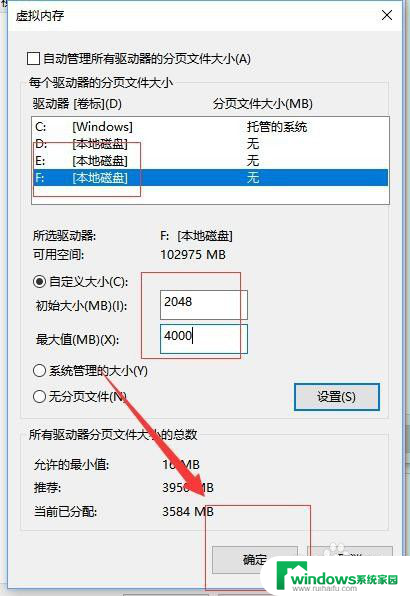
12.至此,怎么给电脑设置虚拟内存教程分享结束。
以上就是如何给电脑设置虚拟内存的全部内容,如果还有不清楚的用户,可以参考以上小编提供的步骤进行操作,希望能对大家有所帮助。