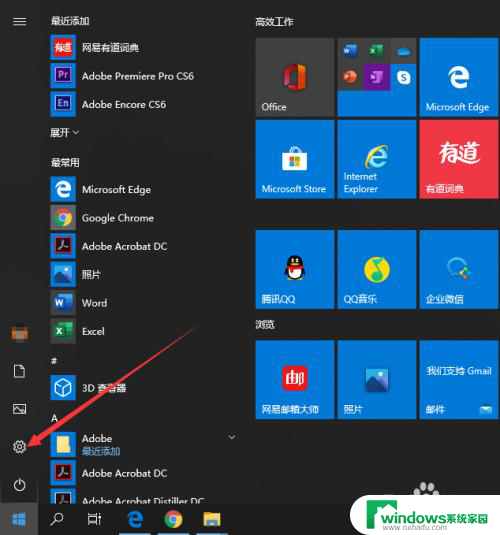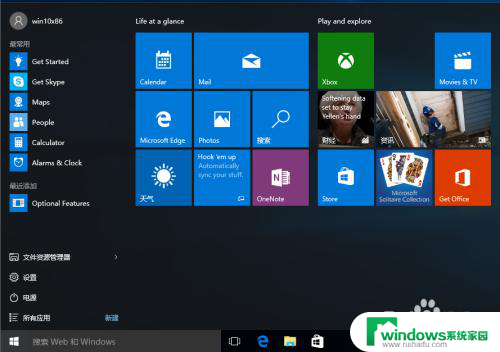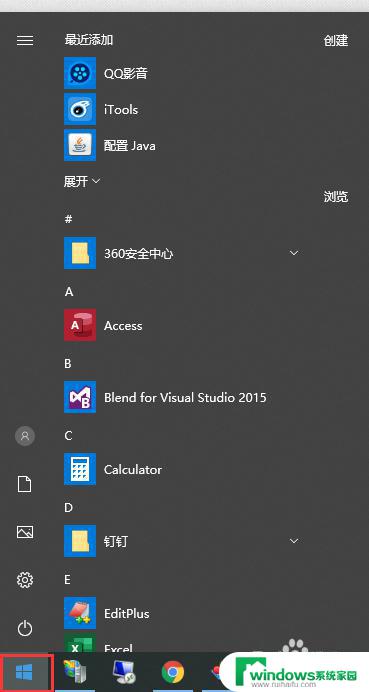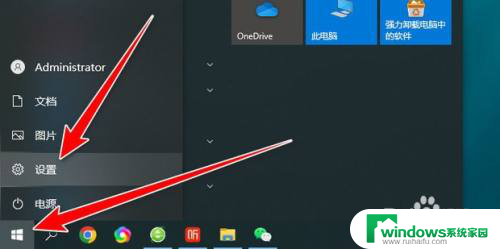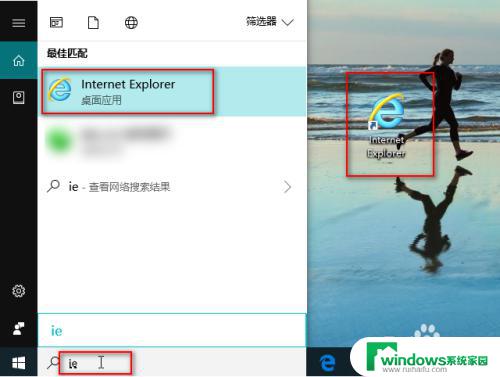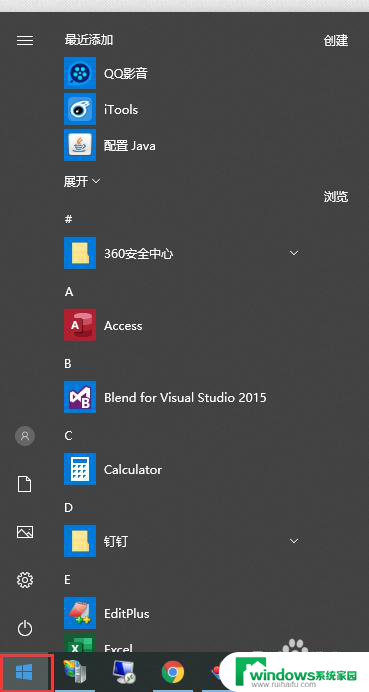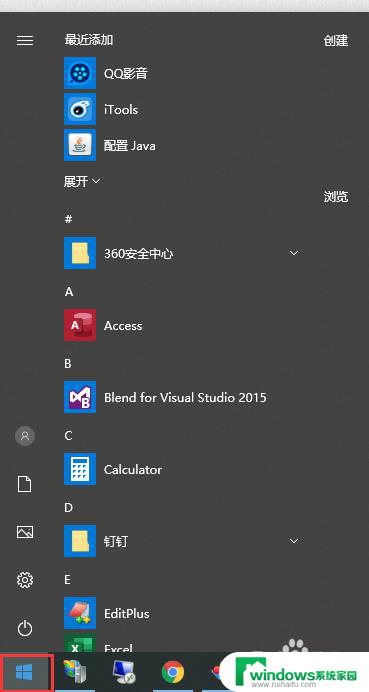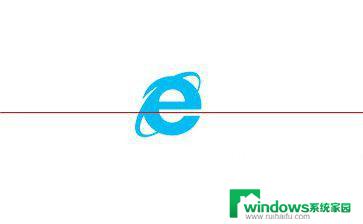win10系统怎么设置ie为默认浏览器 Win10如何把IE浏览器设置为默认浏览器
win10系统怎么设置ie为默认浏览器,在如今的科技时代,互联网已经成为人们生活中不可或缺的一部分,而浏览器作为我们访问互联网的窗口,选择一个适合自己的浏览器显得尤为重要。Windows 10系统中自带的IE浏览器,作为微软公司的经典产品,一直备受广大用户的喜爱。那么如何将IE浏览器设置为默认浏览器呢?本文将详细介绍Win10系统设置IE为默认浏览器的方法,让您能够更加便捷地享受上网带来的乐趣。
操作方法:
1.第一步在win10系统桌面,点击左下方的开始菜单。然后点击设置图标,如下图所示:
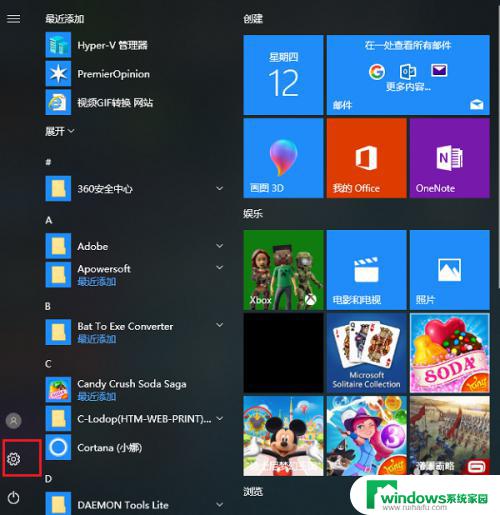
2.第二步打开windows设置之后,点击应用,如下图所示:
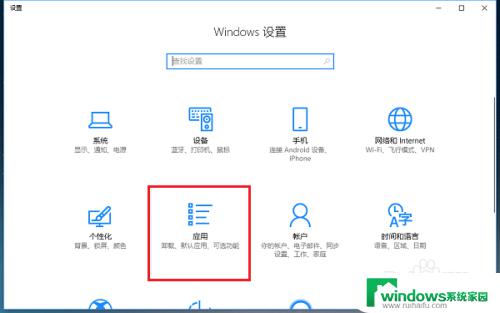
3.第三步进去win10应用设置界面之后,点击默认应用。如下图所示:
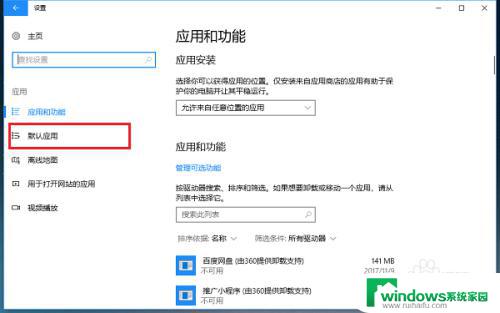
4.第四步进去默认应用界面之后,在右侧下滑找到Web浏览器。可以看到现在默认的是chrome,如下图所示:
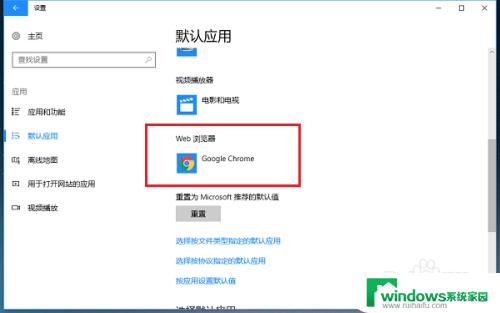
5.第五步点击浏览器进行设置,选择ie,如下图所示:
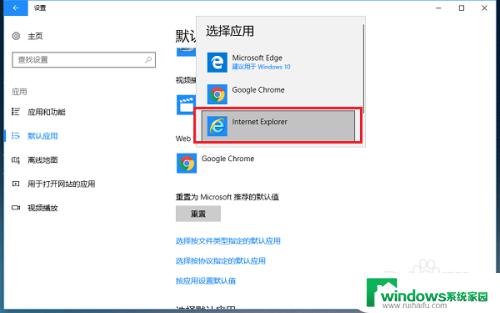
6.第六步可以看到已经成功设置ie为默认浏览器了,如下图所示:
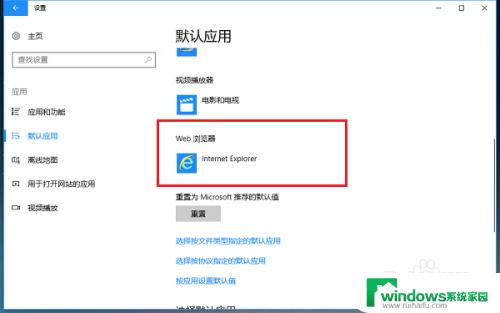
这就是如何将IE设置为Win10系统的默认浏览器,如果还有不清楚的用户,可以参考小编的步骤进行操作,希望这些步骤可以对大家有所帮助。