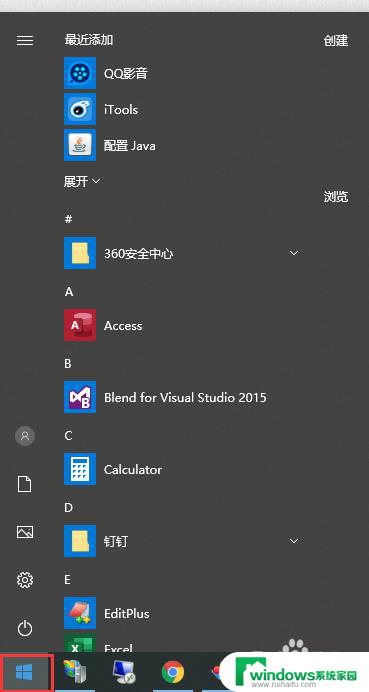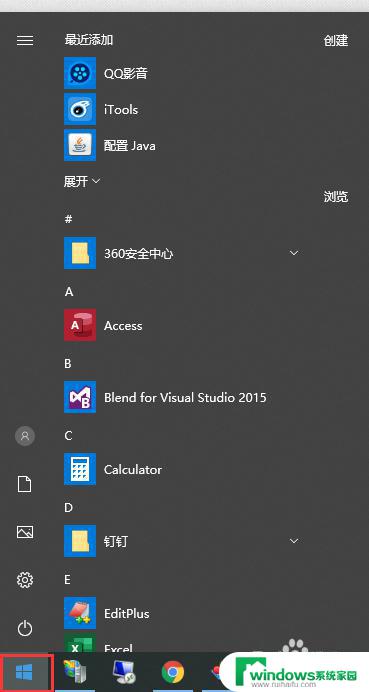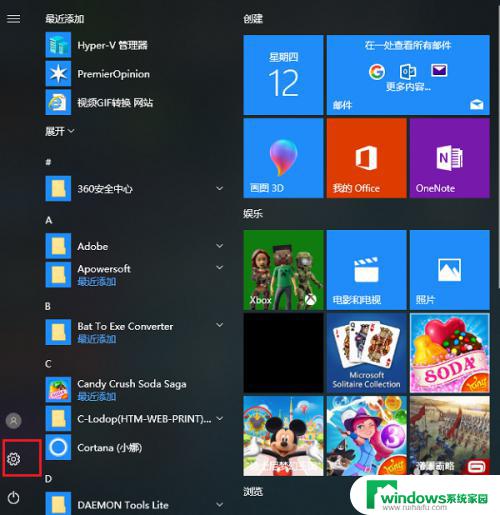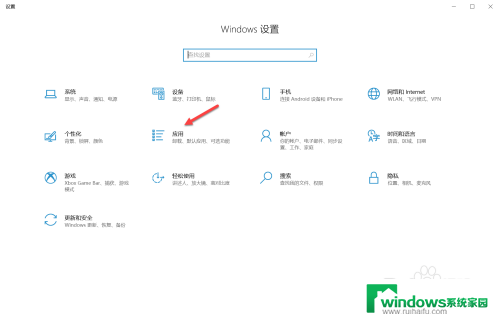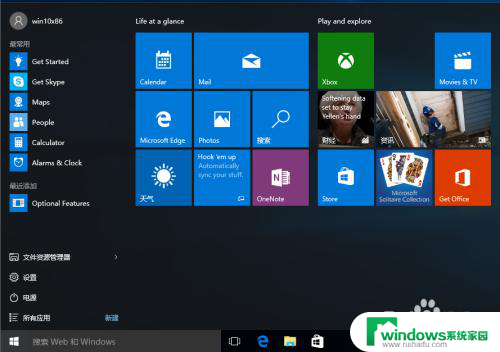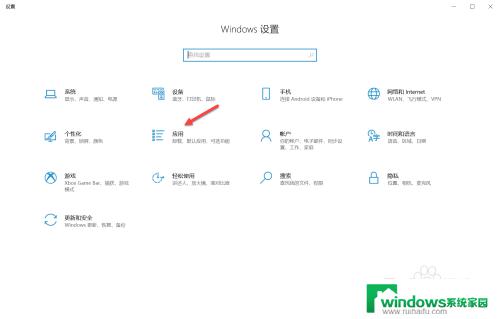w10默认浏览器设置在哪里 win10如何更改默认浏览器
在使用Windows 10操作系统时,默认浏览器是我们常用的工具之一,有时我们可能会希望更改默认浏览器,以适应个人的偏好或需求。在Windows 10中,我们应该如何找到默认浏览器的设置,并进行相应的更改呢?本文将为大家介绍如何在Windows 10中找到默认浏览器的设置,并提供简单明了的步骤,帮助大家实现个性化设置。无论是为了提高上网体验,还是为了满足个人偏好,这些简单的步骤都能帮助我们更好地使用Windows 10中的默认浏览器。
具体方法:
1.打开win10系统的电脑,在显示界面左下角找到微软的图标。并点击。
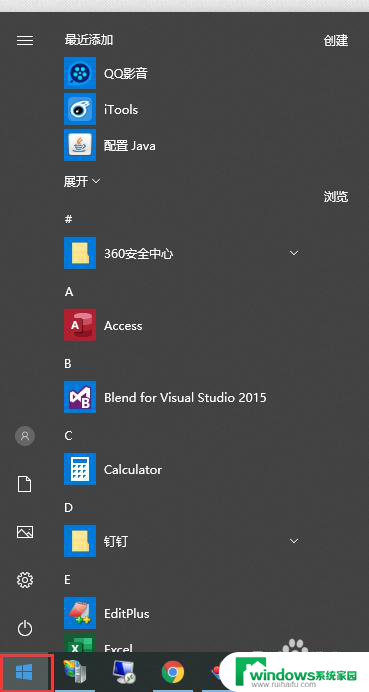
2.在打开的菜单中,找到齿轮状的图标。鼠标移动到该图标上会显示“设置”。
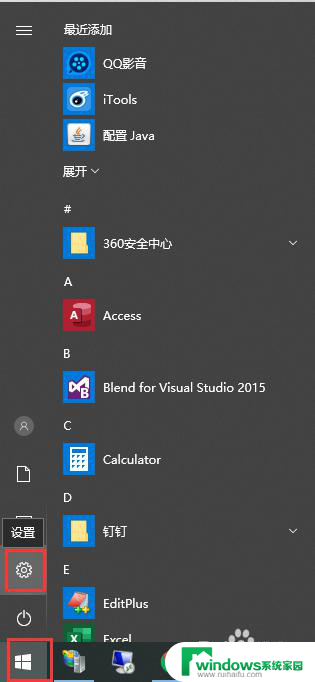
3.在“Windows 设置”界面,找到“应用”菜单,如图
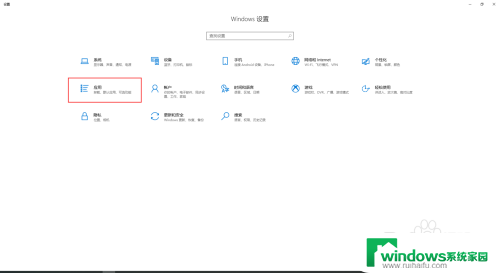
4.点击“应用”菜单后,会出现一个新的界面。在左侧的菜单中找到“默认应用”
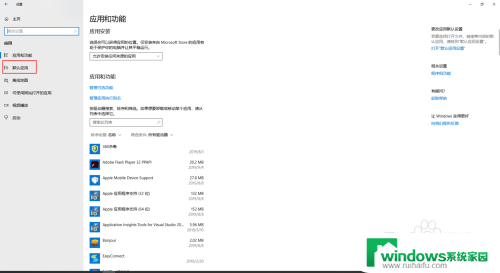
5.在右侧出现的界面中,找到“web 浏览器”,并点击
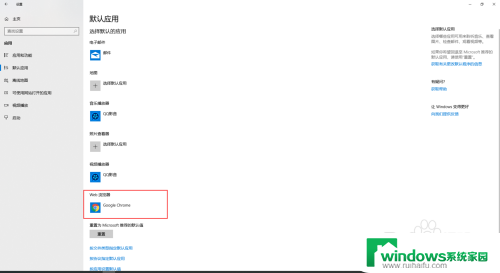
6.在弹出的选择框中,选择自己习惯用的浏览器即可。到这里,默认浏览器就设置成功了。
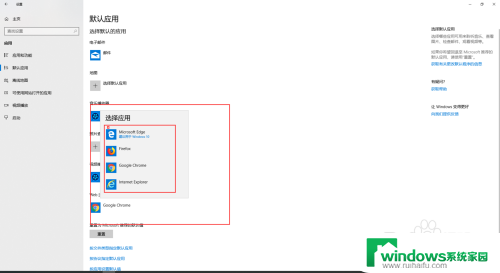
以上就是w10默认浏览器设置在哪里的全部内容,如果你也遇到了同样的情况,可以参照以上小编的方法来处理,希望对大家有所帮助。