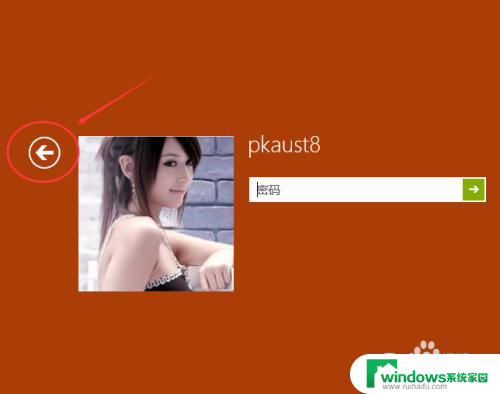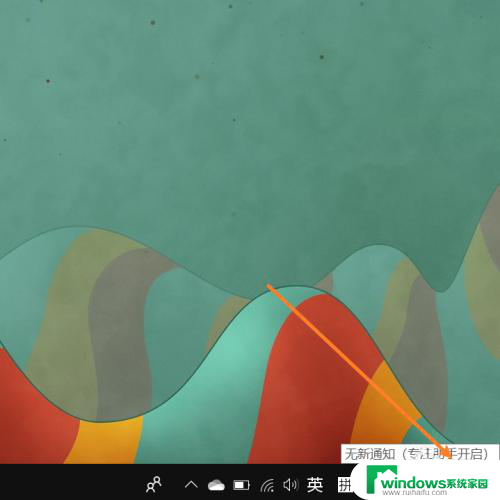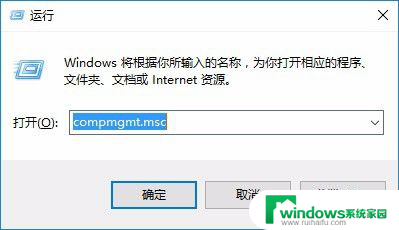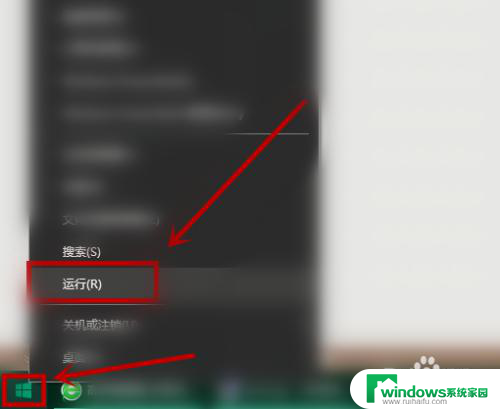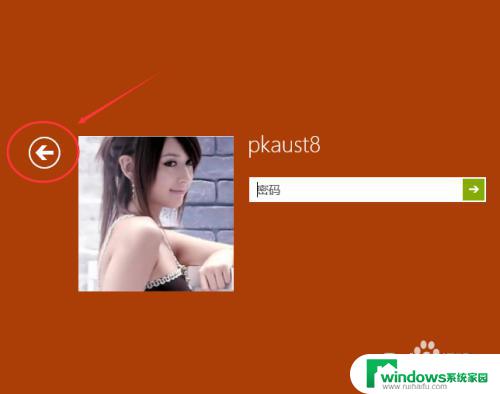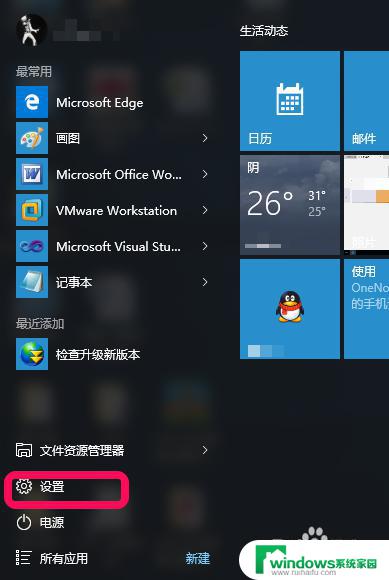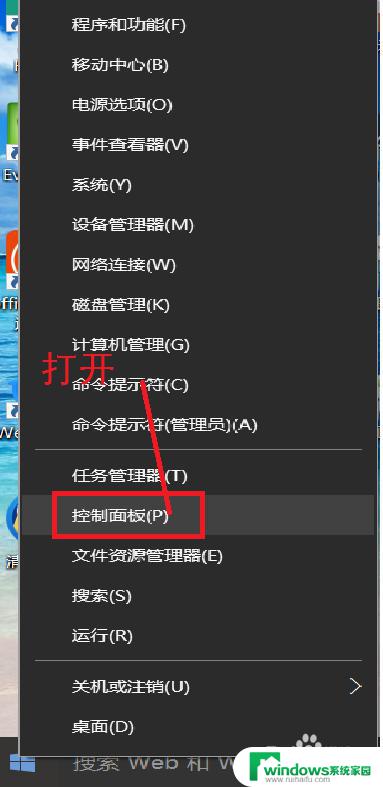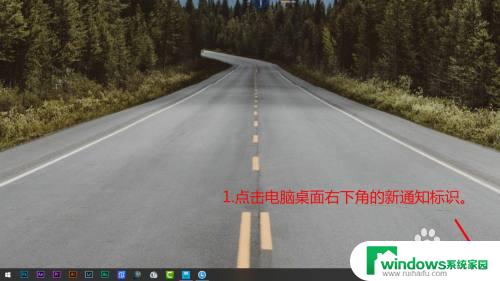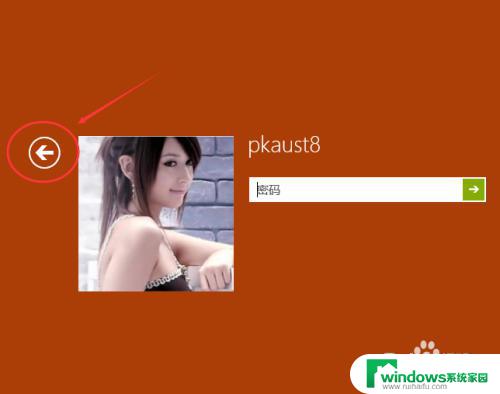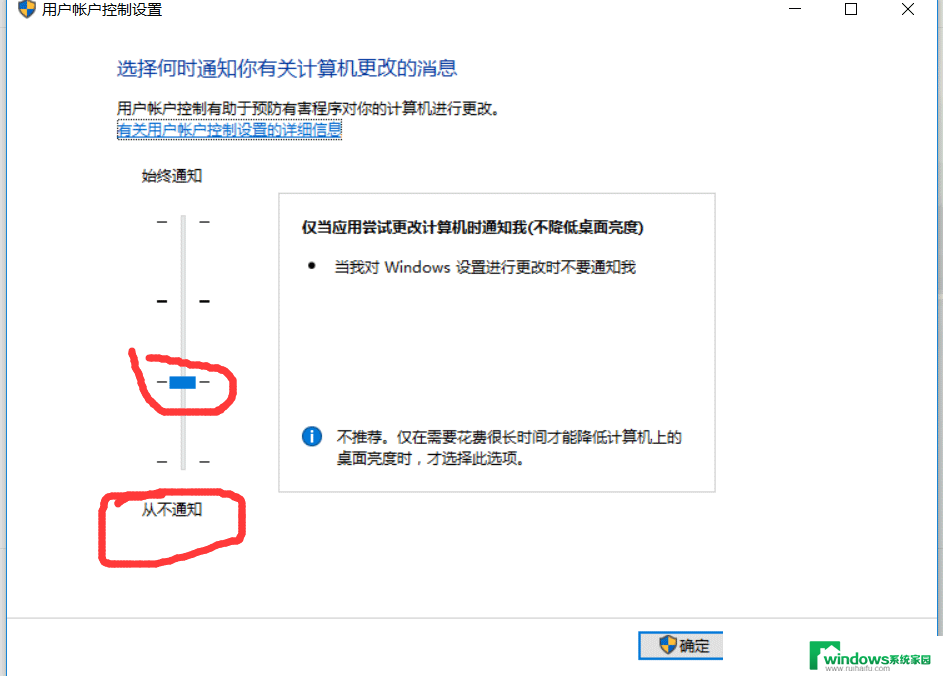windows10如何在任意账户之间切换 win10怎么切换用户账户
windows10如何在任意账户之间切换,在如今信息高度互联的时代,Windows 10操作系统成为了许多用户首选的系统之一,随着使用者多样化的需求,如何在不同账户之间快速切换成为了一个不可忽视的问题。幸运的是Windows 10提供了一种简便的方式来切换用户账户,使用户可以在不同账户之间自由切换,享受个性化的使用体验。本文将介绍如何在Windows 10中实现账户之间的切换,帮助用户更好地管理和使用自己的电脑。
具体步骤:
1.第一种方法就是最简单的 点击开始菜单 左键单击用户 然后选择另一个用户即可
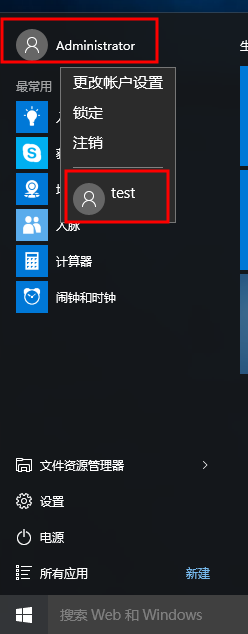
2.键盘键入Ctrl + Alt + Del快捷键之后会显示一个含有“锁定、切换用户、注销、任务管理器”选项的界面 点击切换用户选项即可
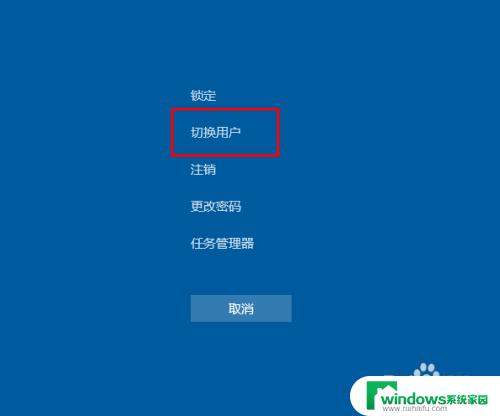
3.在Windows10系统中按关机快捷键Alt+F4打开“关闭Windows”对话框 如何点击下拉框选择切换用户选项
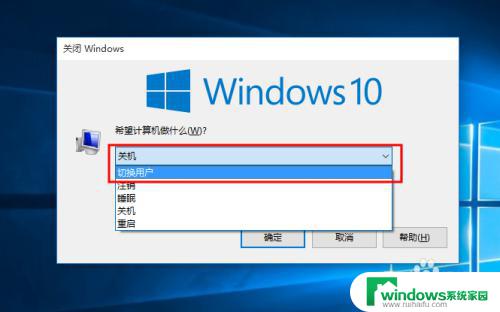
4.如图所示 点击确定按钮 即可退出当前用户
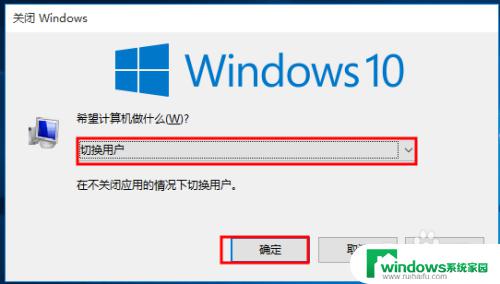
5.左键单击任务栏空白处 选择任务管理器当然这一步在第二步也可以进入
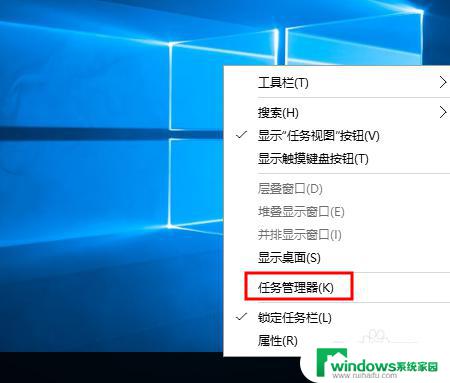
6.选中正在使用的用户 点击右下角的断开连接按钮
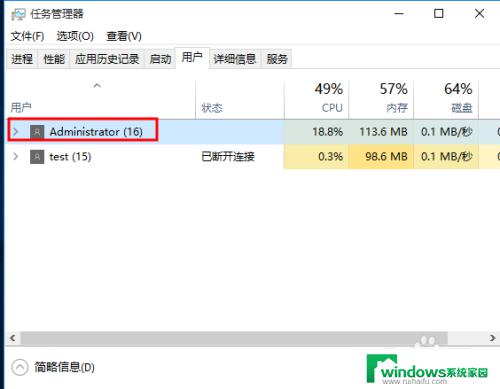
7.会有此警告提示 如果继续 点击断开连接按钮即可
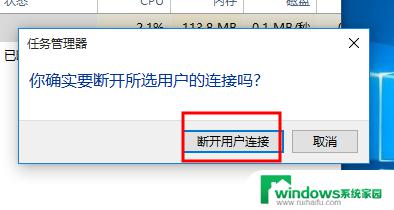
8.也可以选择已断开连接的用户 右下角就会有切换用户的选项 点击后会自动到这个用户的登录界面哦
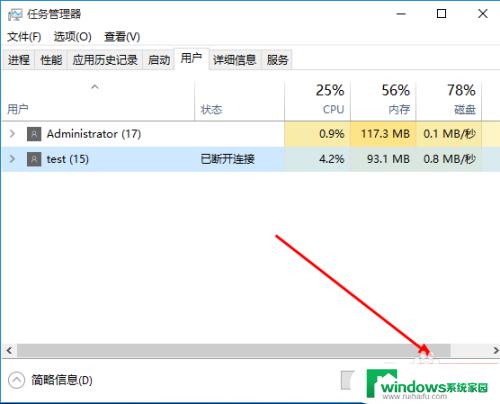
9.以上方法有的是到另一个用户的登录界面有的是相对于注销当前用户到当前用户的登录界面 第二种方法可以如下图所示的在左下角选择即将要登录的用户 点击即可登录
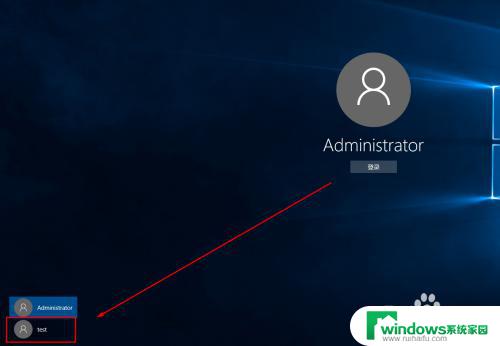
10.最后都是到登录界面哦 如图所示 输入密码即可登录(注意的是 第一次登录此用户 需要配置桌面信息 可能要久一点)
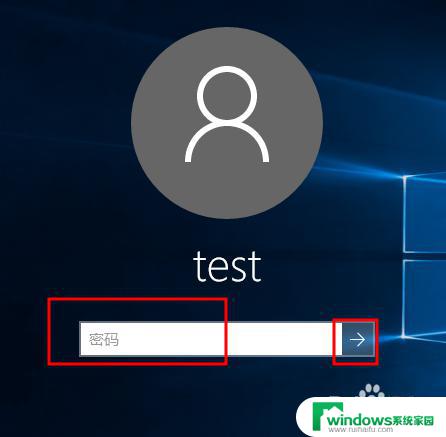
以上就是在Windows 10中如何在不同账户之间切换的所有内容,如果遇到此类情况,您可以按照小编的步骤解决,非常简单且快速。