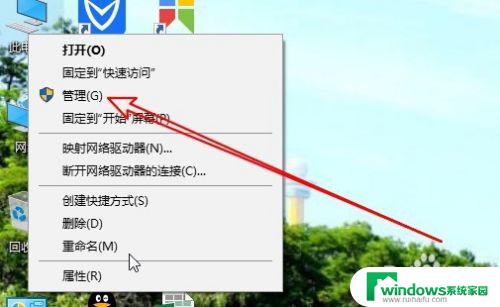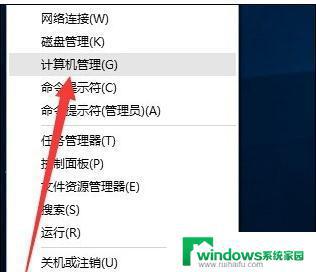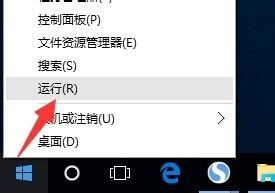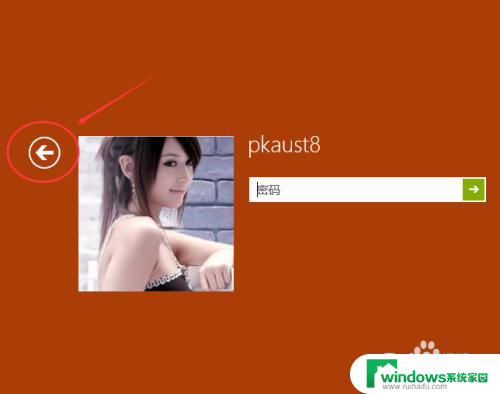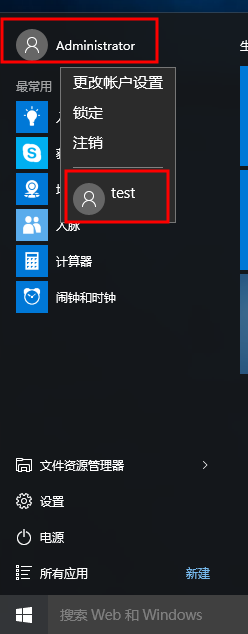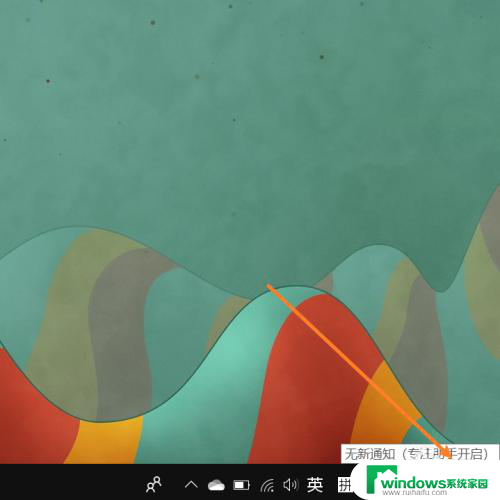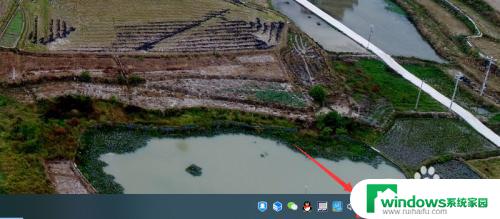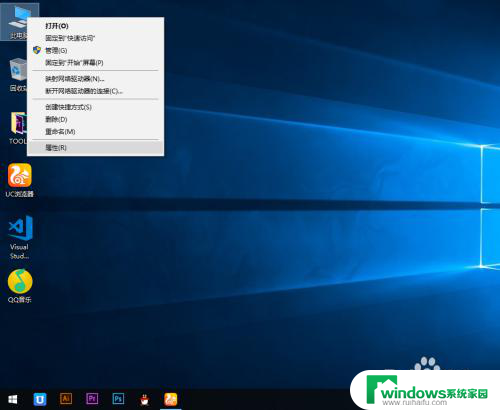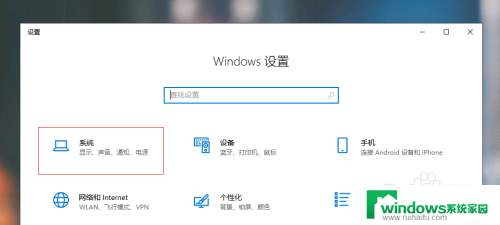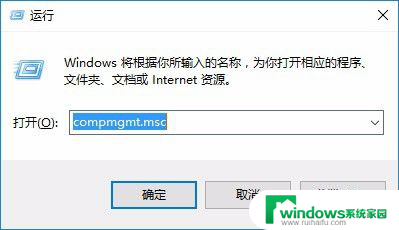win10开机总是进入来宾账户又无切换账户界面怎么办 Win10系统如何关闭来宾用户
更新时间:2024-07-02 13:52:24作者:xiaoliu
Win10开机总是进入来宾账户又无切换账户界面,让人感到困惑和不便,而Win10系统如何关闭来宾用户,成为了很多用户关注的问题。在日常使用中我们可能会遇到这种情况,即使我们设置了密码登录,系统依然直接跳转至来宾账户,没有任何切换账户的选项。究竟应该如何解决这个问题呢?接下来我们将详细介绍Win10系统如何关闭来宾用户的方法。
操作方法:
1.找到桌面左下角的的“徽标”按钮右击,选择右键菜单中【运行】单击
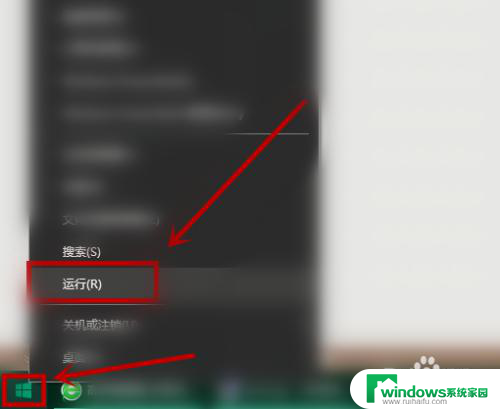
2.在【运行】对话框中,输入“gpedit.msc”并点击【确定】
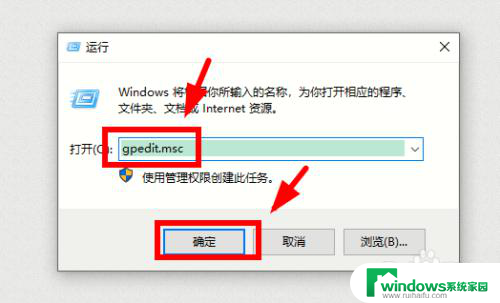
3.进入【本地组策略编辑器】界面后,单击【计算机配置】下的【Windows设置】展开
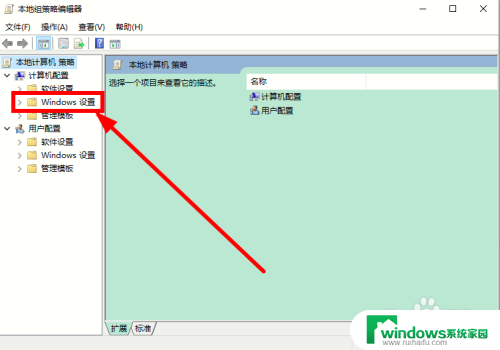
4.依次点击【安全设置】-【本地策略】
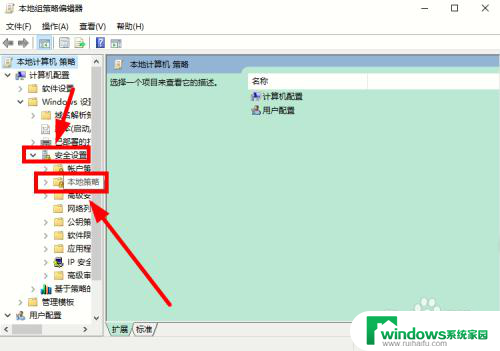
5.
左边点击安全选项右边找到账户:来宾账户状态(已启用)并双击
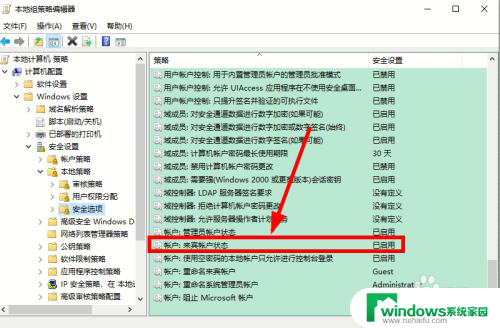
6.在【来宾状态属性】对话框中,单击【已禁用】选项并点击确定即可
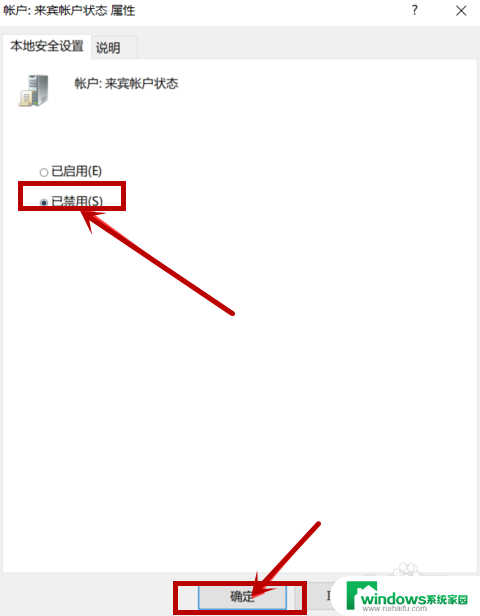
以上就是win10开机总是进入来宾账户又无切换账户界面怎么办的全部内容,有出现这种现象的用户不妨根据小编的方法来解决吧,希望能够对大家有所帮助。