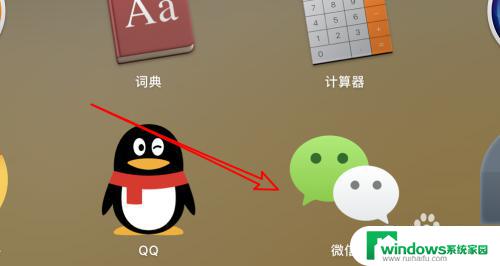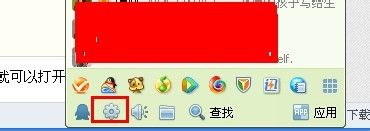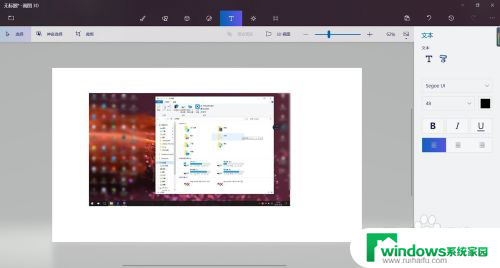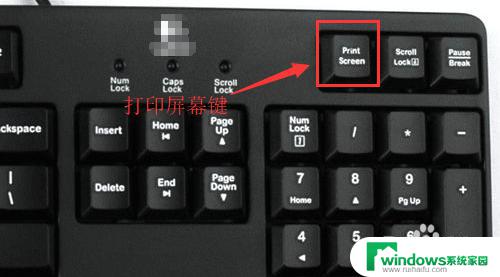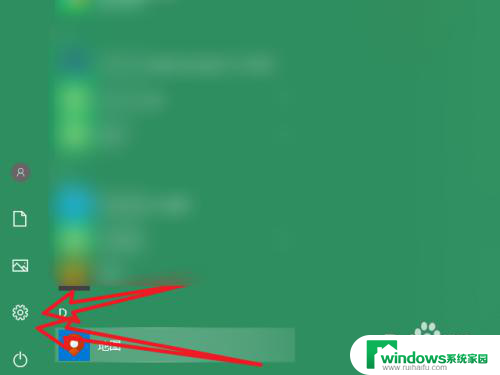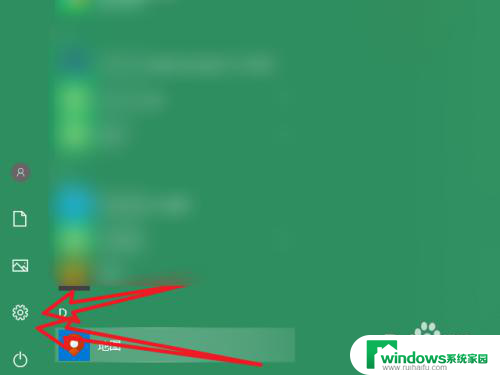在电脑上如何截图 Windows 10电脑截图快捷键
在电脑上如何截图已经成为现代人在处理工作和学习中必备的技能之一,特别是对于使用Windows 10操作系统的用户来说,掌握电脑截图的快捷键更是提高工作效率的重要途径。Windows 10提供了多种截图方式,其中包括使用快捷键的方法。通过熟练掌握这些快捷键,用户可以轻松地捕捉屏幕上的任何内容,无论是整个屏幕、活动窗口还是选定区域,都可以迅速地截图保存。掌握这些技巧,将帮助用户更好地展示想法、解决问题,并提高工作效率。
操作方法:
1.快捷键截屏:按键盘上的PrintScreen 或 Ctrl + PrintScreen组合键可以截取整个屏幕,之后只需要打开画图、word、或QQ聊天对话框,粘贴即可,然后再保存。
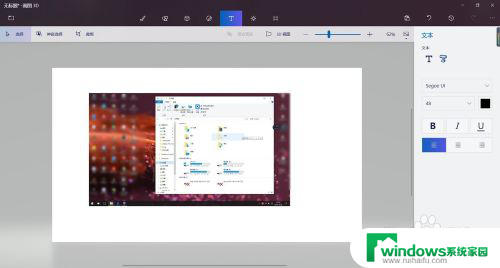
2.截图自动保存:按键盘上的快捷键:Win + PrintScreen,系统会自动将图片保存至C:\Users\用户名\Pictures\Screenshots文件夹内。省去了前面保存截屏的步骤,更加方便。
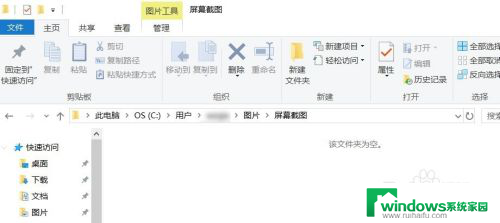
3.截取活动窗口:按键盘上的快捷键:Alt + PrintScreen,即可截取当前活动窗口。比如你现在用浏览器打开一个网页,截取的是这个浏览器窗口,而不是整个屏幕,截完图后需要找到画图或word粘贴,然后再保存。
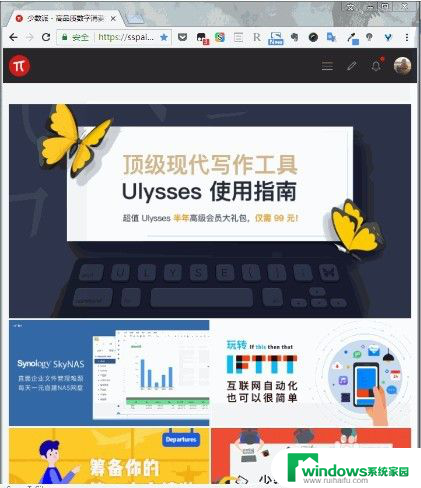
4.游戏截图:按键盘上的快捷键:Win + G,即可打开微软自带的游戏录屏的工具,当然也有截屏功能,这里截取的也是全屏,截取的图片自动保存在C:\Users\用户名\Videos\Captures文件夹下。
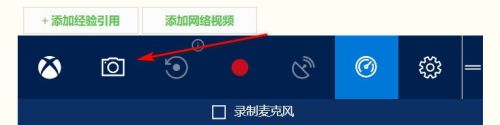
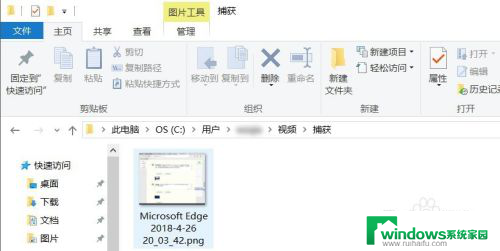
5.Windows内置的截图工具:在-windows附件 - 截图工具,这个截图方式对于截图有更高需求的用户比较适合。因为与前面几个内置截图方式相比,附件中的截图工具提供了窗口截图、全屏幕截图、任意格式截图、矩形截图、的方式,更加丰富的截图方式,满足需求特别的用户。
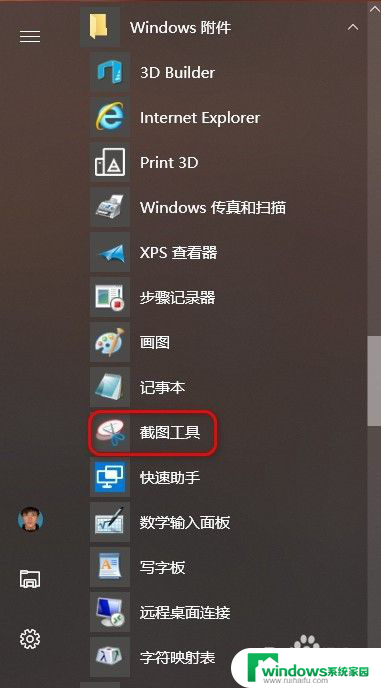
6.Edge浏览器截图:打开Edge浏览器,点浏览器右上角倒数第三个图标,进入笔记编辑界面后,点击右上角的“剪刀”图标,然后鼠标在网页上拖动,即可截取,然后打开画图或word粘贴即可,然后再保存。
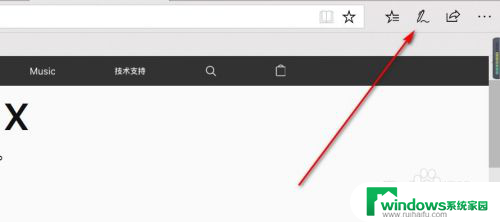
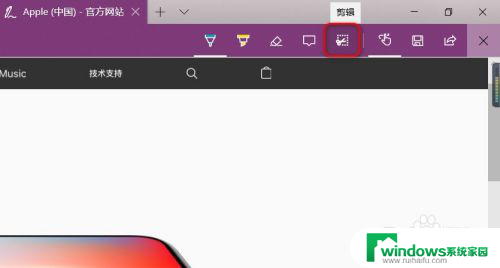
以上便是如何在电脑上进行截图的全部内容,如果你也遇到了这种情况,可以尝试按照本文所述的方法来解决。希望对大家有所帮助!