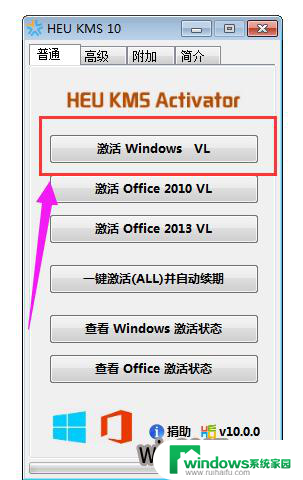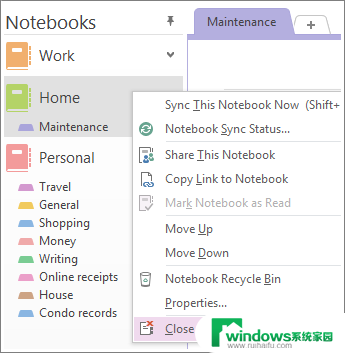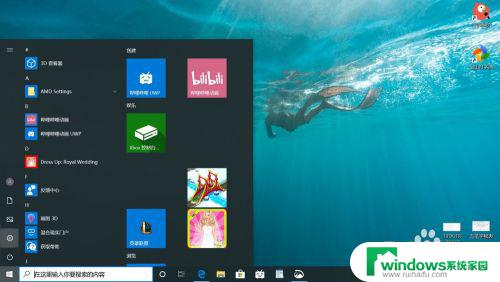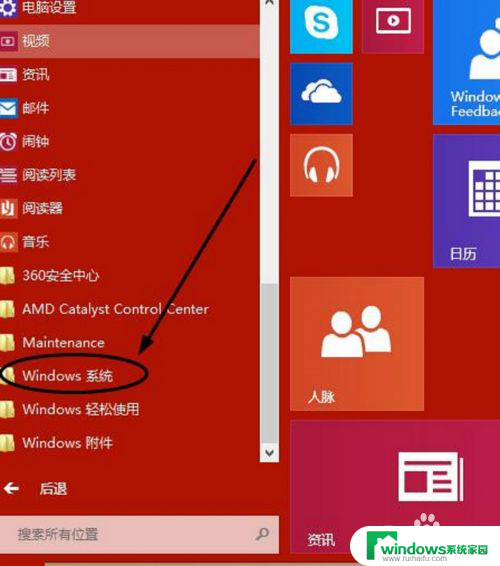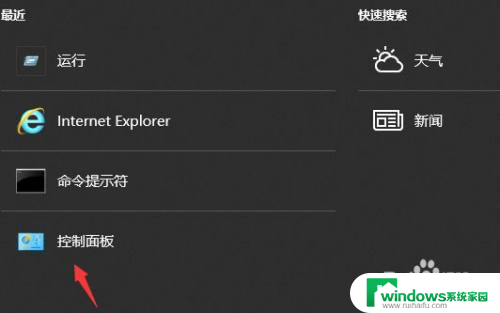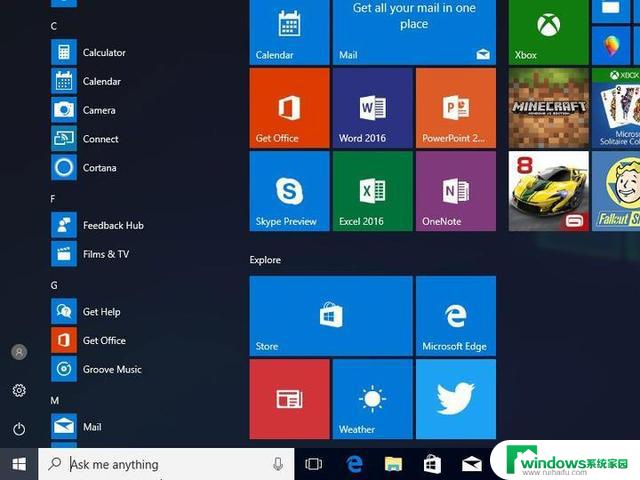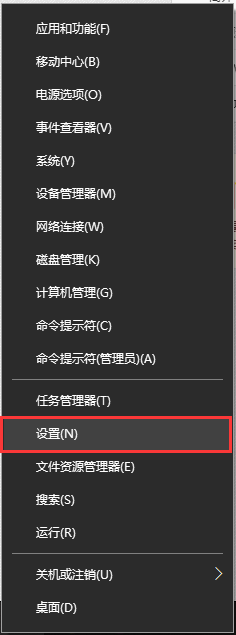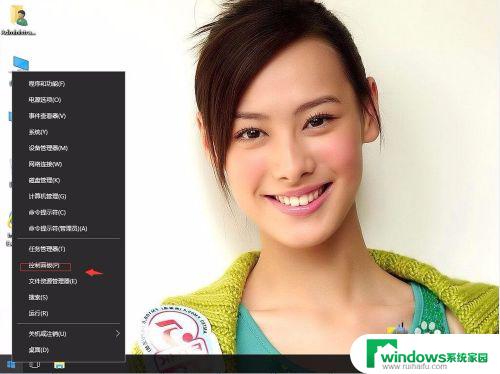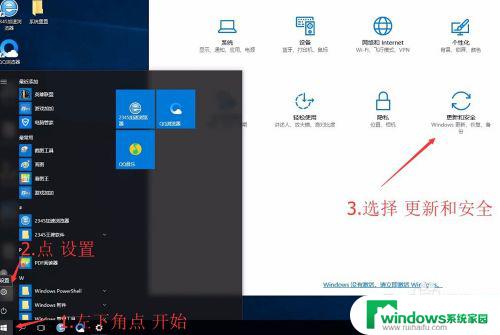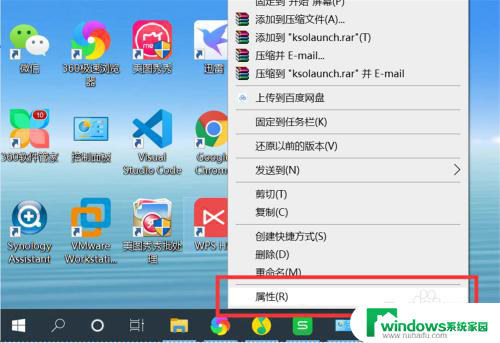windows10的onenote怎么用 win10系统下OneNote的使用教程
windows10的onenote怎么用,OneNote是一款由微软公司开发的笔记软件,Windows 10系统下的OneNote拥有强大的功能和简洁易用的界面,为用户提供了极大的便利,使用OneNote,我们可以轻松记录、整理和分享各种信息,无论是文字、图片、音频还是视频,都可以在OneNote中进行保存和编辑。在Windows 10系统下,OneNote的使用教程可以帮助我们更好地掌握软件的操作技巧,提高工作和学习的效率。接下来我们将介绍一些常用的OneNote功能和操作方法,帮助大家快速上手并充分发挥OneNote的优势。
步骤如下:
1.首先点击win10系统任务栏左侧的win10图标,找到OneNote功能。也可以通过所有应用里找到该功能,如下图所示。
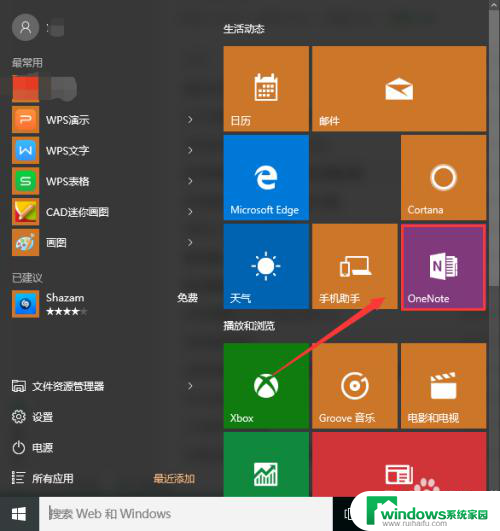
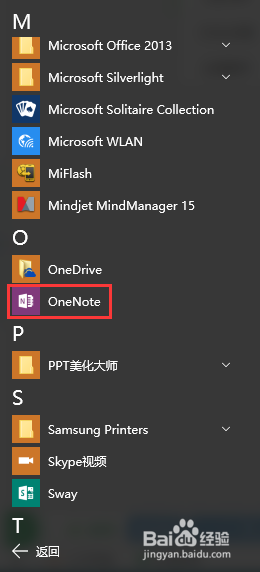
2.点击该功能图标进入到登陆界面,首先看到的是功能介绍。点击右侧的三角按钮看完功能介绍后,即可进入到登陆界面,如下图所示。
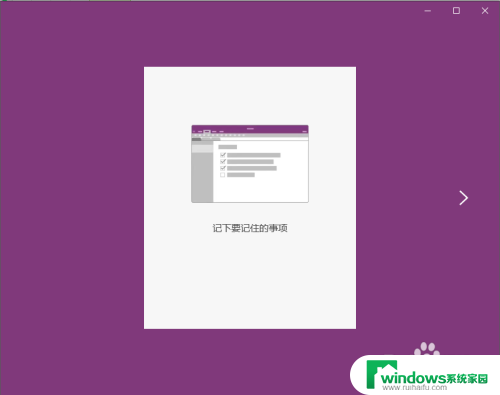
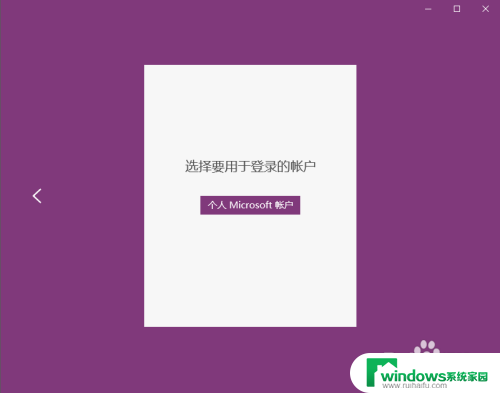
3.要想使用OneNote功能,首先需要注册一个个人microsoft账户。该账户注册可以使用自己的QQ邮箱,网易邮箱等进行注册,如下图所示。
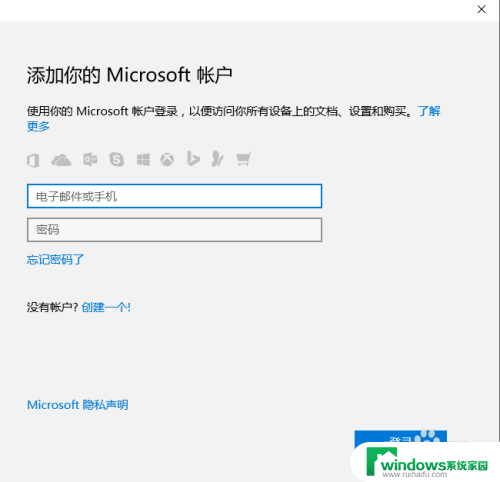
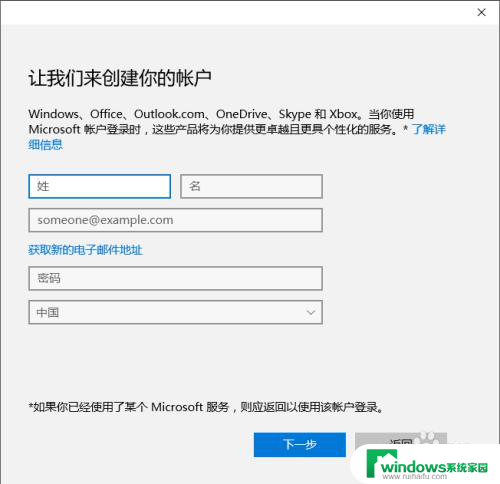
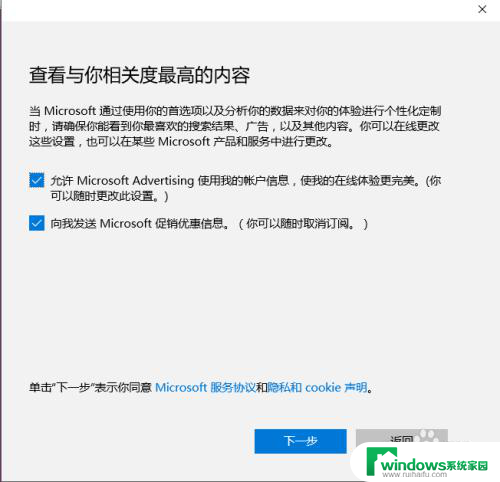
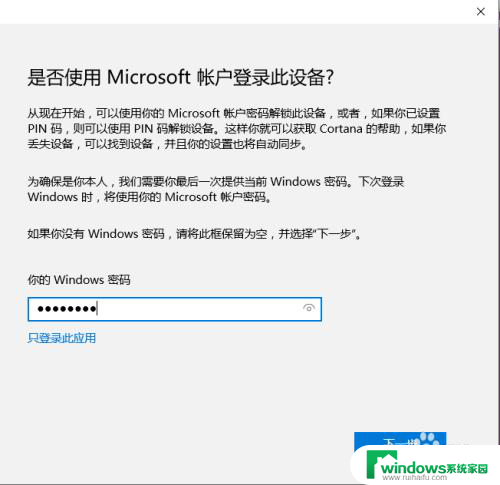
4.注册完毕之后,需要注意的是必须先验证自己的邮箱之后才能正常使用该邮箱登陆OneNote功能,如下图所示。
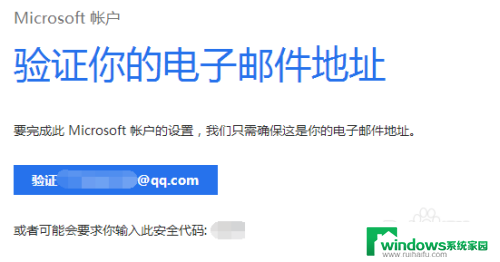
5.邮箱验证完毕之后,使用注册的microsoft账户即可使用OneNote功能了,如下图所示。
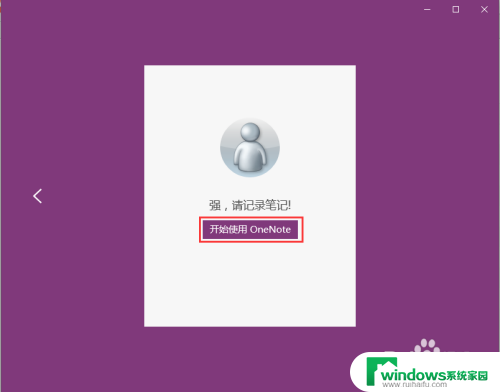
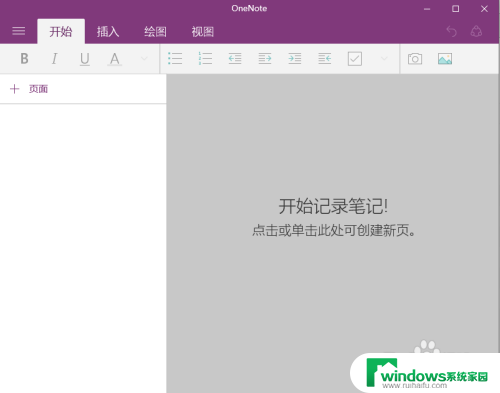
6.点击该界面可以添加新的日记记录,也可以在日记记录里插入图片,表格,绘图,文件等,如下图所示。
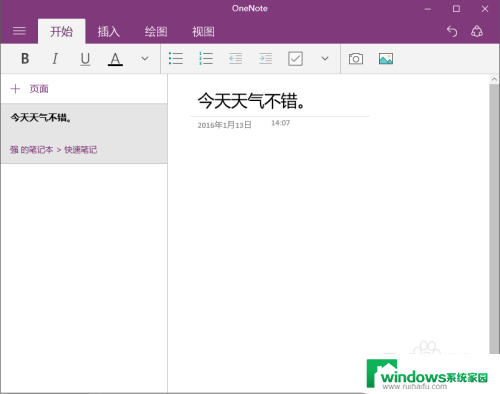
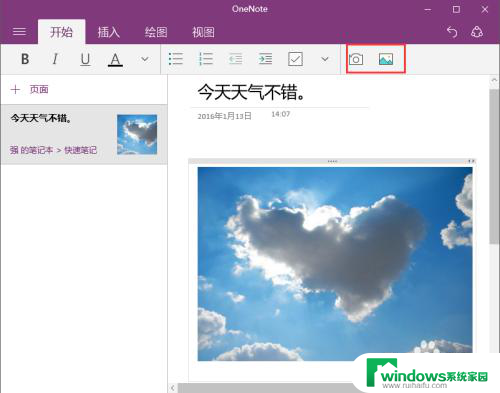
7.点击右侧的+页面,也可以添加新的记录页面,如下图所示。
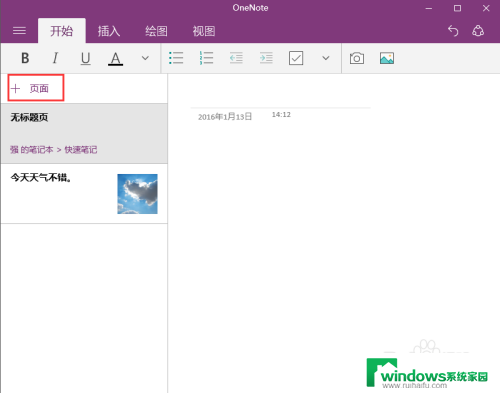
8.右键点击左侧已经创建的日记可以弹出下拉菜单,选择【删除页】选项,可以删除已创建的笔记,如下图所示。
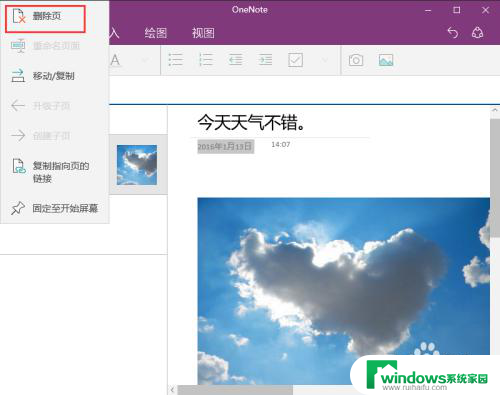
以上就是关于如何使用Windows 10 版 OneNote 的全部内容,如果您遇到这种情况,可以按照本文的步骤进行解决,操作简单快捷,一步到位。