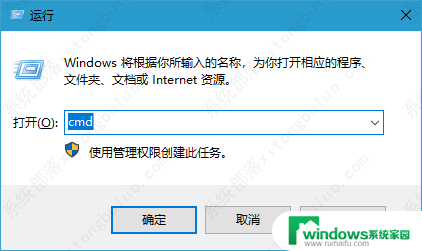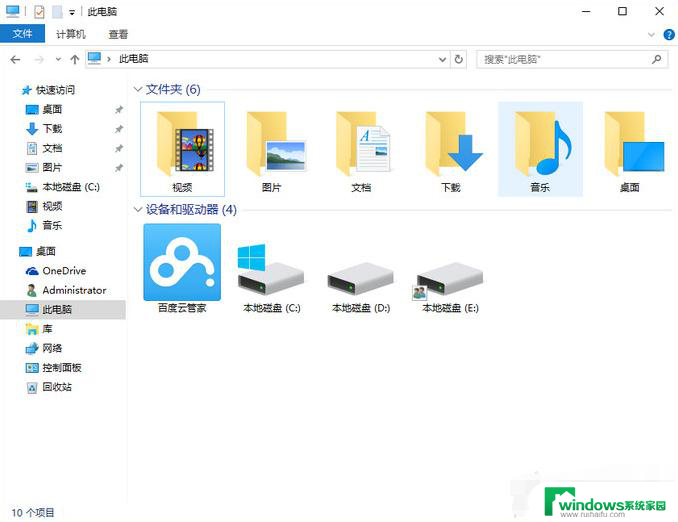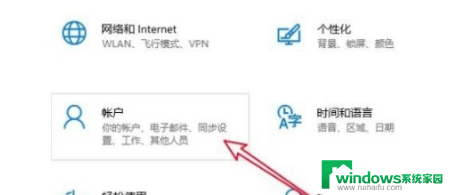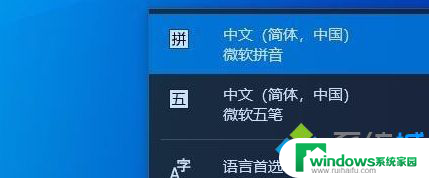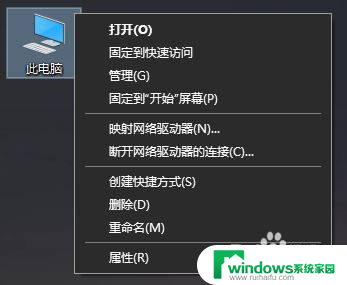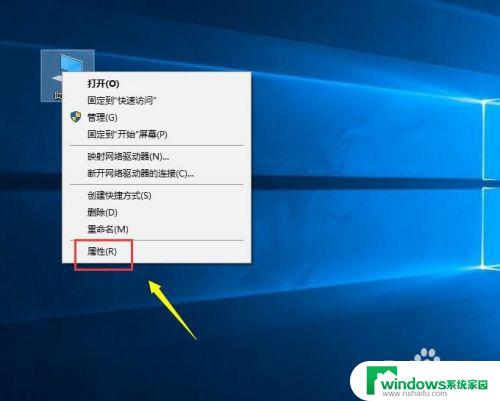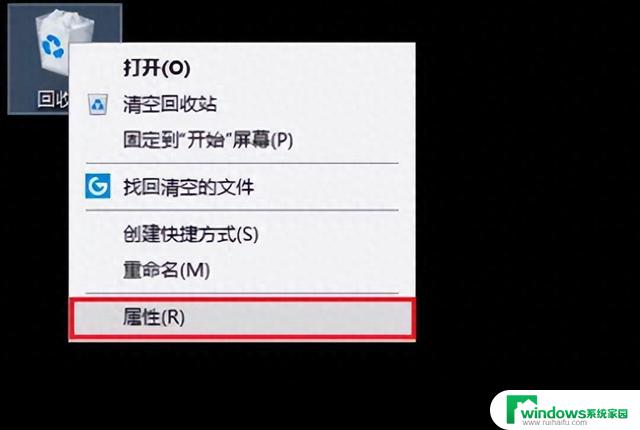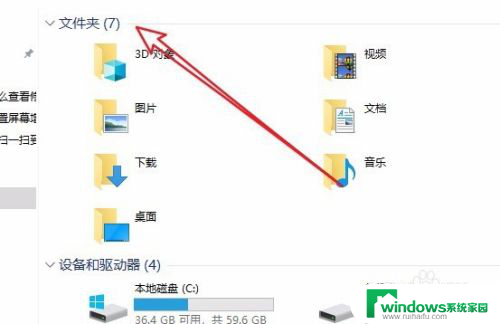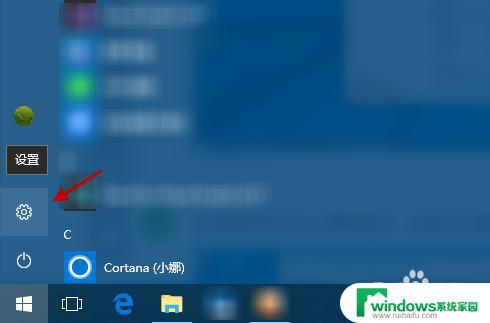win10 删除onenote OneNote删除笔记本操作步骤
在使用Win10系统的过程中,有时我们会需要删除OneNote中的笔记本,虽然这个操作相对简单,但对于一些不熟悉的用户来说,可能还是会有些困惑。接下来我们就来介绍一下在Win10系统中删除OneNote笔记本的操作步骤,希望能帮助到大家。
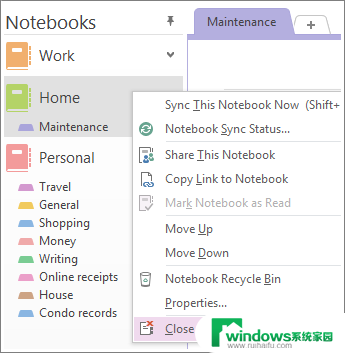
### 一、通过OneNote桌面应用删除笔记本
1. **打开OneNote桌面应用**:首先,确保你的电脑上已安装并打开了OneNote桌面应用。
2. **导航到笔记本列表**:在OneNote应用中,找到并点击左侧导航栏中的“笔记本”列表,这里列出了你所有的笔记本。
3. **选择并删除笔记本**:在笔记本列表中,找到你想要删除的笔记本。右键点击该笔记本的名称,选择“删除”选项。此时,系统会询问你是否确认删除,点击“是”即可。
### 二、通过OneDrive删除笔记本
如果你的笔记本存储在OneDrive上,也可以通过OneDrive网站来删除笔记本。
1. **登录OneDrive**:在浏览器中打开[OneDrive网站](https://onedrive.live.com/),并使用你的Microsoft账户登录。
2. **导航到笔记本文件夹**:登录后,在OneDrive的文件列表中。找到并导航到存储OneNote笔记本的文件夹,通常是“文档”文件夹下的“笔记本”或“OneNote 笔记本”文件夹。
3. **选择并删除笔记本**:在笔记本文件夹中,找到你想要删除的笔记本。点击笔记本旁边的复选框以选中它,然后点击页面顶部的“删除”按钮。同样,系统会询问你是否确认删除,点击“是”即可。
### 三、注意事项
- **备份重要数据**:在删除笔记本之前,请确保已经备份了所有重要数据。因为一旦删除,笔记本及其内容将无法恢复。
- **共享笔记本**:如果你的笔记本已经与他人共享,建议在删除前通知所有共享者,以免他们丢失重要信息。
- **彻底删除**:删除笔记本后,它可能仍会显示在OneNote的笔记本列表中(尤其是如果笔记本存储在OneDrive上)。为了彻底删除,你可能需要在OneNote桌面应用中从笔记本列表中移除已删除的笔记本。
通过以上步骤,你可以轻松地在OneNote中删除不再需要的笔记本,保持你的笔记管理整洁有序。
以上就是win10 删除onenote的全部内容,有遇到相同问题的用户可参考本文中介绍的步骤来进行修复,希望能够对大家有所帮助。