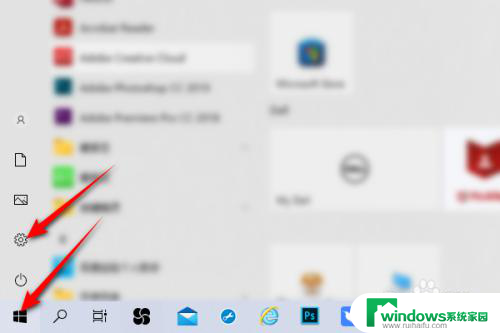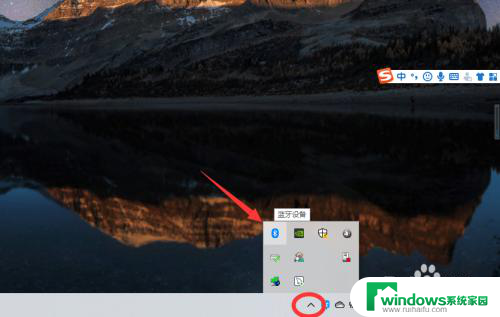windows10电脑如何连接蓝牙音箱 win10连接蓝牙音箱步骤
在如今的数字化时代,蓝牙技术的应用已经渗透到了人们的生活中的方方面面,无线连接的便利性让我们摆脱了烦琐的线缆束缚,尤其是在使用电脑时更是如此。对于Windows10电脑用户来说,连接蓝牙音箱也是一件非常简单的事情。接下来我们将介绍一下win10连接蓝牙音箱的具体步骤,让您在享受音乐时更加便捷和舒适。
具体步骤:
1.第一步:打开蓝牙音箱电源开关,音箱发出提示音。

2.第二步:点击win10右下角的信息图标,在弹出的对话框中选择“所有设置”。
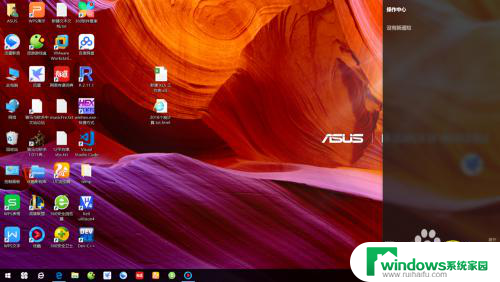
3.第三步:在“设置”对话框中选择“设备”。
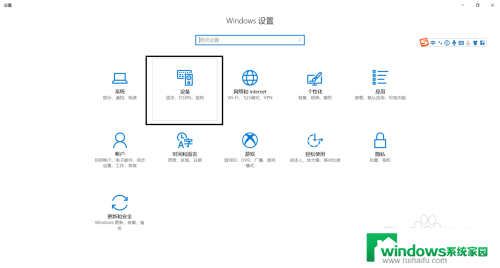
4.第四步:选择“添加蓝牙或其他设备”。
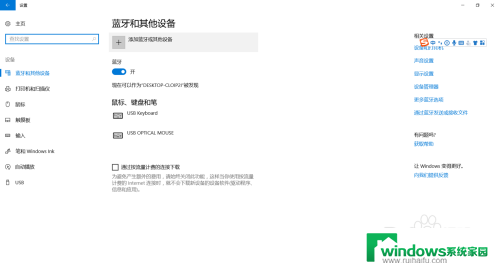
5.第五步:在“添加设备”对话框中选择“蓝牙”。
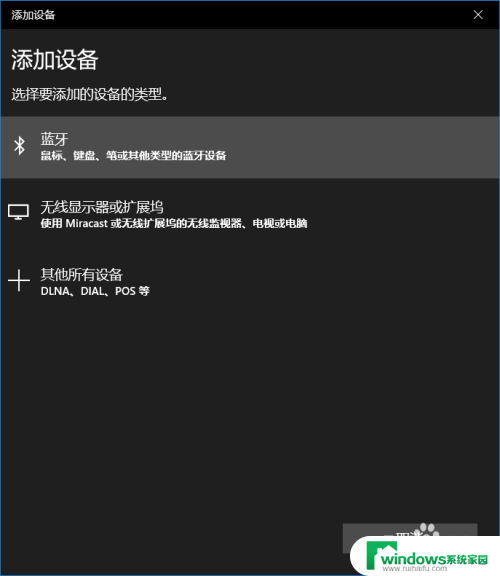
6.第六步:选择你蓝牙设备对应的设备名称,一般而言蓝牙音箱都会有“音频”标识。如果有多个蓝牙音箱请将其他的先关闭。
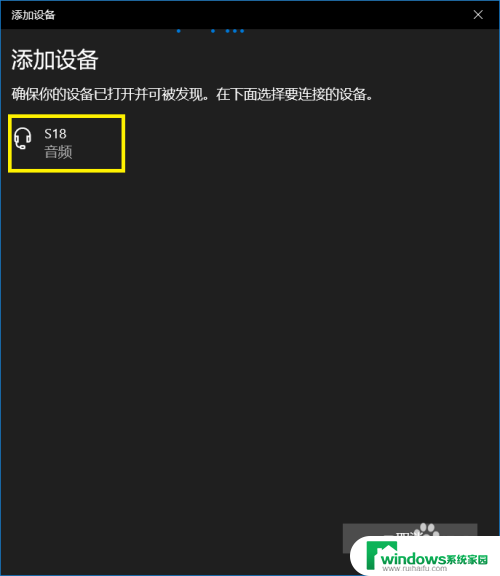
7.第七步:等待蓝牙配对。

8.第八步:蓝牙配对成功,回到“设置”界面可以看到“音频”区域多了一个蓝牙设备了。这就是刚刚匹配的蓝牙音箱。
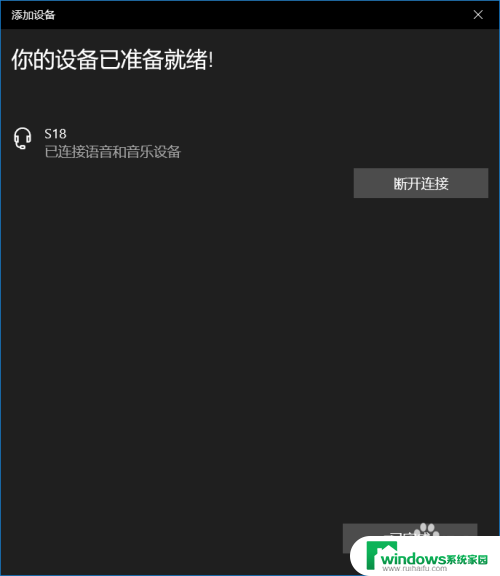
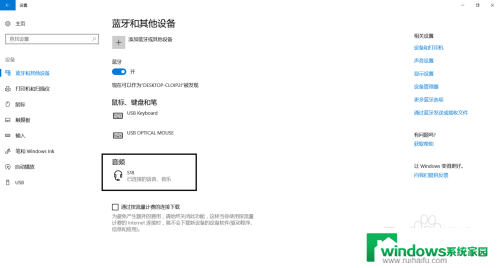
以上就是Windows 10电脑如何连接蓝牙音箱的全部内容,如果您需要的话,您可以按照这些步骤进行操作,希望对大家有所帮助。