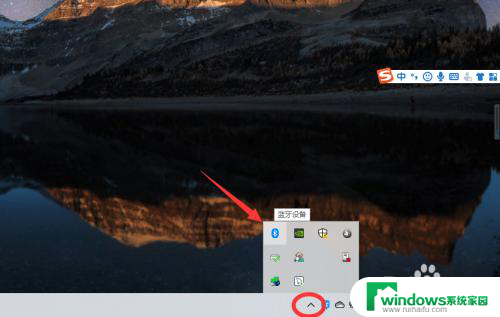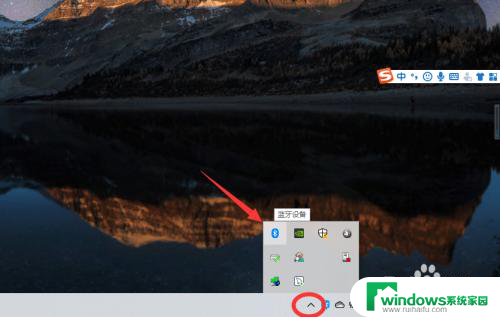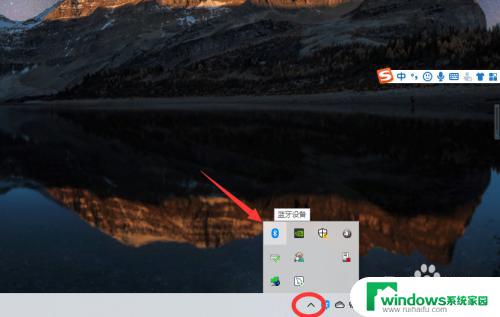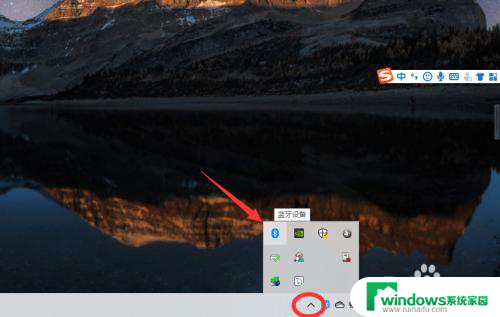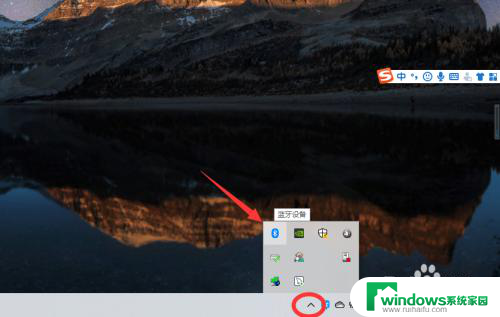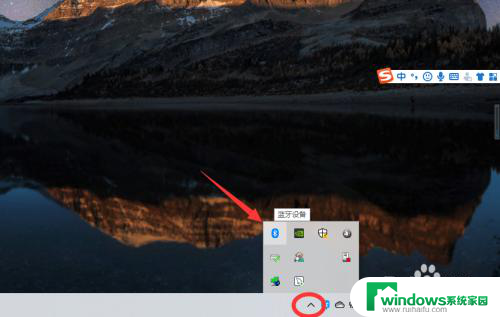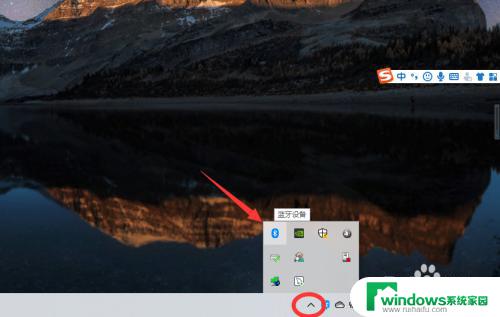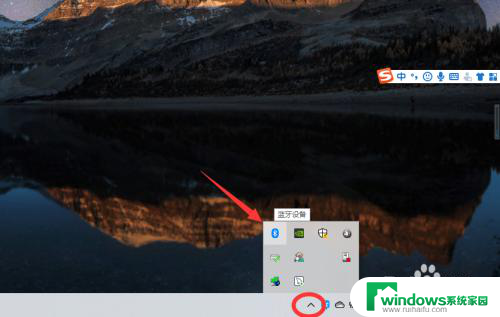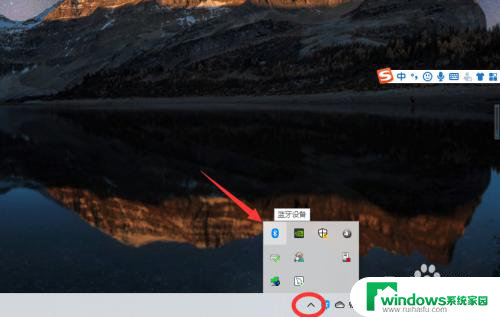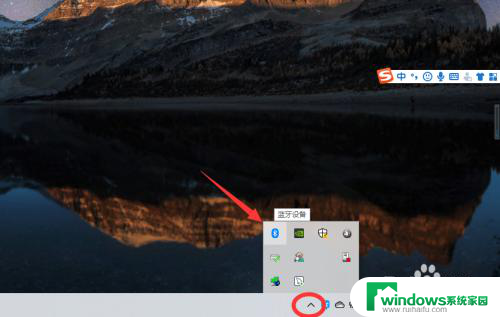电脑如何连接耳机蓝牙 win10电脑连接蓝牙耳机步骤
更新时间:2024-02-11 14:58:55作者:xiaoliu
在现代科技的日益发展下,蓝牙耳机已经成为人们生活中不可或缺的一部分,Win10系统的电脑作为我们日常工作和娱乐的重要工具,也能够轻松连接蓝牙耳机,为我们提供更加便捷的音频体验。连接蓝牙耳机不仅可以摆脱传统有线耳机的束缚,还可以享受到更加自由的音乐世界。接下来我们将一起探索如何在Win10电脑上连接蓝牙耳机的简单步骤。
具体方法:
1、点击电脑右下角的蓝牙图标;
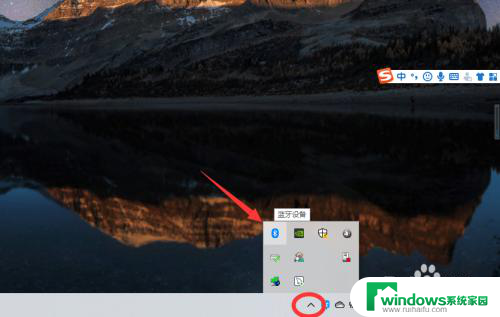
2、如果没有蓝牙图标,先从设置中开启蓝牙功能;
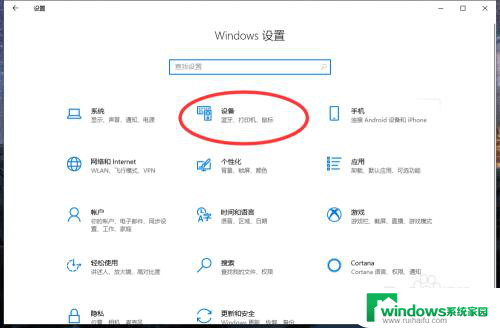
3、然后点击【显示设备】或者【打开设置】;
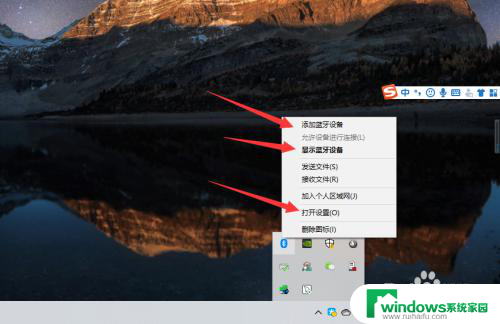
4、点击【添加蓝牙或其他设备】;
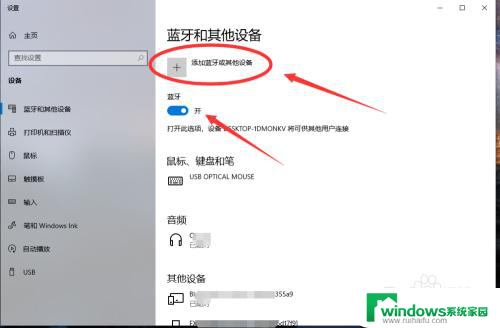
5、在添加设备中选择蓝牙;
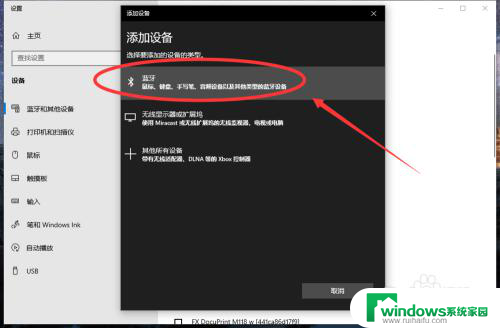
6、搜索到蓝牙设备(蓝牙耳机)并连接;
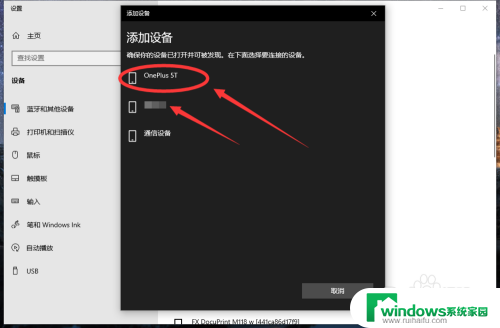
7、在音频设备中,点击连接即可。
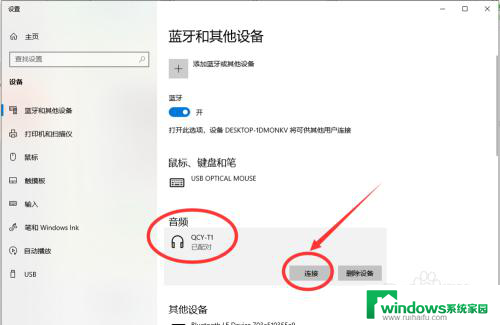
8.总结:
1、点击电脑右下角的蓝牙图标;
2、如果没有蓝牙图标,先从设置中开启蓝牙功能;
3、然后点击【显示设备】或者【打开设置】;
4、点击【添加蓝牙或其他设备】;
5、在添加设备中选择蓝牙;
6、搜索到蓝牙设备(蓝牙耳机)并连接;
7、在音频设备中,点击连接即可。
以上就是电脑如何连接耳机蓝牙的全部内容,如果遇到这种情况,请按照小编的方法解决,希望能对大家有所帮助。