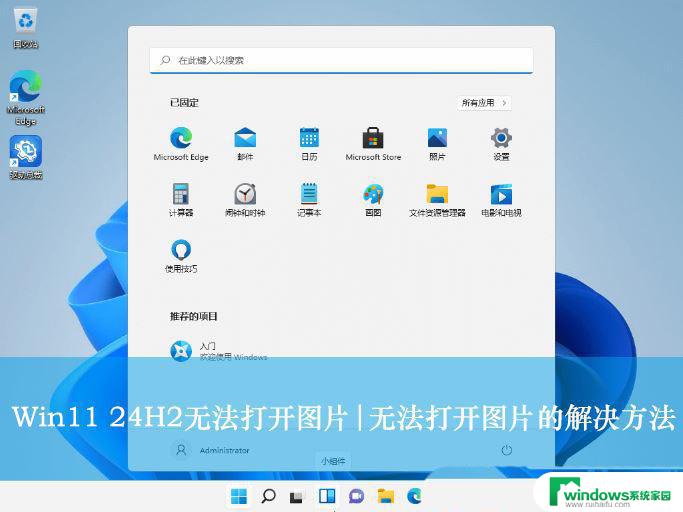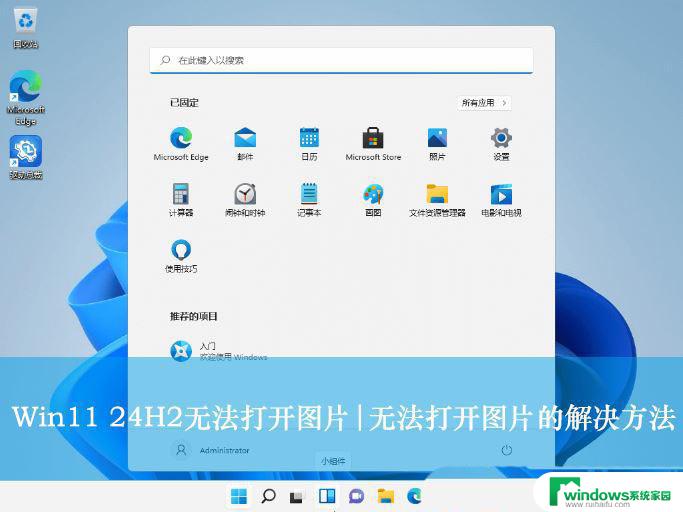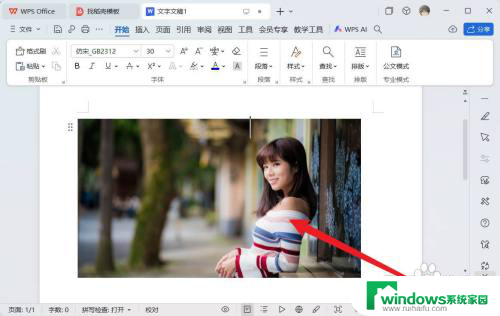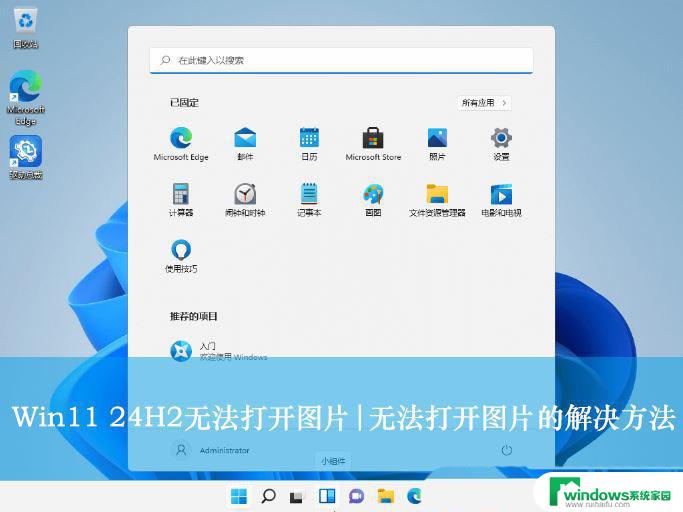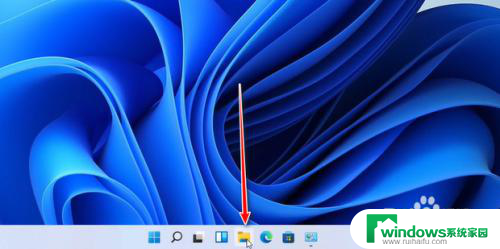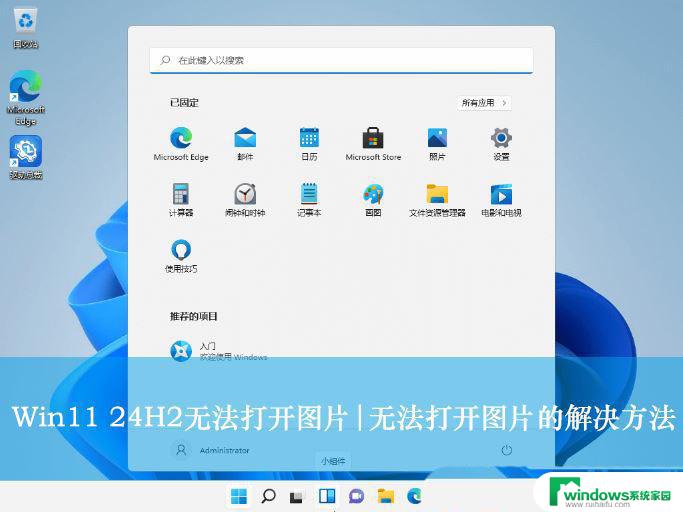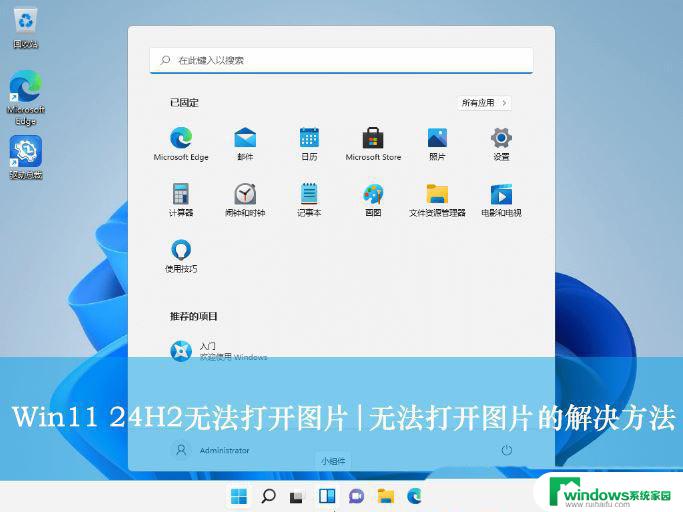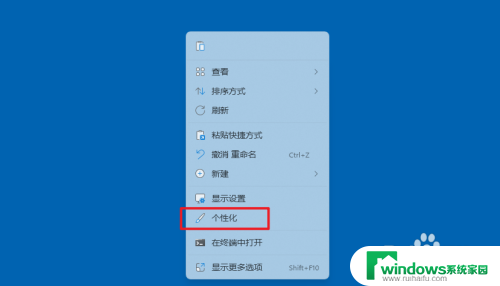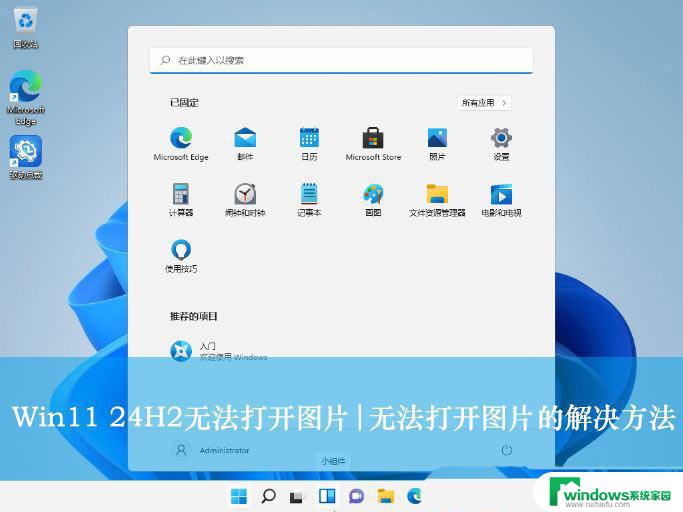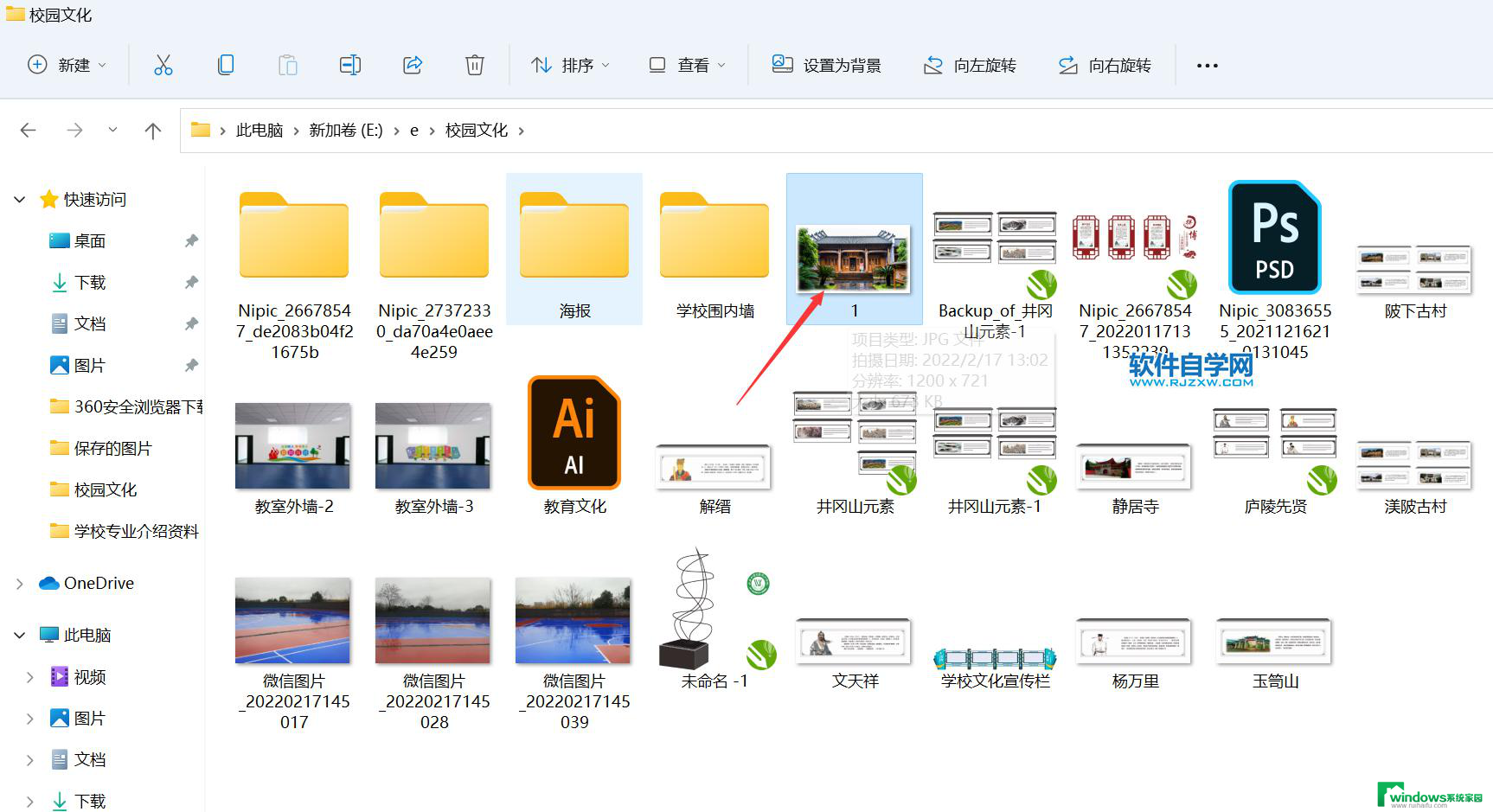windows11照片无法看图片 win11照片查看器无法正常显示怎么办
随着Windows 11的推出,一些用户反映在使用新系统的照片查看器时遇到了问题,他们发现无法正常显示照片,而这个问题确实会给用户的使用体验带来一定的影响。面对这个困扰,我们不必过于担心,因为解决方法是有的。在本文中我们将为大家介绍一些可以尝试的解决办法,以帮助大家解决Windows 11照片查看器无法正常显示的问题。无论您是初次使用Windows 11还是已经习惯了新系统,希望本文能为您提供有益的帮助。
win11照片查看器无法显示问题解析方法一:
1、首先,按键盘上的【Win】键,或点击任务栏底部的【开始图标】。
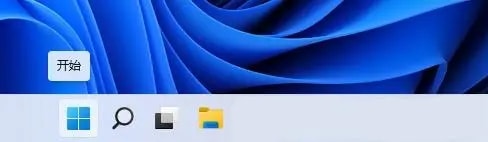
2、打开的开始菜单中,找到并点击所有已固定应用下的【设置】。
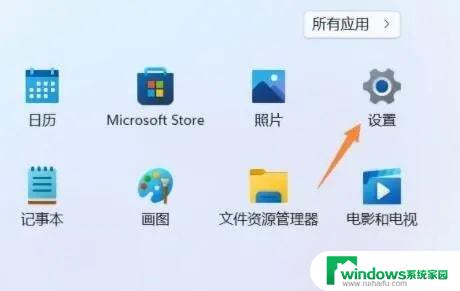
3、Windows 设置窗口,左侧边栏点击应用,右侧点击【应用和功能(已安装的应用,应用执行别名)】。
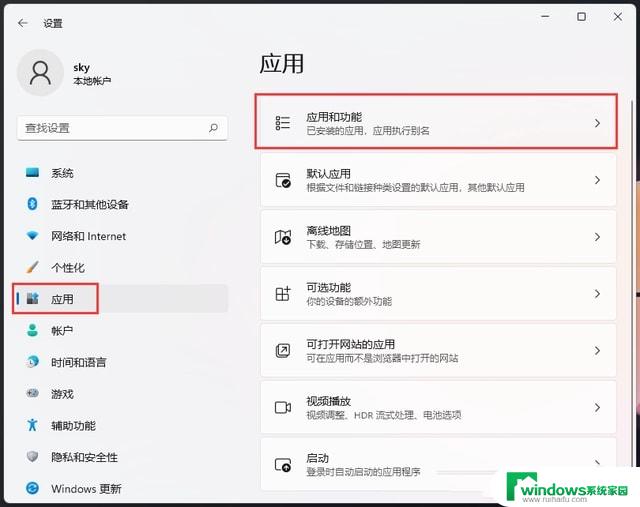
4、当前路径为:应用--应用和功能,找到并点击照片最右侧的【几个小点】,在打开的选项中,再点击【高级选项】。
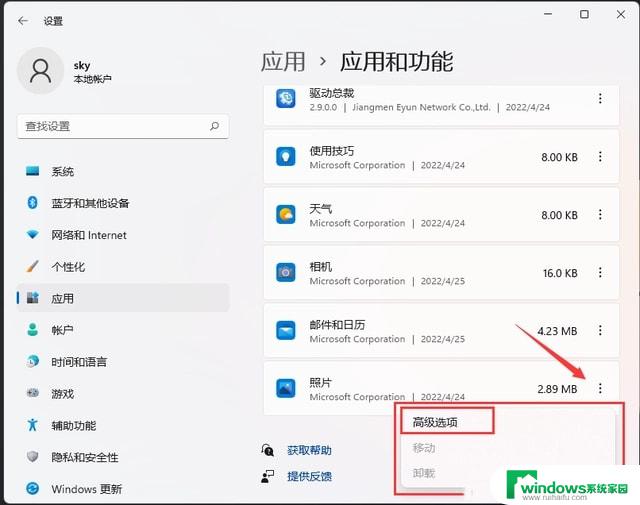
5、往下,找到并点击【修复(如果此应用无法正常运行,我们可以尝试进行修复。这不会影响应用的数据。)】。
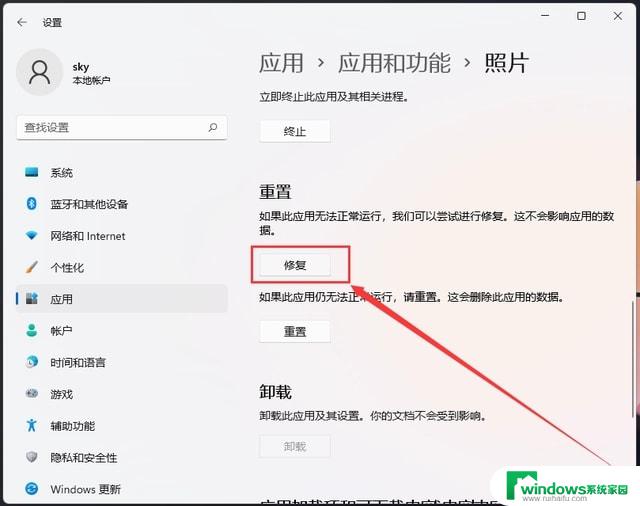
方法二:
命令提示符中,输入并按回车执行【DISM /Online /Cleanup-Image /CheckHealth】命令,该命令可以用来修复Windows系统镜像、安装程序、恢复程序和PE系统。
方法三:
1、按【 Ctrl + Alt + Del 】组合键,调出锁定界面,点击【任务管理器】。
2、任务管理器窗口,点击左下角的【详细信息】。可以切换到详细信息界面,默认显示【进程】选项卡,往下找到【Windows 资源管理器】进程。
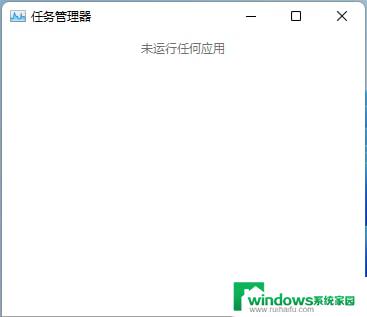
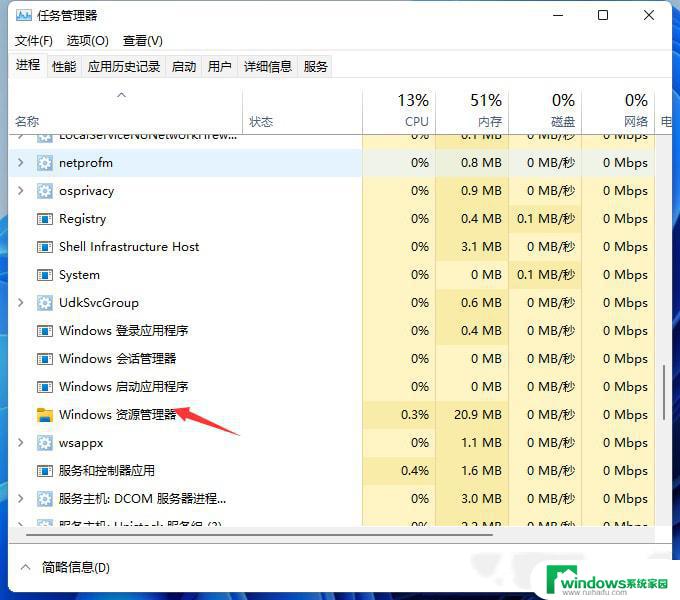
3、任务管理器窗口,选择【Windows 资源管理器进程】,点击右下角的【重新启动】,即可重启Windows 资源管理器,这其实是Windows 资源管理器进程explorer.exe结束后,又重新启动的过程。
4、如果不小心结束了Windows 资源管理器进程,也可以在任务管理器窗口,点击左上角的【文件】,在打开的下拉项中,选择【运行新任务】。
5、新建任务窗口,输入【explorer】命令,按【确定或回车】,即可重新启动Windows 资源管理器。
以上就是关于Windows 11照片无法查看图片的全部内容,如果你遇到这种情况,可以尝试按照以上方法来解决,希望对大家有所帮助。