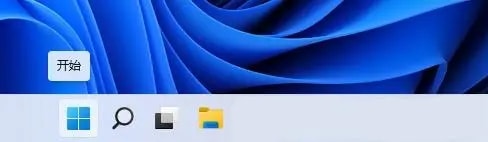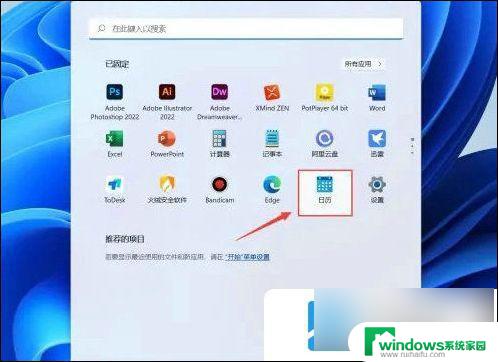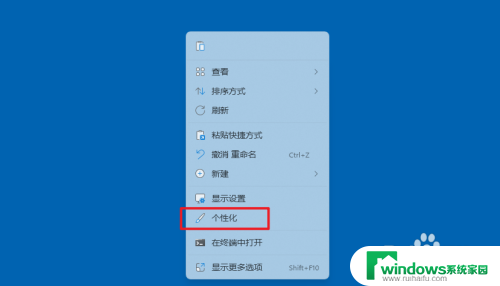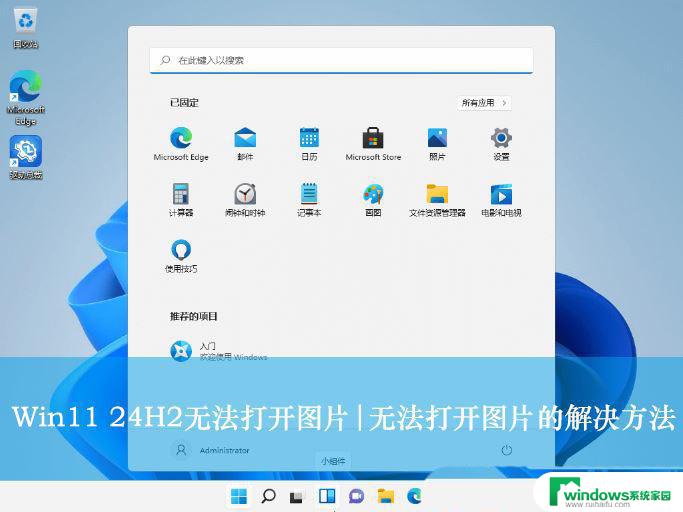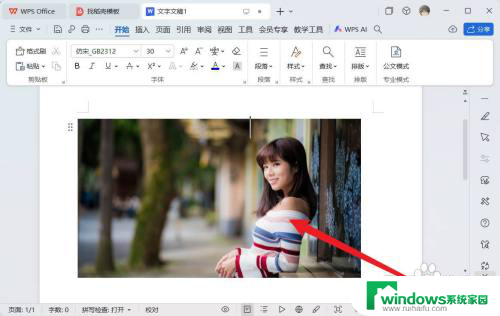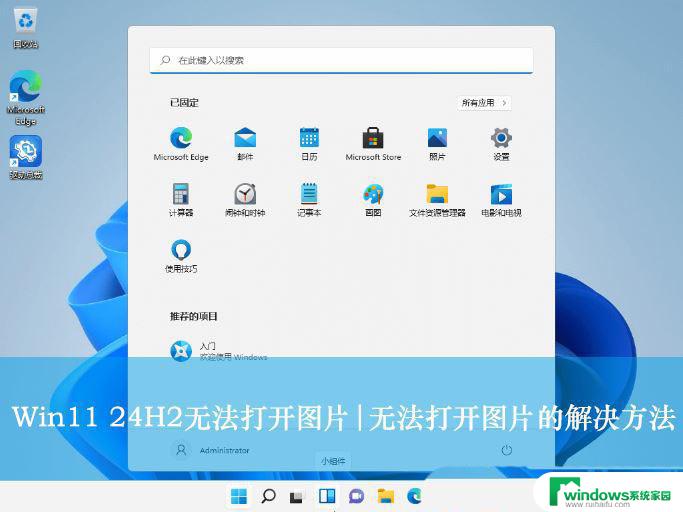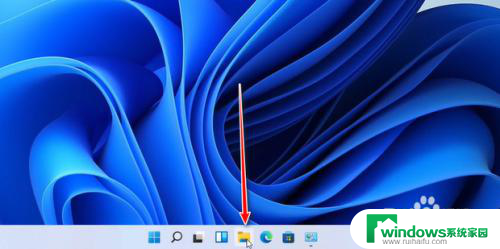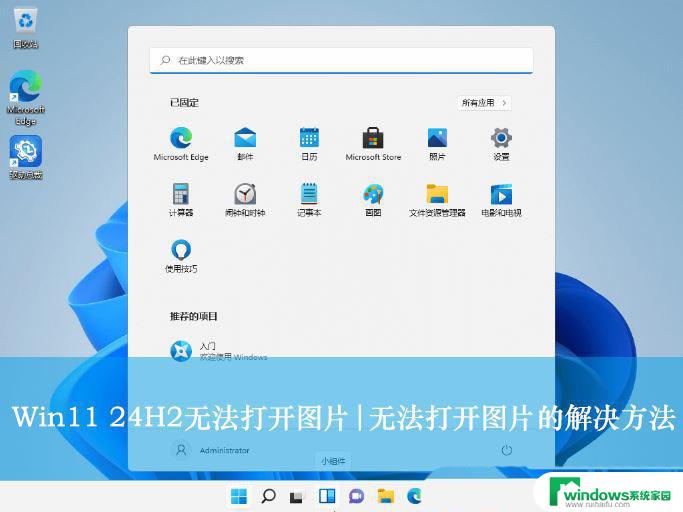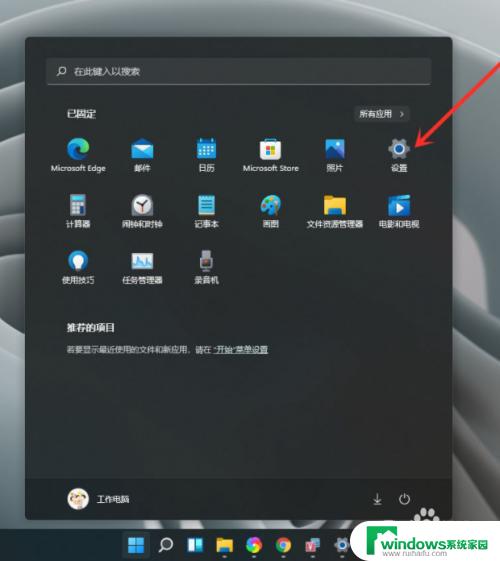如何将照片导入至win11 苹果电脑照片导入教程
在如今的数字时代,我们拍摄的照片越来越多,如何将这些珍贵的照片导入到我们的设备中成为了一个重要的问题,对于使用Win11系统的用户来说,导入照片并不难,只需要简单的几个步骤就可以完成。而对于苹果电脑的用户来说,也有专门的照片导入教程可供参考。无论是Win11还是苹果电脑,只要掌握了正确的方法,就能够轻松地将照片导入到设备中,让我们的珍贵回忆永远保存下来。
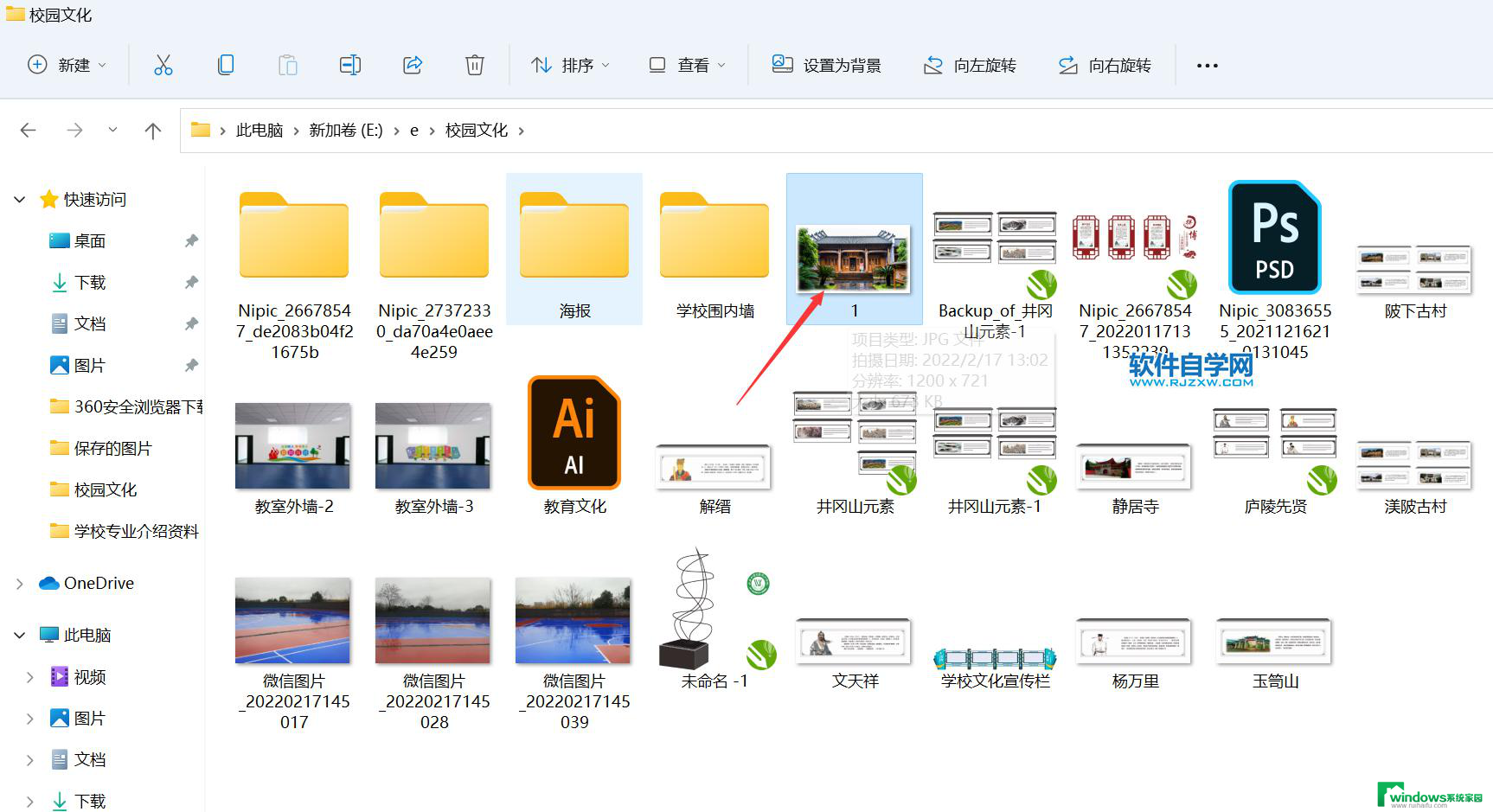
### 1. 使用USB数据线连接相机或手机
最直接的方式是使用USB数据线将相机或手机与苹果电脑相连。连接后,电脑通常会自动识别设备并弹出导入窗口。用户只需按照提示选择想要导入的照片,然后点击导入即可。对于iPhone用户,如果启用了“照片”应用的iCloud同步功能。也可以通过Wi-Fi将照片同步到Mac上的“照片”应用中,无需数据线连接。
### 2. 使用AirDrop无线传输
AirDrop是苹果设备间的一种快速、简便的无线传输方式。只需确保Mac和iOS设备都已开启蓝牙和Wi-Fi,并在AirDrop设置中选择了“所有人”或“仅限联系人”。然后,在iOS设备上选择想要发送的照片。点击分享按钮,选择AirDrop并找到对应的Mac设备,点击即可开始传输。Mac端会收到一个通知,点击接受即可将照片保存到指定位置。
### 3. 使用云服务同步
除了iCloud外,还有许多第三方云服务如Google Photos、Dropbox等也支持照片同步。用户只需在iOS设备和Mac上安装相应的应用并登录账号,然后将照片上传到云服务中。在Mac上,用户可以通过云服务的客户端或网页版访问并下载这些照片。这种方式不仅方便跨设备访问,还能节省本地存储空间。
### 4. 使用读卡器导入存储卡照片
对于使用存储卡的相机或无人机等设备,用户可以使用读卡器将存储卡插入Mac的USB端口。Mac会自动识别存储卡并显示为一个新的磁盘卷。用户只需打开Finder,找到对应的磁盘卷,然后像操作普通文件夹一样将照片拖拽到Mac的任意位置即可。
以上就是如何将照片导入至win11的全部内容,还有不懂得用户就可以根据小编的方法来操作吧,希望能够帮助到大家。