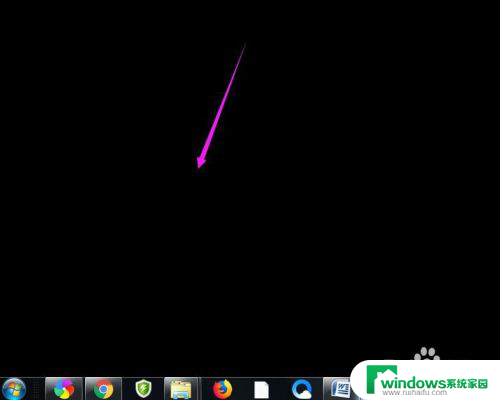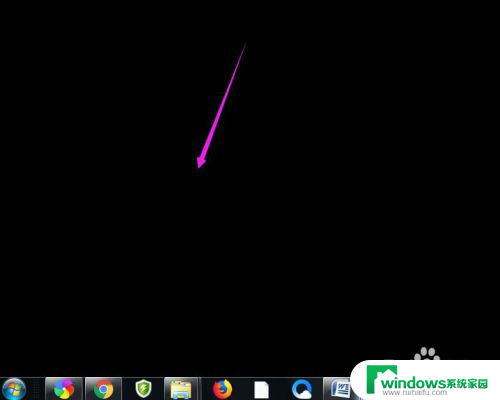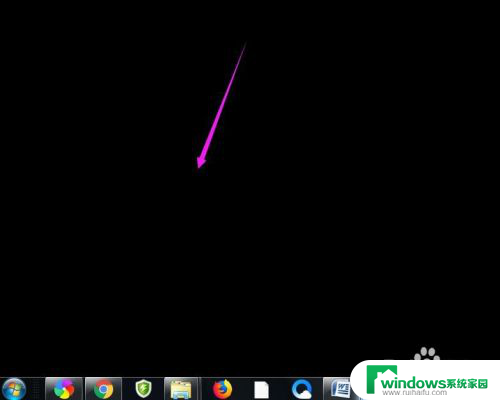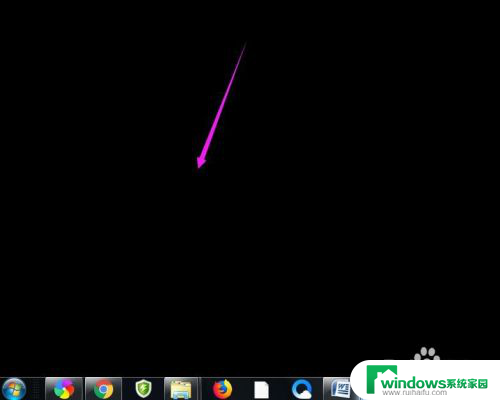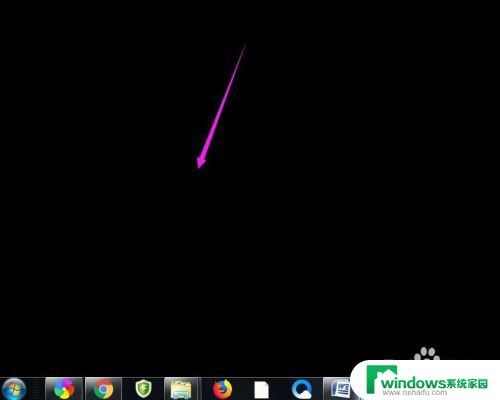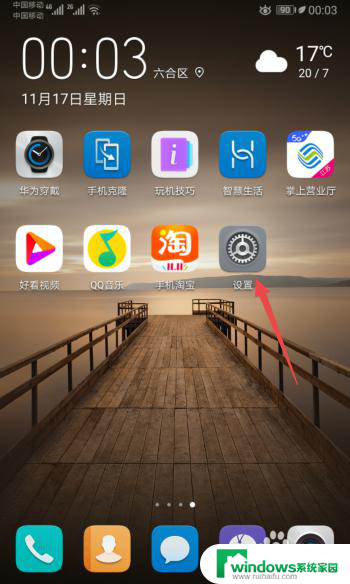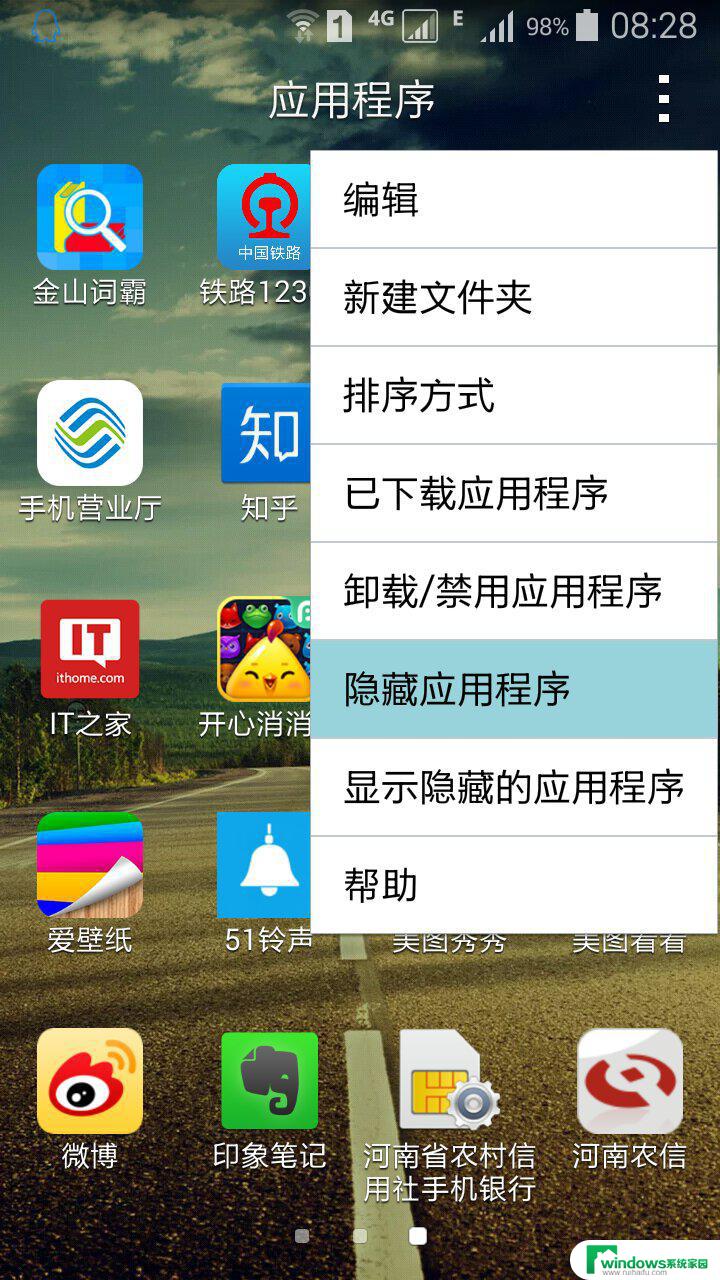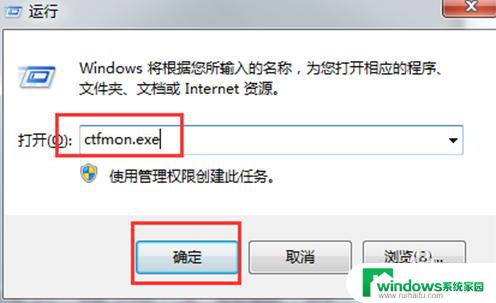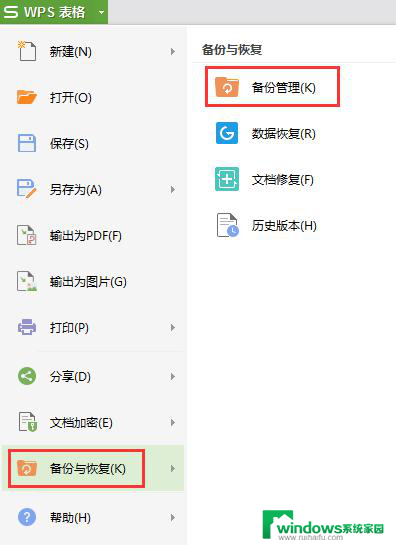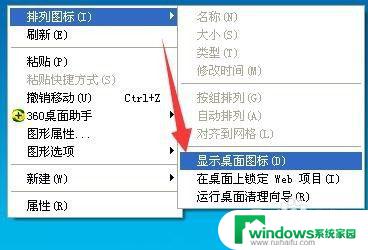windows 桌面文件不见了 桌面文件不见了没有备份怎么办
windows 桌面文件不见了,在使用Windows电脑的过程中,我们经常会将一些重要的文件和快捷方式放置在桌面上,以便快速访问和管理,有时候我们可能会遇到突发情况,发现桌面上的文件不见了,而且还没有备份。这种情况下,我们应该如何应对呢?这篇文章将会探讨这一问题,并给出一些建议和解决方案。无论是因为误操作、病毒感染、系统故障还是其他原因导致桌面文件的丢失,我们都可以尝试一些方法来恢复或找回这些重要的文件,尽量减少损失。让我们一起来看看吧。
操作方法:
1.如果发现桌面的文件全部都不见了,千万不要着急。将鼠标放在空白的位置,点击右键。
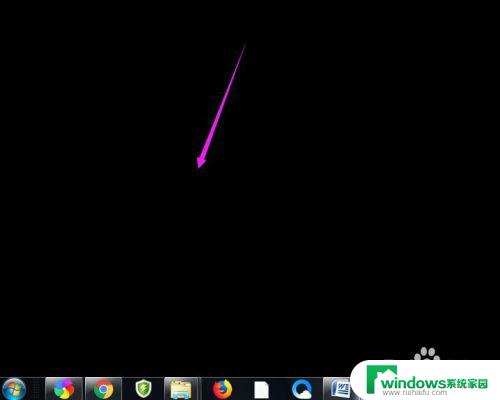
2.在弹出的菜单中,找到查看的选项,点击打开,如图所示。
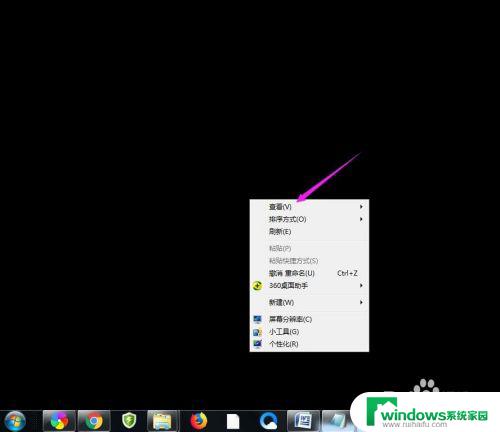
3.这时候会向右又打开一个延伸菜单,再找到【显示桌面图标】的选项。点击一下。
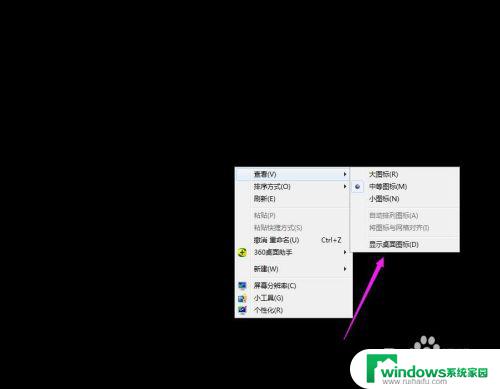
4.看一下桌面图标是不是已经回来了,如果还有问题的话。尝试进行下一步的操作。
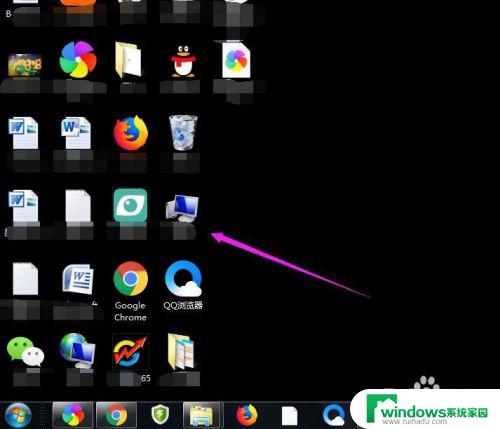
5.点击打开计算机图标,找到本地磁盘c盘,点击进去。
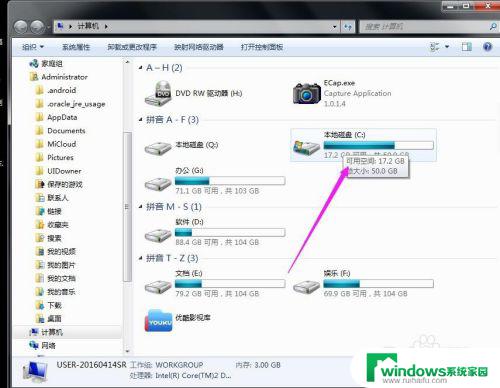
6.在c盘里,找到有Users文件夹,如图所示。
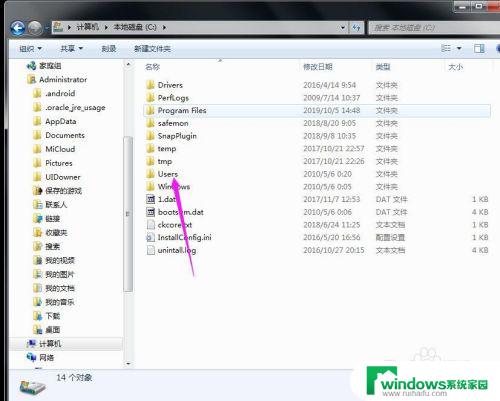
7.再找到公用的文件夹,点击打开,如图所示。
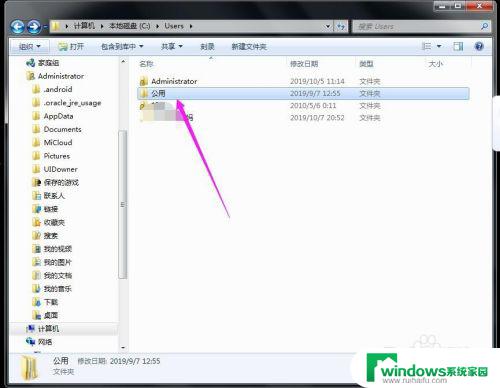
8.找到Desktop文件夹,点击打开。
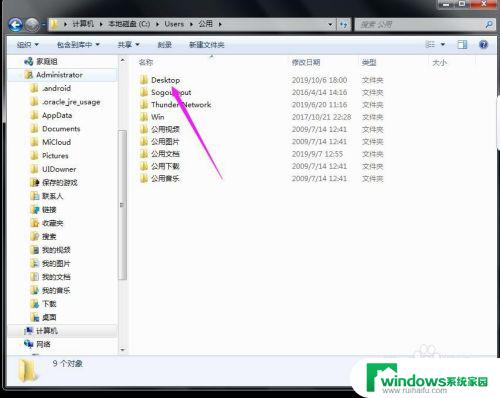
9.在这里就可以看到所有用户公用的桌面图标了。
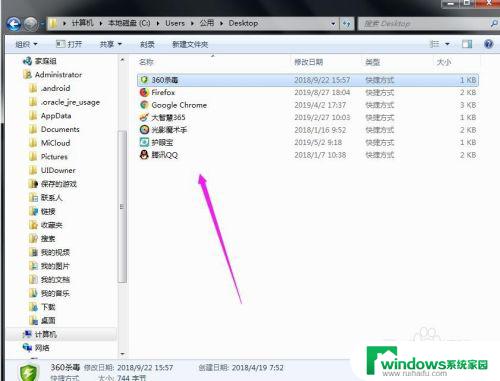
10.返回上一级菜单,再选择自己的用户名,比如选择Administrator。
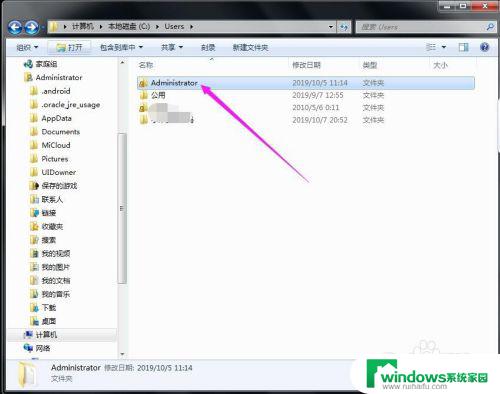
11.然后找到桌面的文件夹,点击打开,就可以看到用户的所有桌面文件了。
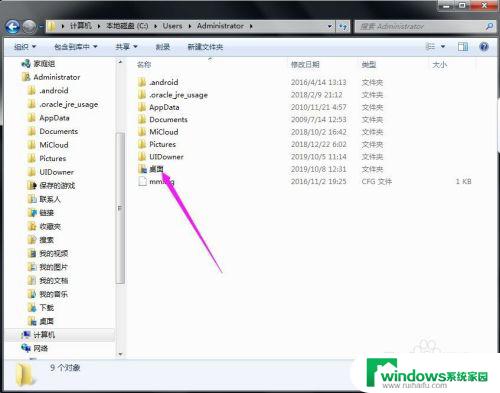
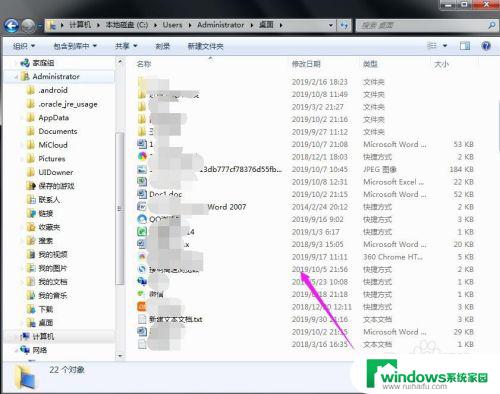
以上就是Windows桌面文件不见了的全部内容,如果您遇到此类问题,请根据本文所提供的方法进行解决,我们希望这篇文章能对您有所帮助。