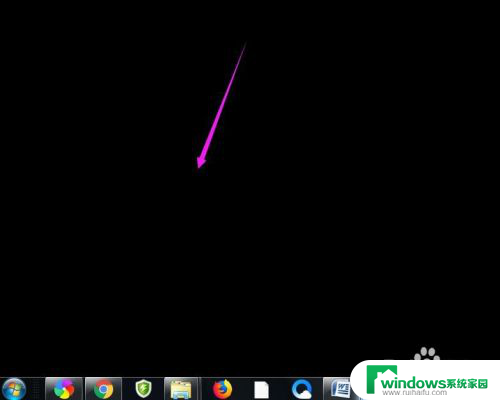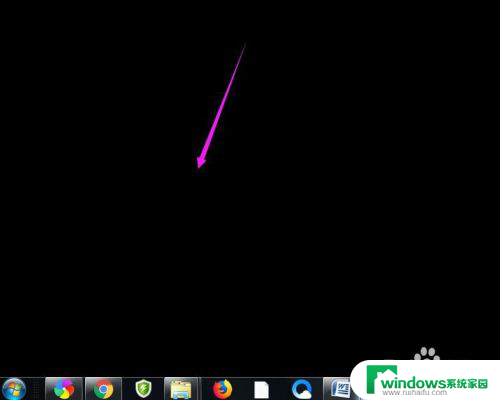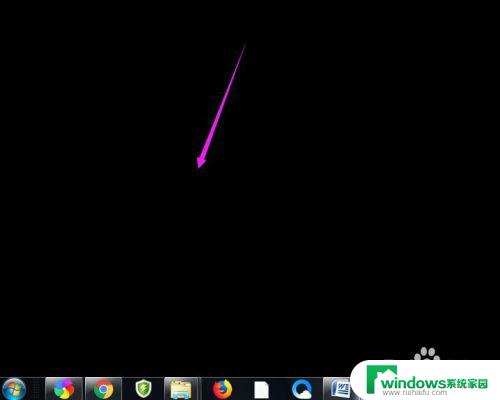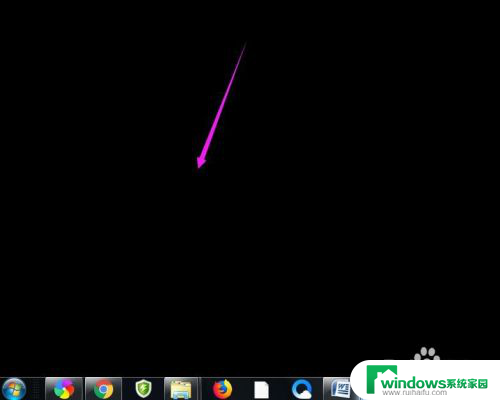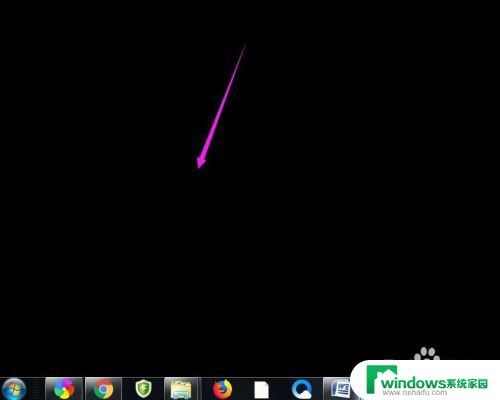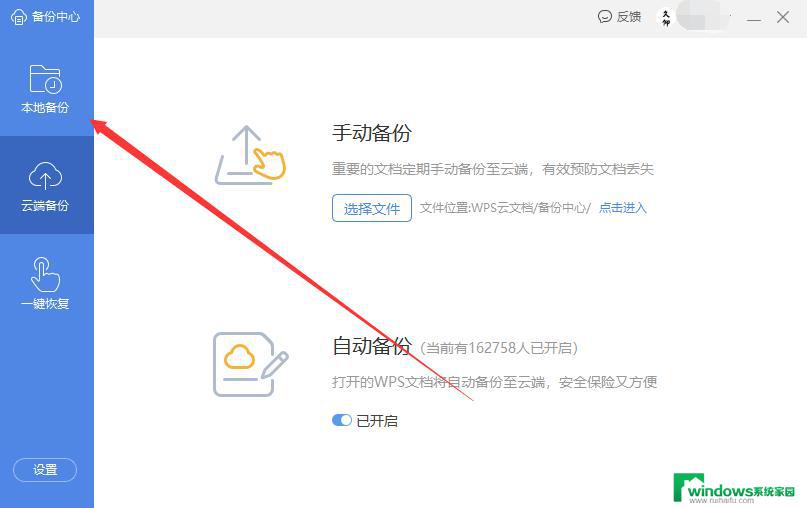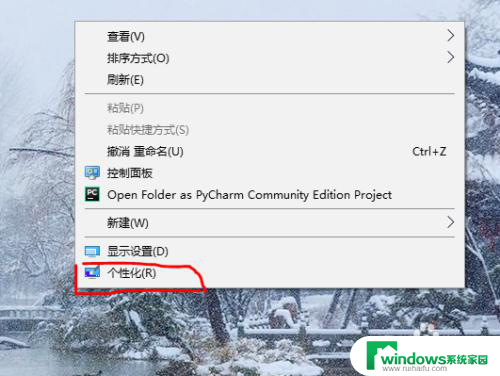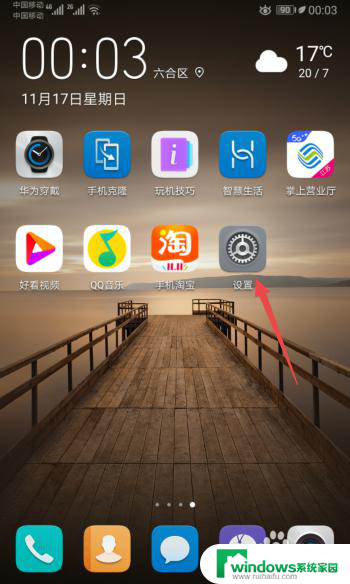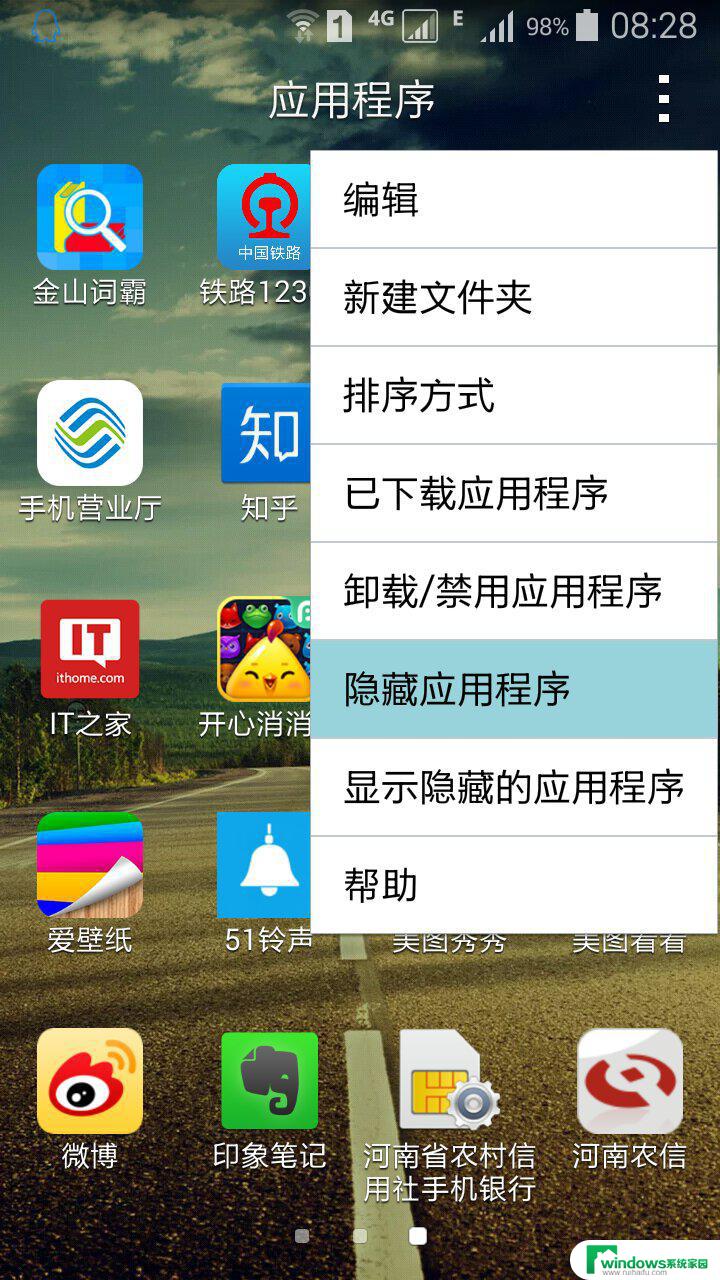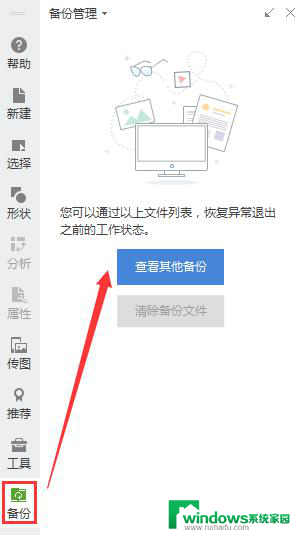桌面上文件不见了怎么弄 桌面文件丢失了怎么办
在我们日常使用电脑的过程中,难免会遇到一些突发情况,比如桌面上的文件突然不见了,这种情况往往会让我们感到困惑和焦虑,特别是当我们存放了重要的文件时。不必过于担心,因为我们可以采取一些简单的方法来解决这个问题。本文将介绍一些有效的解决方案,帮助您处理桌面文件丢失的情况。无论是误删除、系统故障还是其他原因导致的文件丢失,我们都可以通过一些步骤来找回丢失的文件,并且更好地防止这种情况再次发生。
步骤如下:
1.如果发现桌面的文件全部都不见了,千万不要着急。将鼠标放在空白的位置,点击右键。
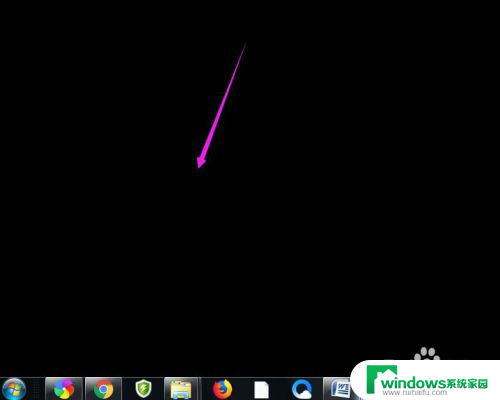
2.在弹出的菜单中,找到查看的选项,点击打开,如图所示。
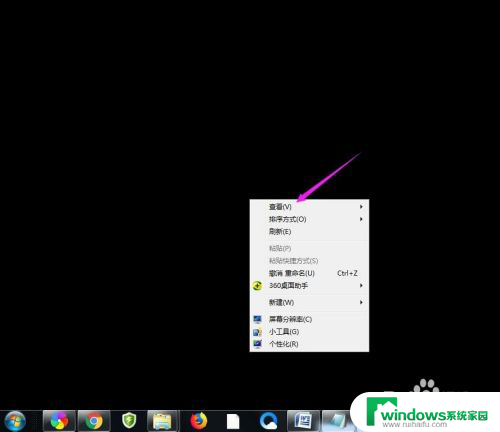
3.这时候会向右又打开一个延伸菜单,再找到【显示桌面图标】的选项。点击一下。
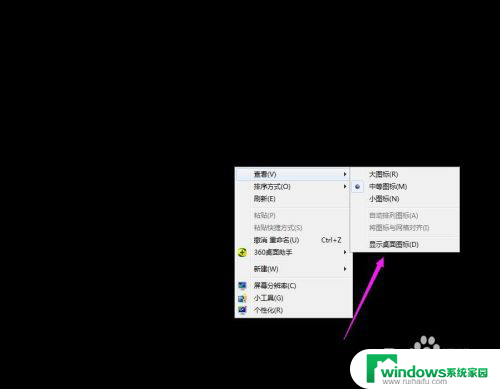
4.看一下桌面图标是不是已经回来了,如果还有问题的话。尝试进行下一步的操作。
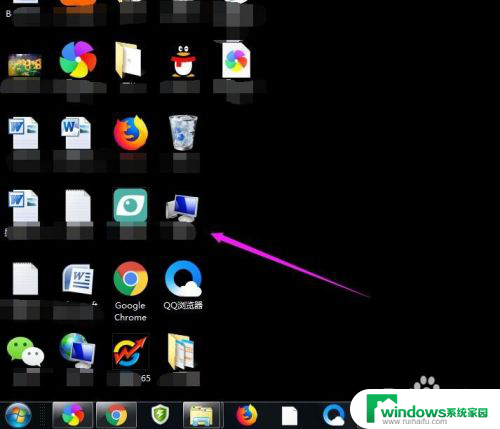
5.点击打开计算机图标,找到本地磁盘c盘,点击进去。
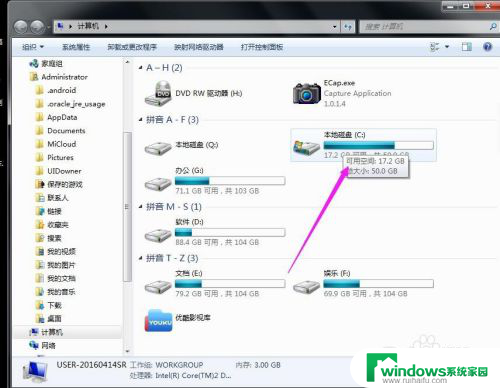
6.在c盘里,找到有Users文件夹,如图所示。
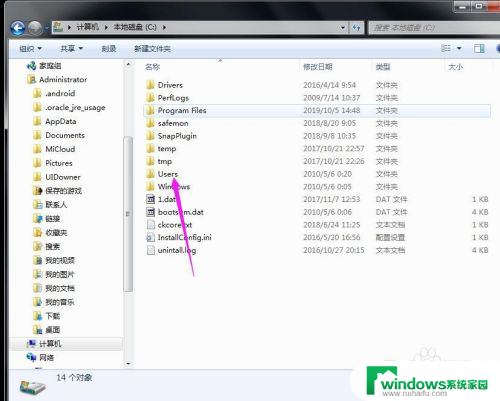
7.再找到公用的文件夹,点击打开,如图所示。
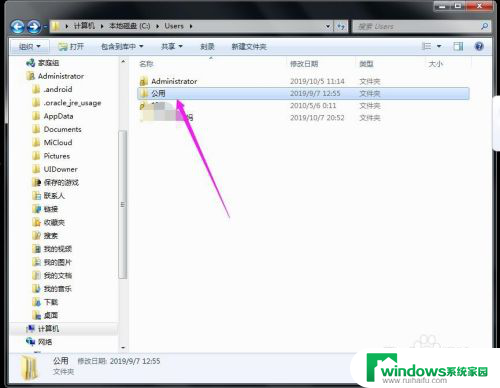
8.找到Desktop文件夹,点击打开。
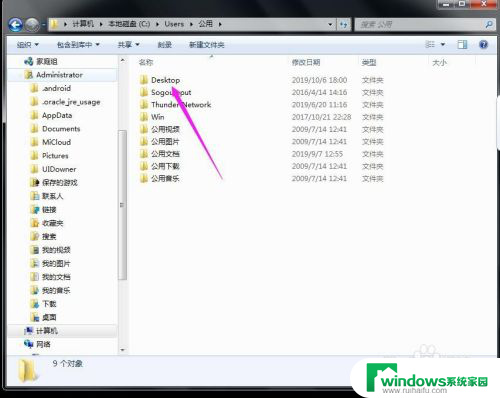
9.在这里就可以看到所有用户公用的桌面图标了。
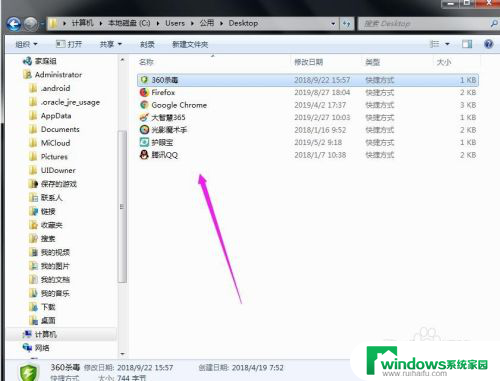
10.返回上一级菜单,再选择自己的用户名,比如选择Administrator。
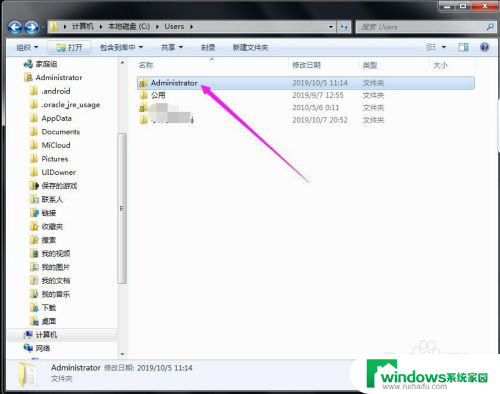
11.然后找到桌面的文件夹,点击打开,就可以看到用户的所有桌面文件了。
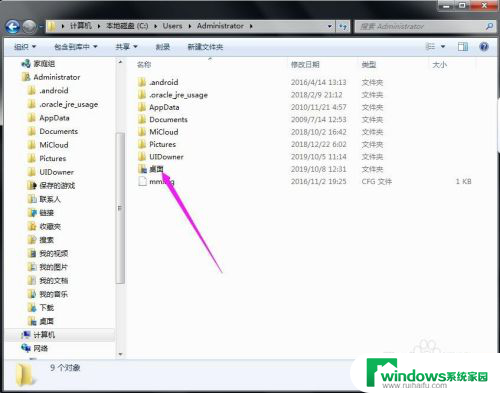
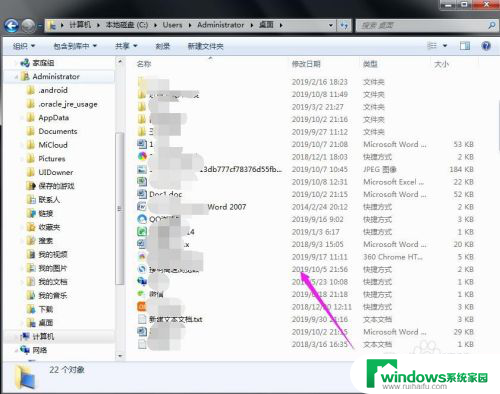
以上是关于桌面上文件不见了的解决方法的全部内容,需要的用户可以根据以上步骤进行操作,希望对大家有所帮助。