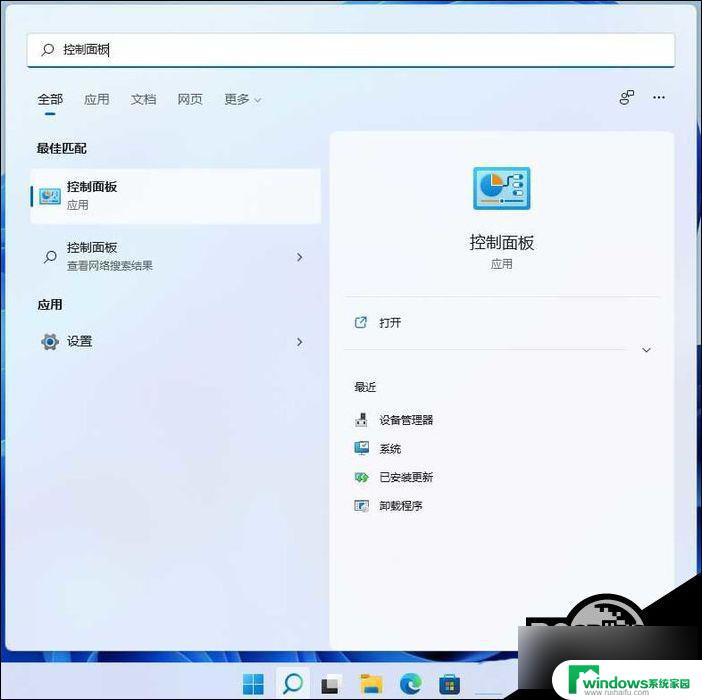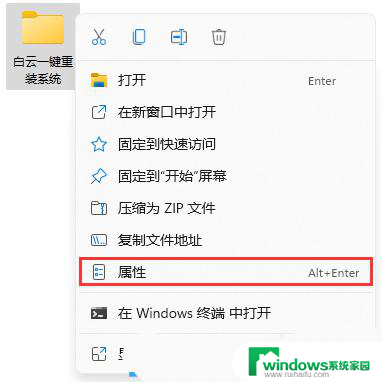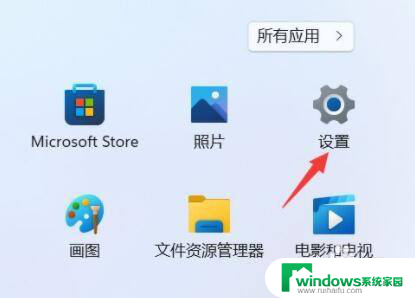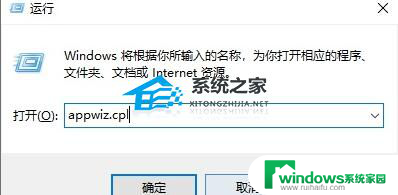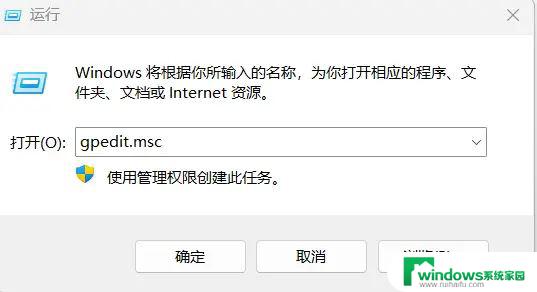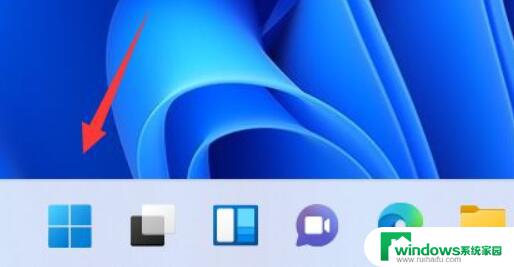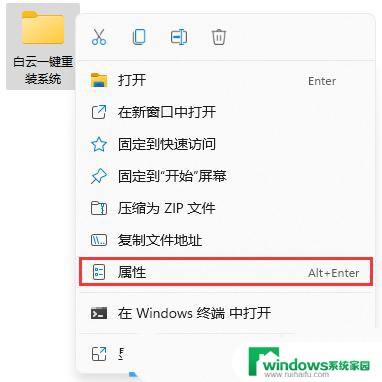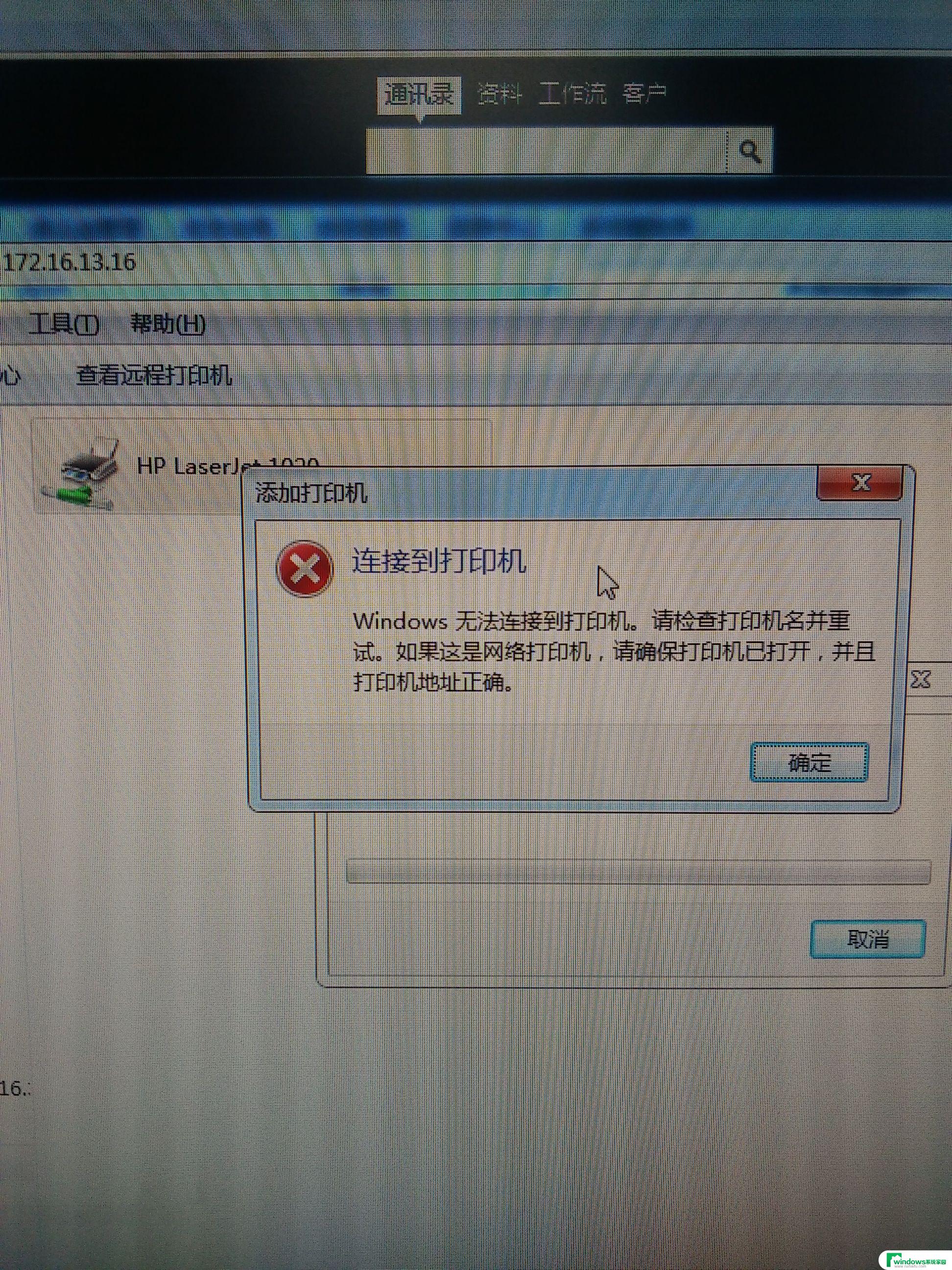windows11网络共享 Win11局域网共享的设置方法
windows11网络共享,Windows 11是微软最新发布的操作系统,它带来了许多令人兴奋的功能和改进,其中之一就是网络共享功能,使得局域网内的设备能够方便地共享文件和资源。在Win11中,设置局域网共享是一项非常简单的任务,只需按照一些简单的步骤进行操作即可。本文将详细介绍Win11局域网共享的设置方法,帮助您轻松实现设备间的文件共享和资源访问。无论是在家庭环境中还是办公场所,Win11的网络共享功能都能为您提供便利和高效的工作体验。接下来让我们一起来了解如何设置Win11局域网共享吧!
一、确保文件夹共享相关服务处于启动状态
1、通过快捷键Windows + R,输入services.msc打开服务;
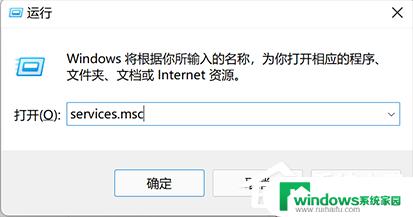
2、启动这6个服务:DNS Client、Network Connections、Server(最核心的一个)、SSDP Discovery、TCP/IP NetBIOS Helper、UPnP Device Host。
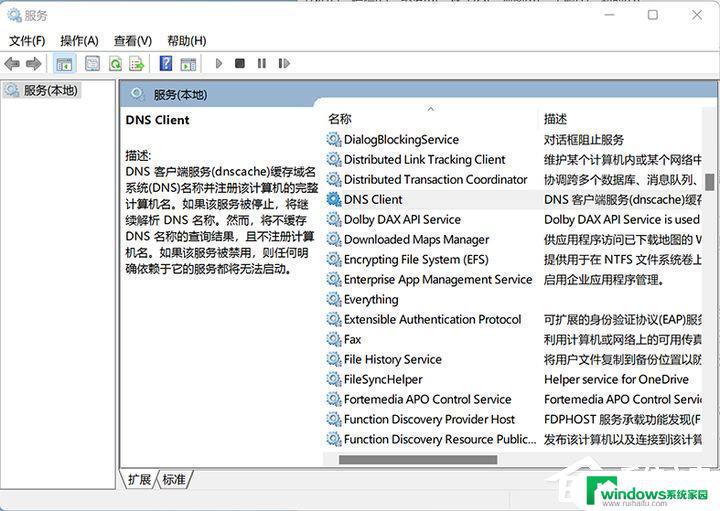
二、确定在什么网络下共享文件夹
Windows 按使用场景在系统设置里面将网络分为专用和公开(在控制面板里面被称为专用和来宾或公用)。
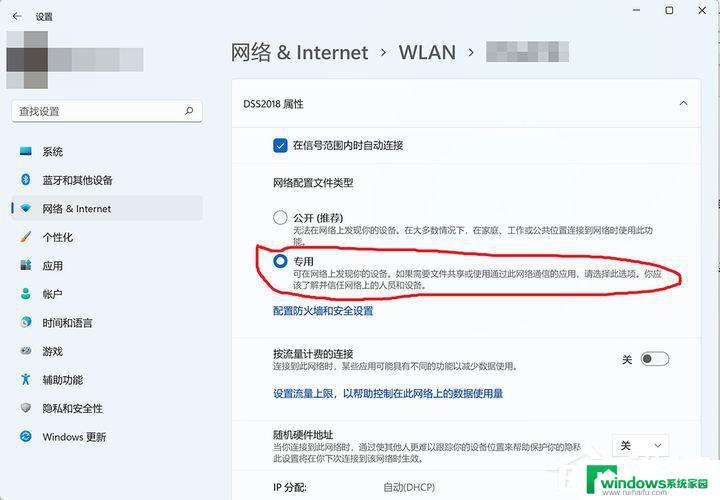
一般情况下,家里的WiFi(或有线网络)我们信得过。可以将它设置为专用。在设置--->网络&Internet--->WLAN里面,点击已连接的WiFi,选择专用。公共场合或者其它信不过的WiFi就设置为公开。
三、启用本地账户
已经使用过本地账户登录Windows电脑,略过此步。
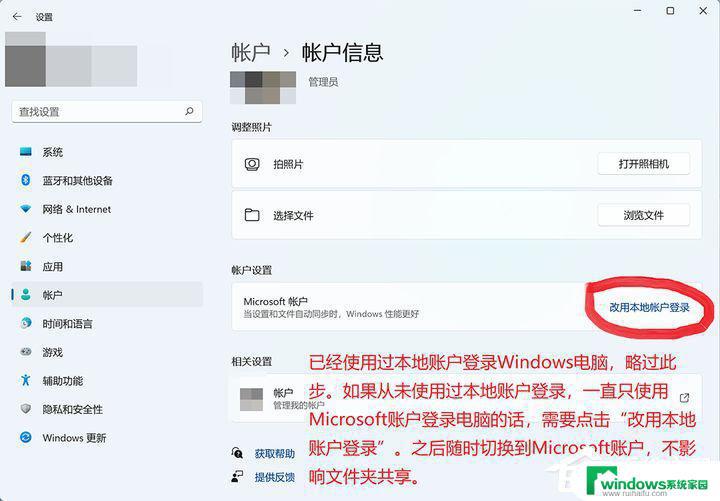
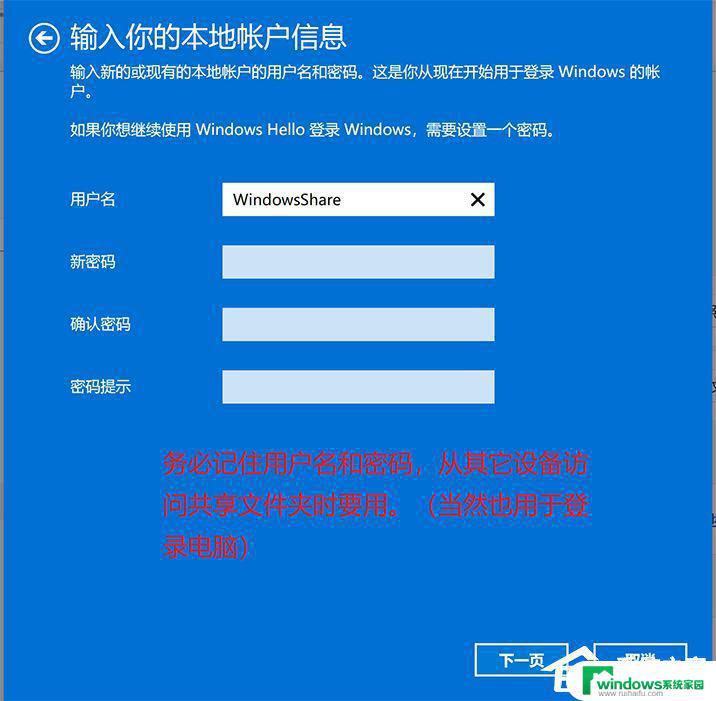
四、在控制面板里面更改高级共享设置
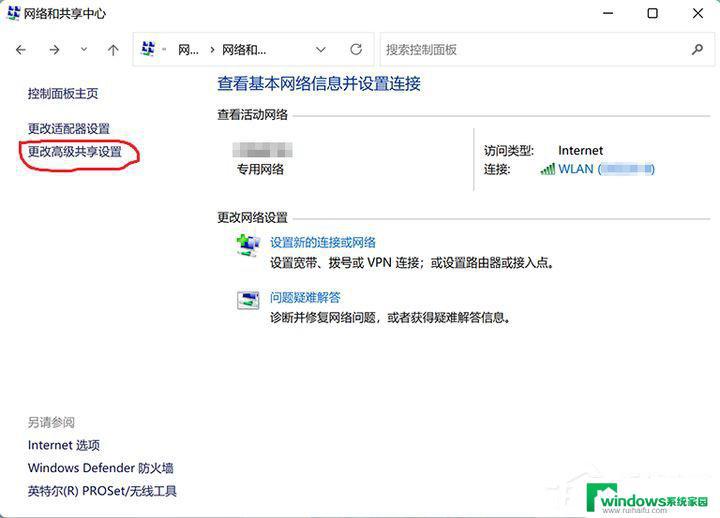
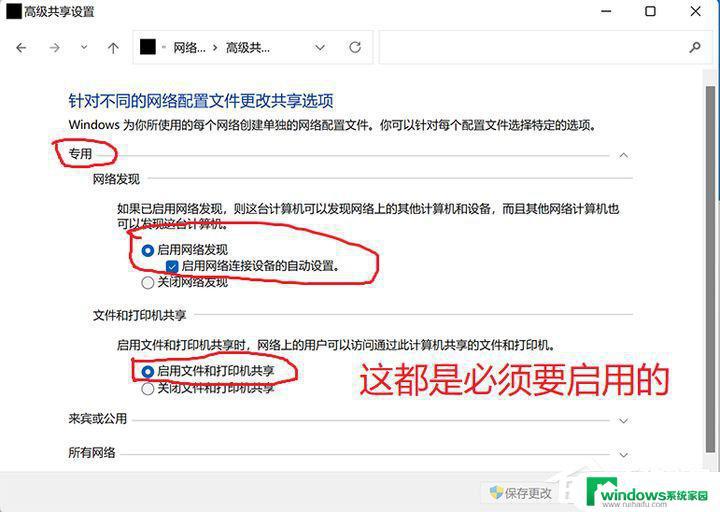
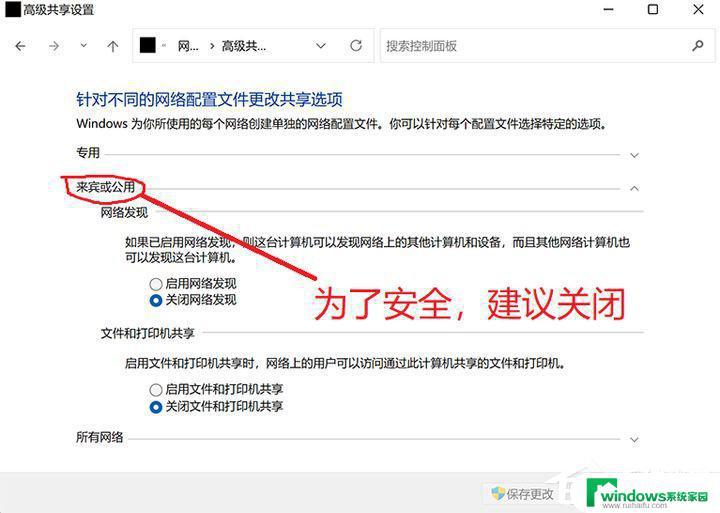
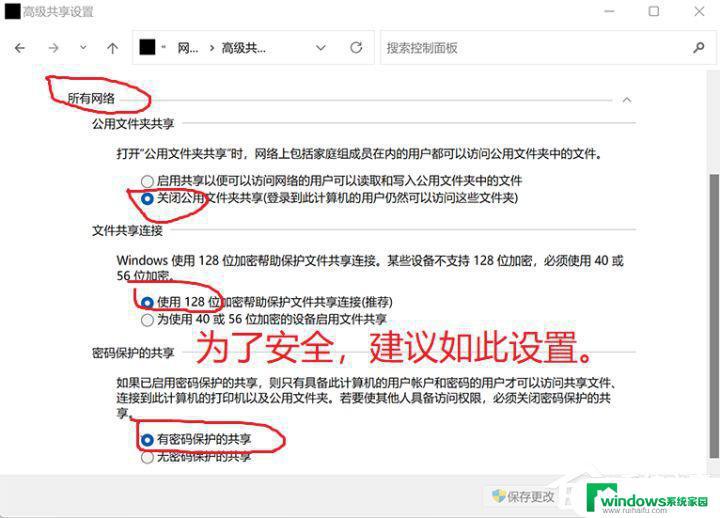
五、在资源管理器里设置需要共享的文件夹
1、鼠标右键单击要共享的文件夹,点击属性;
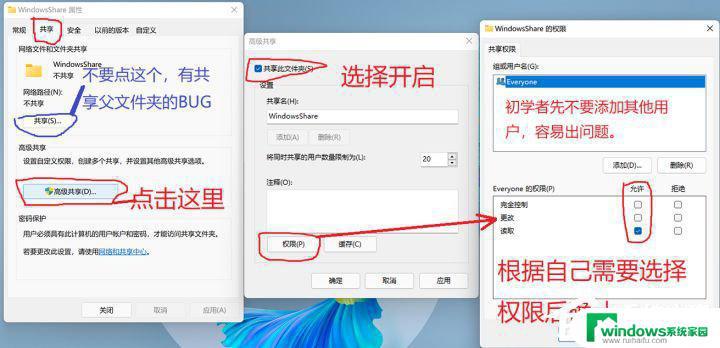
2、查看已共享的文件夹;
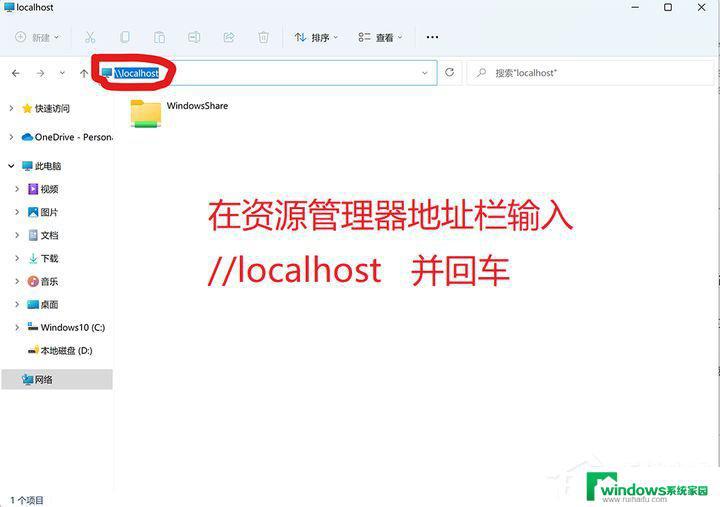
六、在其他设备上访问你共享的文件夹
以上就是 Windows11 网络共享的全部内容,如果您也遇到了这种情况,不妨按照本文提供的方法来解决,希望对大家有所帮助。