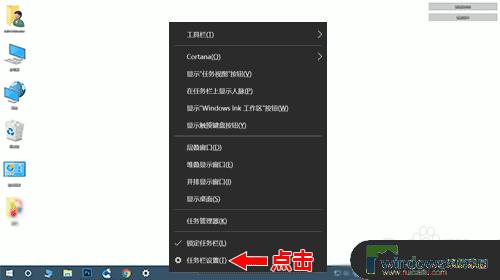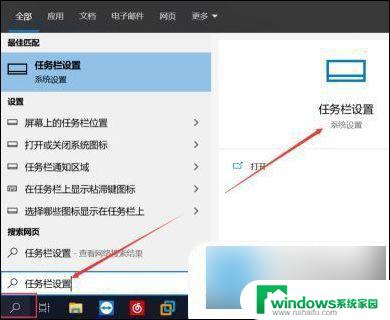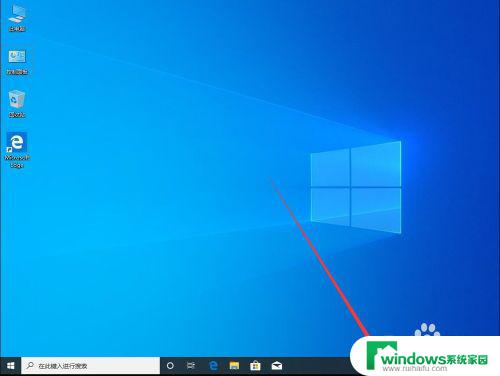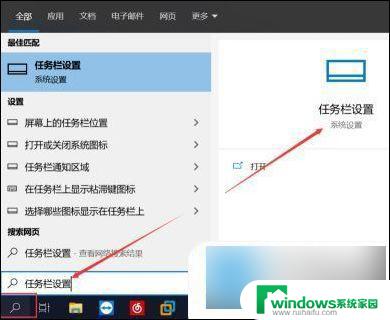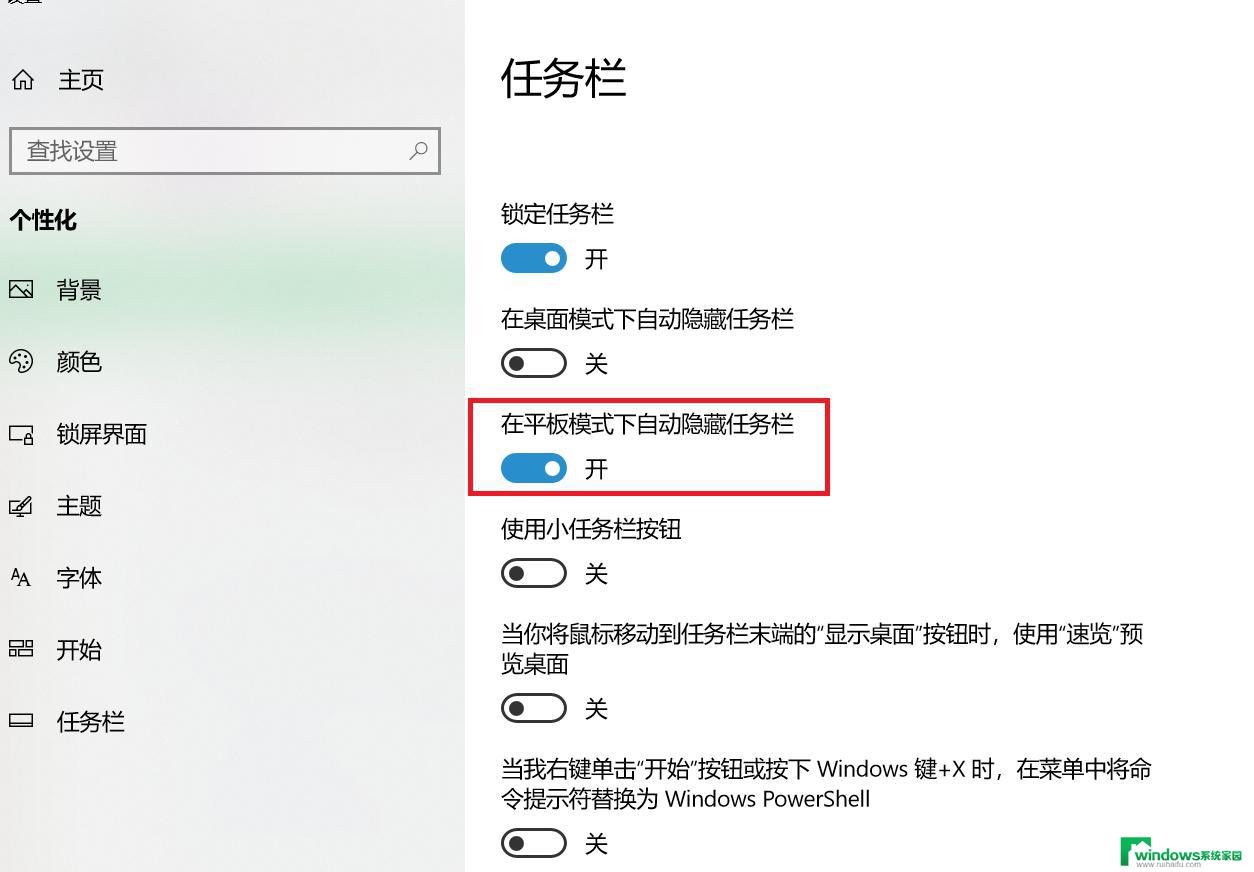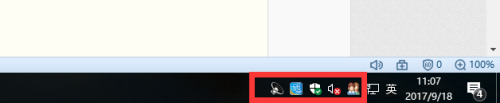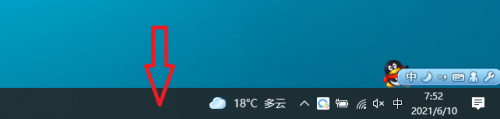电脑右下角图标怎么关闭 怎样在Win10的桌面右下角任务栏上显示或隐藏图标
电脑右下角图标怎么关闭,当我们使用Windows 10操作系统时,桌面右下角的任务栏图标是非常重要的一部分,有时候我们可能会遇到一些需要关闭或显示特定图标的情况。那么如何关闭电脑右下角的图标?或者如何在Win10的桌面右下角任务栏上显示或隐藏图标呢?在本文中我们将为大家解答这些问题,并提供详细的操作指南。无论您是初次接触Windows 10,还是已经使用了一段时间,本文都将帮助您更好地掌握这些技巧,使您的电脑使用更加便捷。
操作方法:
1.我们进入电脑桌面,在桌面底部的任务栏上单击鼠标右键。然后选择其中的“属性”选项进入任务栏属性。
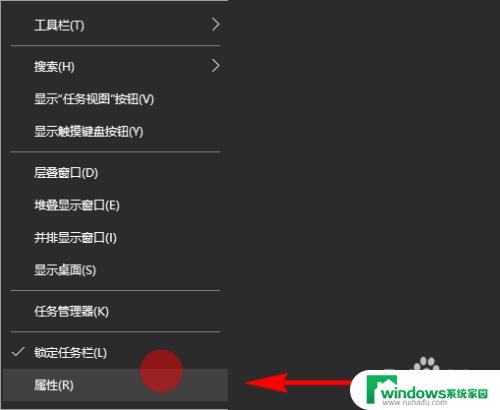
2.进入到任务栏属性后,我们选择“任务栏”选项,然后在下面功能设置里面找到“通知区域”选项设置。
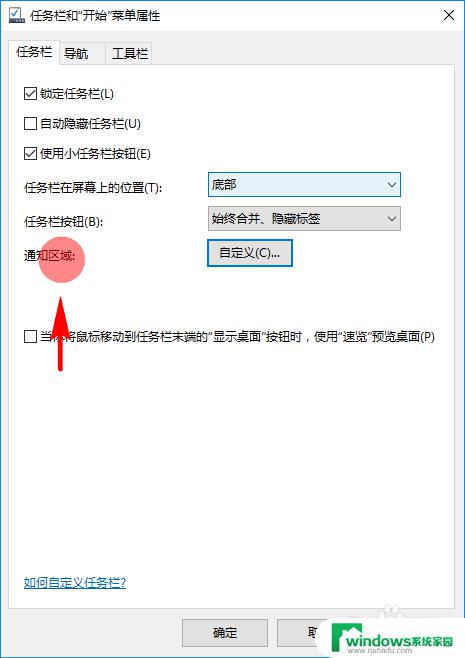
3.点击通知区域后面的“自定义”功能按钮,打开我们的系统设置面板,然后选择“通知和操作”选项设置。
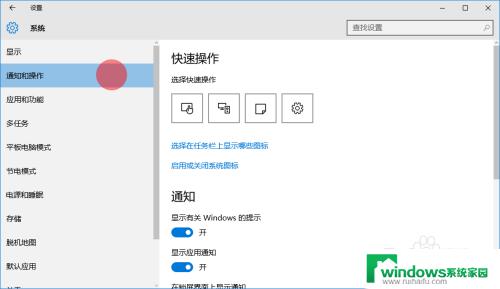
4.接着,我们在通知于操作里找到“选择在任务栏上显示哪些图标”,找到后,点击并进入其设置面板。
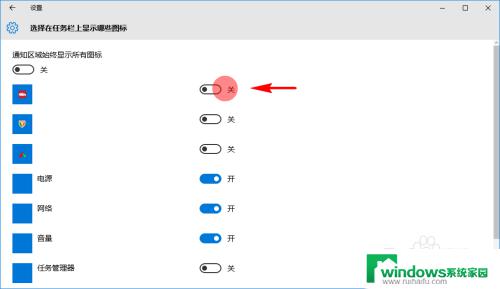
5.在选择在任务栏上显示哪些图标设置中,我们就可以选择设置我们希望开启或关闭的应用的通知图标了。设置完成后,我们继续返回到系统设置面板,在通知与操作里找到启用或关闭系统图标。
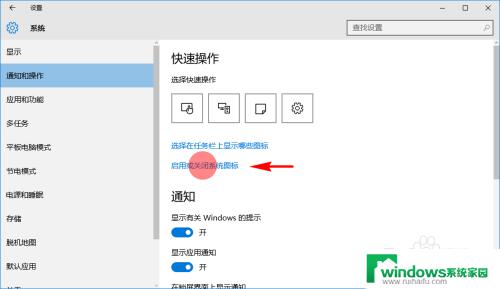
6.找到后,点击并进入启用或关闭系统图标设置面板。然后在里面开启或关闭我们希望开启或关闭的系统图标。
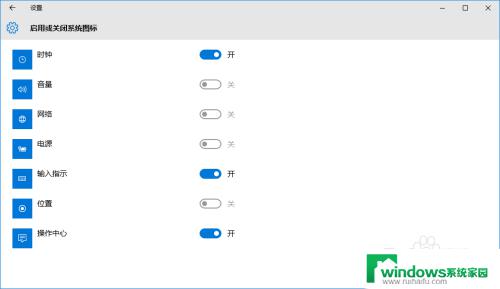
7.到此,我们就设置完毕了。那些我们不希望显示的图标,不管是系统应用图标,还是我们安装的应用图标都不会再显示了。而那些我们希望显示的图标,它们则会在任务栏中显示了。
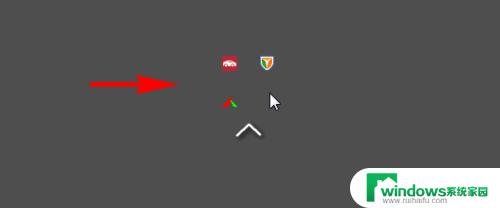
以上是关于如何关闭计算机右下角的图标的全部内容,如果您遇到类似情况,您可以按照小编的方法来解决。