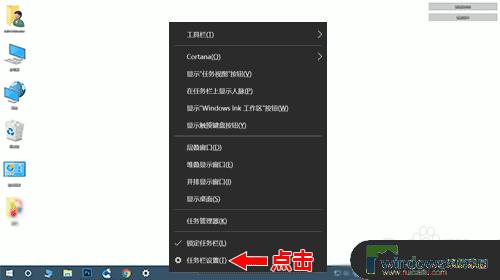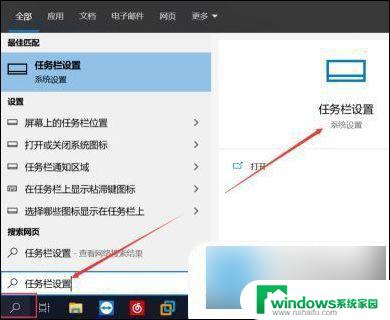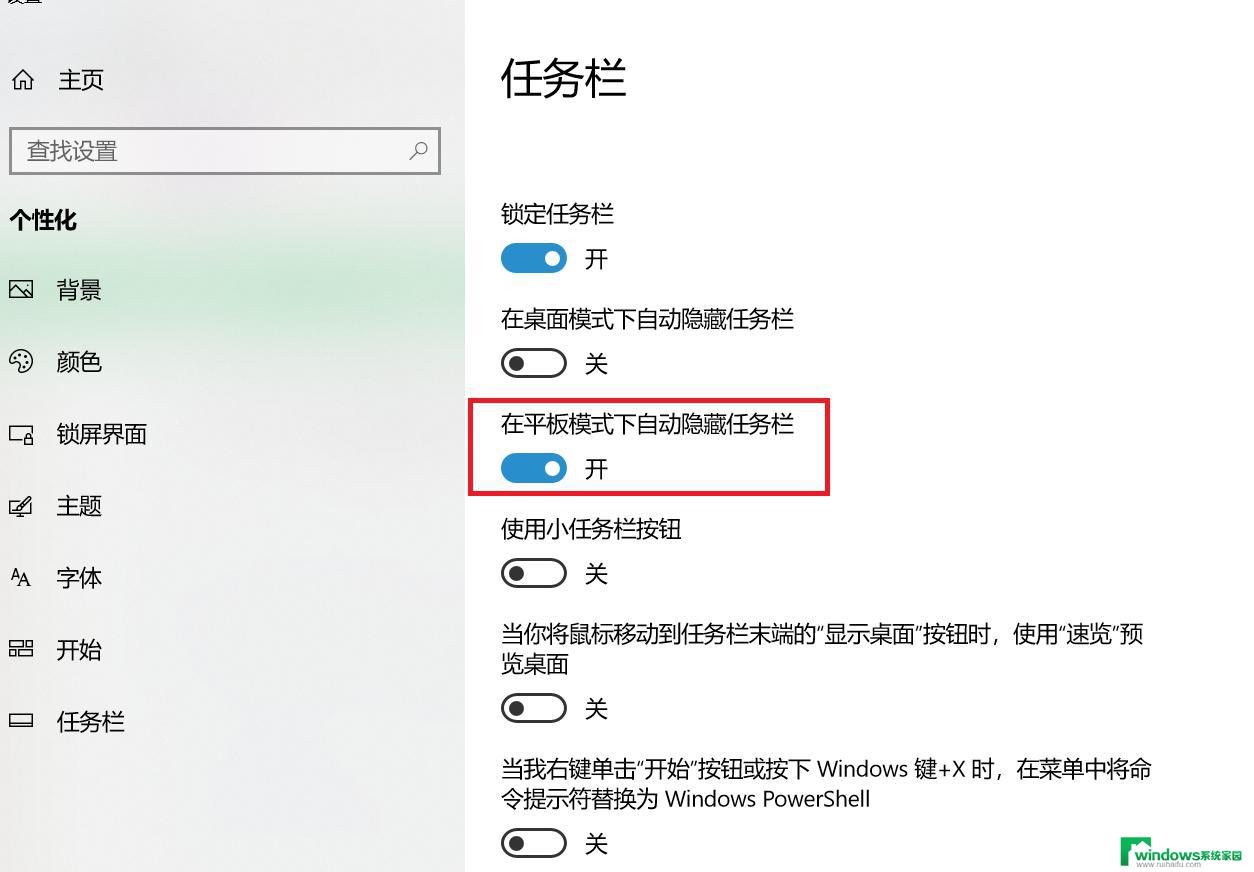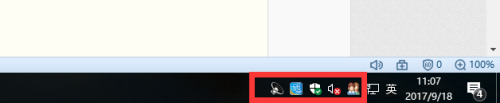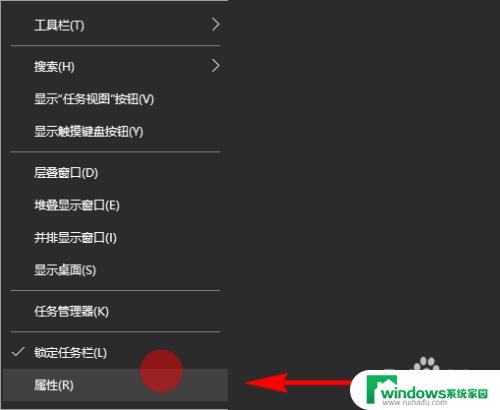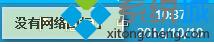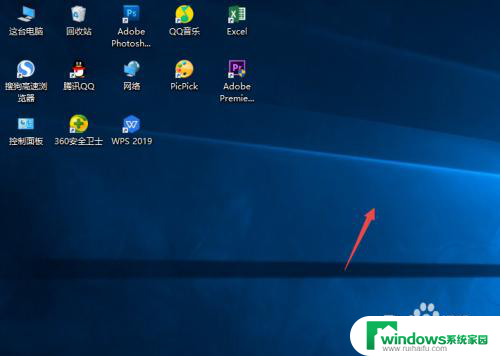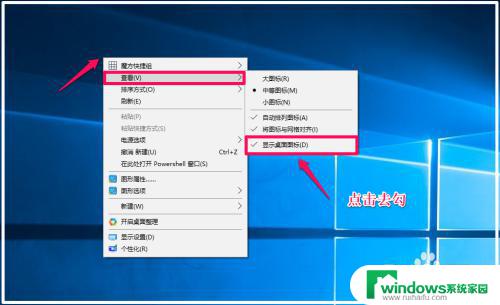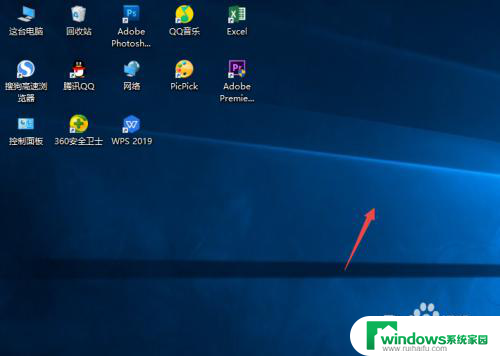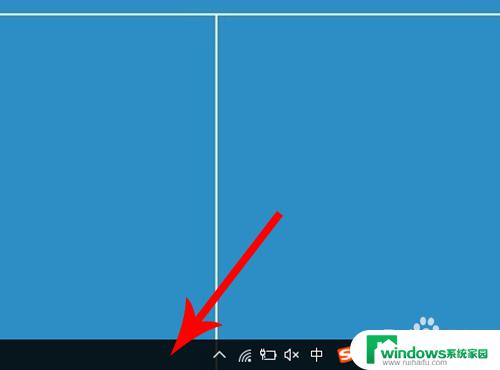win10右下角的图标怎么隐藏 Windows 10 右下角图标设置隐藏方法详解
更新时间:2024-10-08 11:37:41作者:yang
Win10右下角的图标包含了各种系统和应用程序的通知和提醒,但有时候也会觉得干扰,想要隐藏这些图标其实很简单,只需要按照设定的步骤进行操作即可。下面就来详细介绍一下Windows 10右下角图标设置隐藏的方法。
win10右下角图标隐藏方法:
方法一:通过任务栏隐藏
1、在电脑桌面下方的任务栏找到搜索框,搜索“任务栏设置”。并点击打开“任务栏设置”。
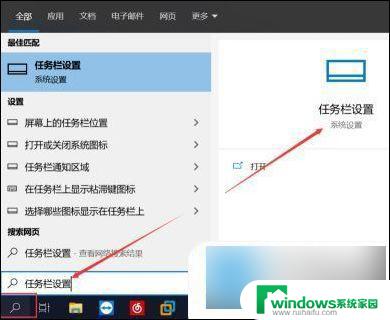
2、在打开的“任务栏设置”界面左下角,点击“任务栏”选项。
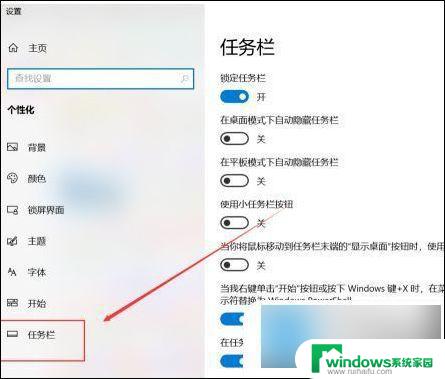
3、在右侧点击“选择哪些图标显示在任务栏上”。
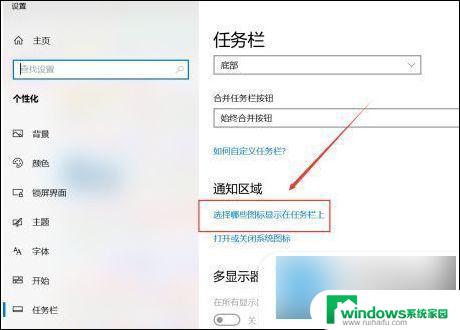
4、首先关闭“通知 区域始终显示所有图标”。
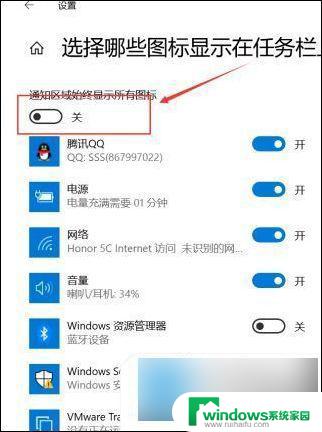
5、然后对需要显示/隐藏的程序选择“开/关”,最后关闭设置界面即可。
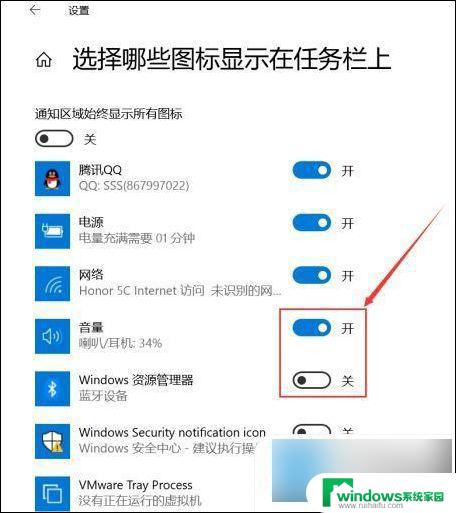
方法二:通过拖拽方式
1、首先大家可以看到电脑右下角有一个“角标”。
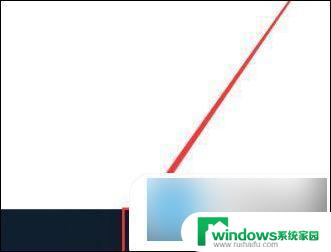
2、然后鼠标光标点中需要隐藏的程序图标,按住左键拖拽直到移动到角标的位置后松开左键。便可将图标隐藏在角标。
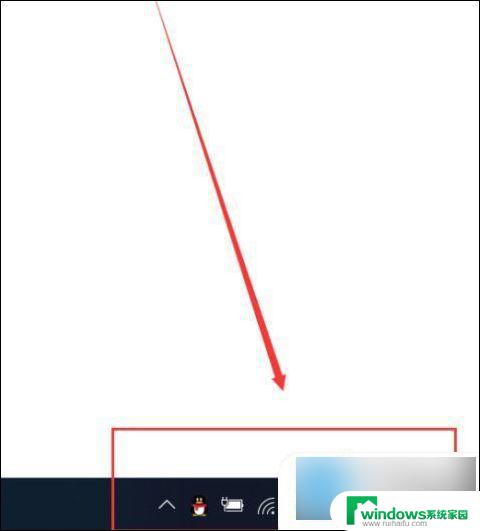
以上就是如何隐藏win10右下角的图标的全部内容,如果你遇到了这种情况,不妨试试小编提供的方法来解决,希望对大家有所帮助。