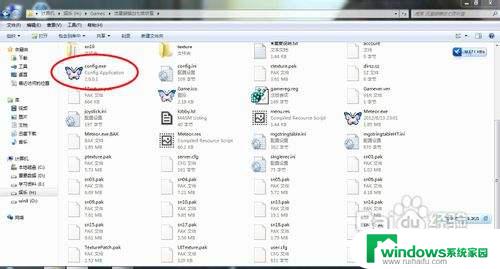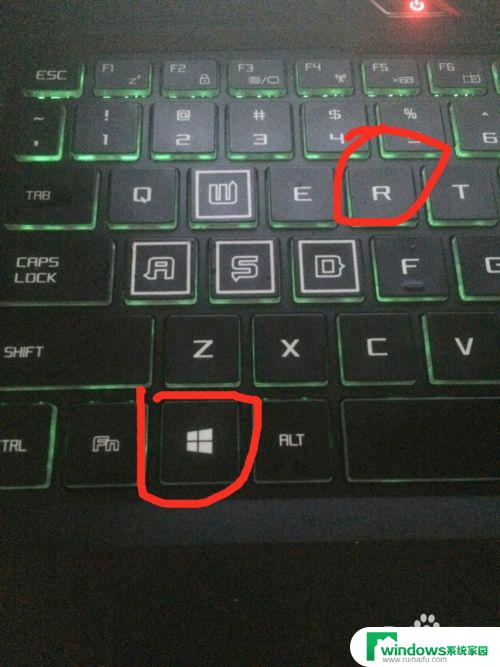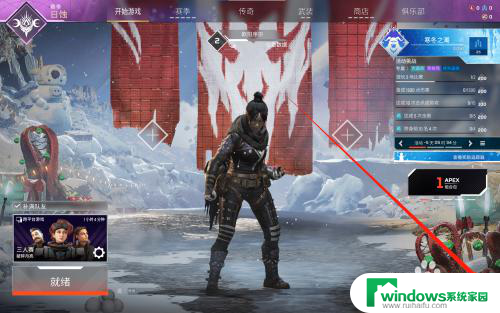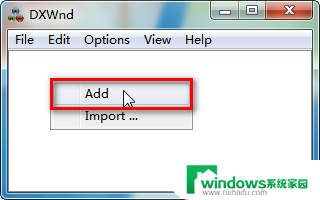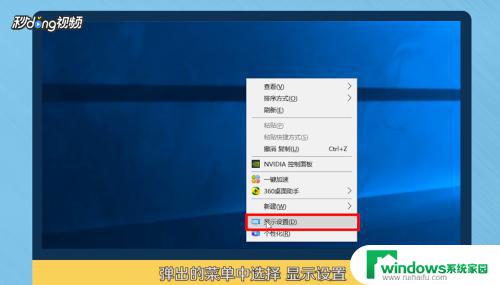Windows全屏优化:如何最大化利用屏幕空间?
Windows操作系统自带的全屏模式,可以让用户在电脑上收获更加优良的使用体验,然而如果不进行优化,全屏模式也会出现卡顿、闪退等问题,影响用户的正常使用。为了解决这些问题,我们需要进行一些技巧性的优化,以便让Windows全屏优化达到最佳状态。以下是一些实用的优化技巧,可以帮助你更好地调整Windows全屏状态,提升工作效率和体验。
Win10系统如何启用或禁用全屏优化
在本指南中。我们将介绍以下方法:
--使用Win10设置。
--使用注册表编辑器。
--适用于特定的一组用户。
--适用于所有用户。
1]使用Win10设置
对于早期版本。您可以遵循此方法。 此方法不适用于从Windows 10 v1803启动的版本。启动Win10设置应用程序。 现在。导航到系统>显示>高级图形设置或图形设置。
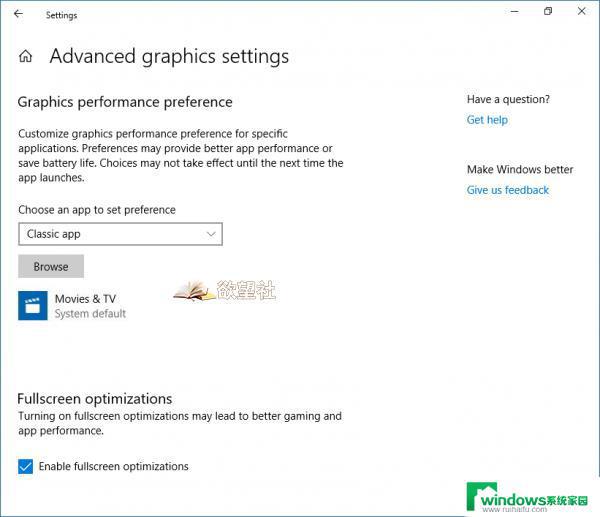
在标记为全屏优化的部分下。取消选中标记为启用全屏优化的选项以禁用该功能。
2]使用注册表编辑器
点击WINkey + R按钮组合以启动Run实用程序。输入regedit并按Enter键。 单击是以获取您获得的UAC或用户帐户控制提示。注册表编辑器打开后。导航到以下关键位置 - Hkey_CURRENT_USERSystemGameConfigStore
现在右键单击Explorer。 选择“新建”>“DWORD(32位)值”。
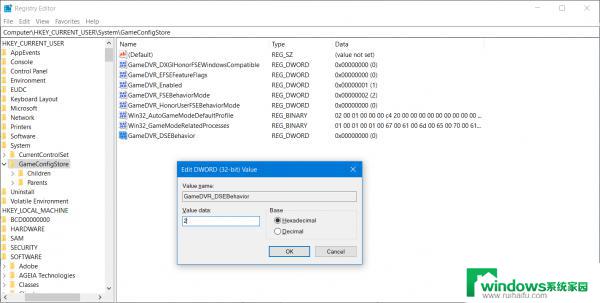
将新创建的DWORD命名为GameDVR_DSEBehavior。然后按Enter键保存它。双击GameDVR_DSEBehavior DWORD并根据您的选择将其值设置为以下值。
--2:禁用全屏优化。
--0:启用全屏优化。
完成设置值后。关闭注册表编辑器并重新启动计算机以使更改生效。
3]适用于特定的一组用户
首先找到您需要启用或禁用全屏优化的应用程序或游戏的主要可执行文件。右键单击找到的可执行文件。然后单击“属性”。 切换标签为兼容性的选项卡。 在标记为“设置”的部分下。
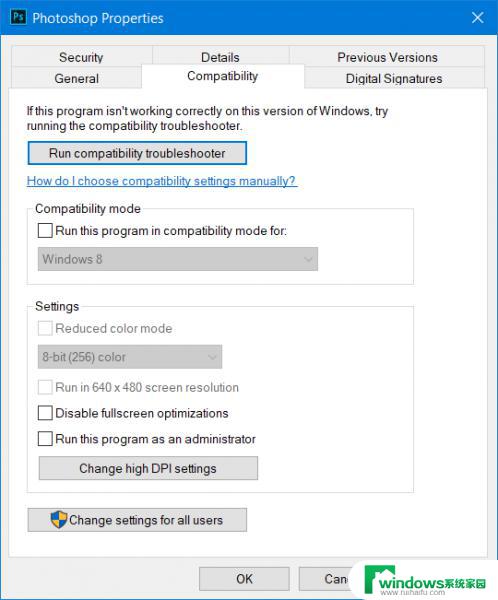
选中标记为禁用全屏优化的选项以禁用该功能。反之亦然。单击“应用”。然后单击“确定”以应用设置。
4]适用于所有用户
首先找到您需要启用或禁用全屏优化的应用程序或游戏的主要可执行文件。右键单击找到的可执行文件。然后单击“属性”。 切换标签为兼容性的选项卡。单击迷你窗口底部标记为所有用户的更改设置的按钮。
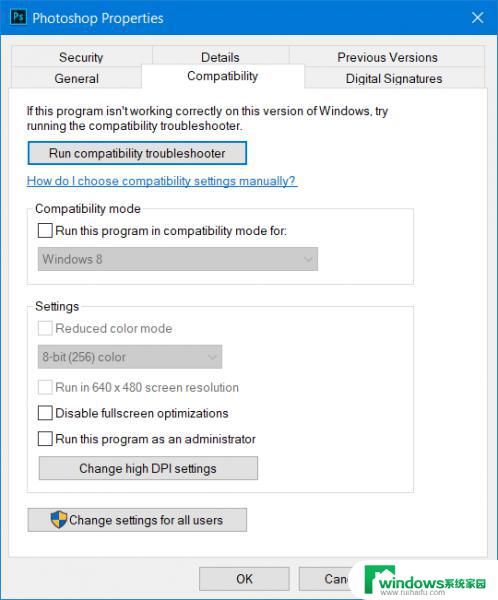
在标记为“设置”的部分下。
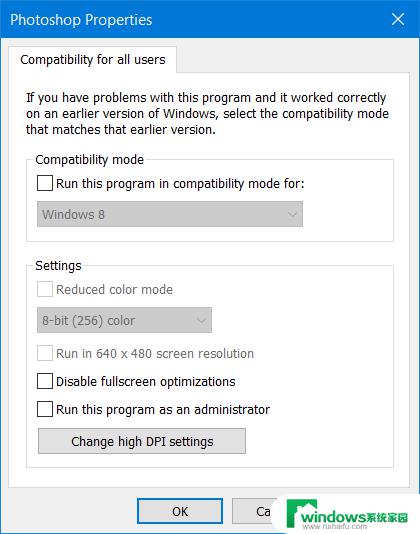
以上就是Windows全屏优化的全部内容,需要的用户可以按照这些步骤进行操作,希望对大家有所帮助。