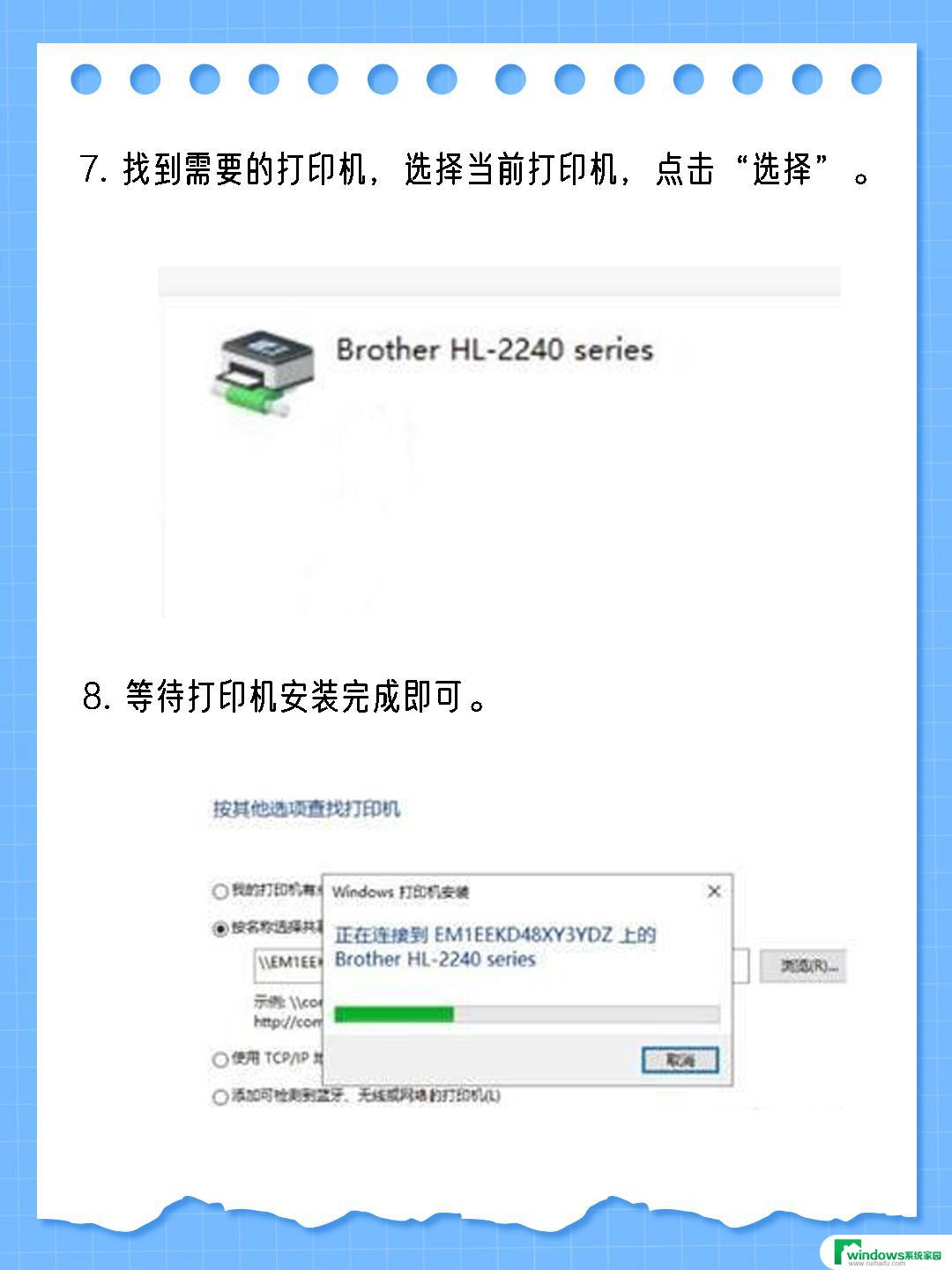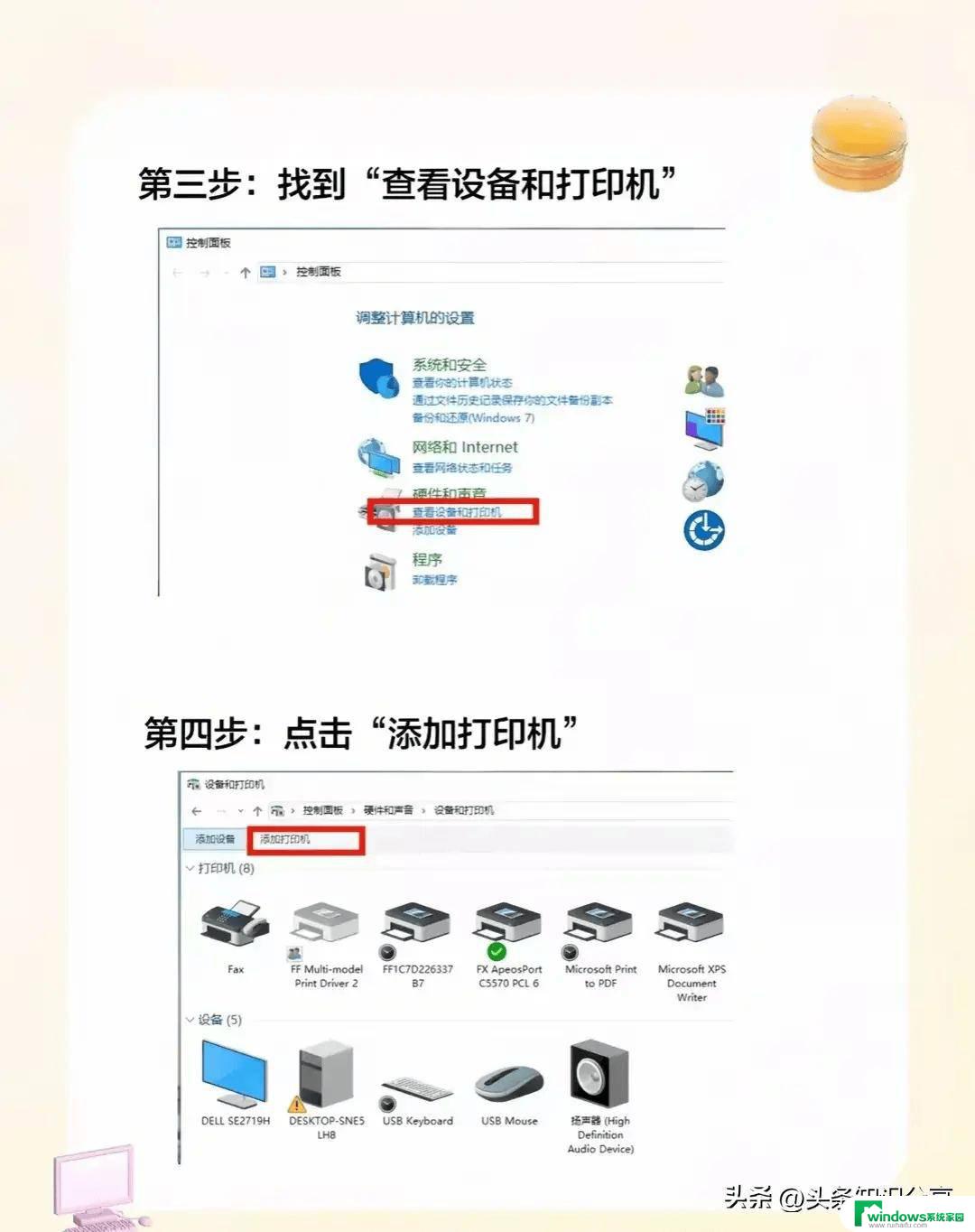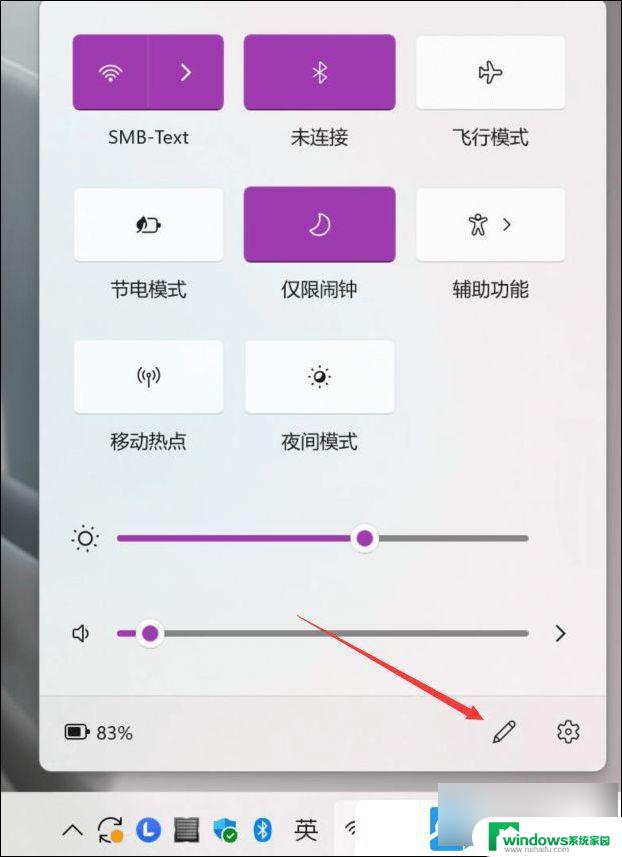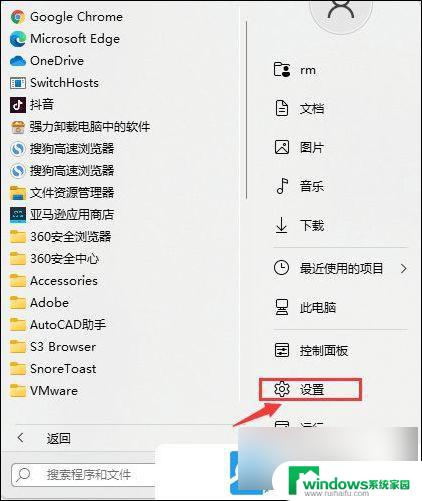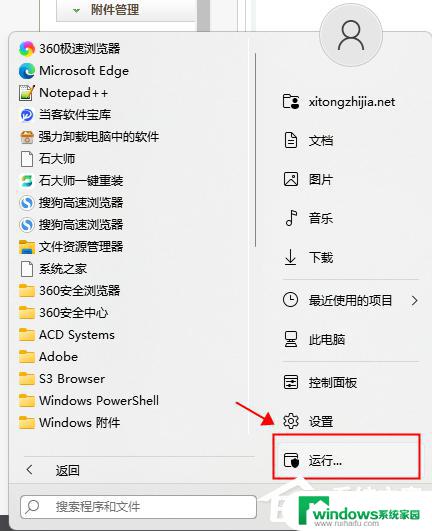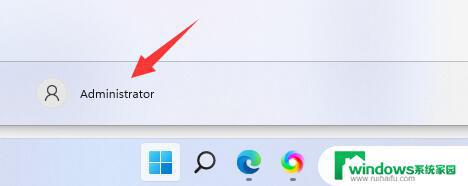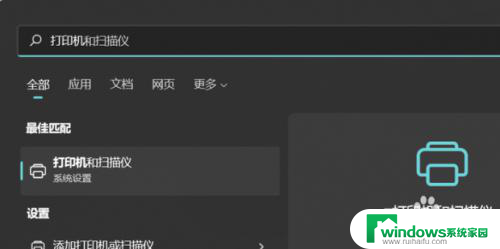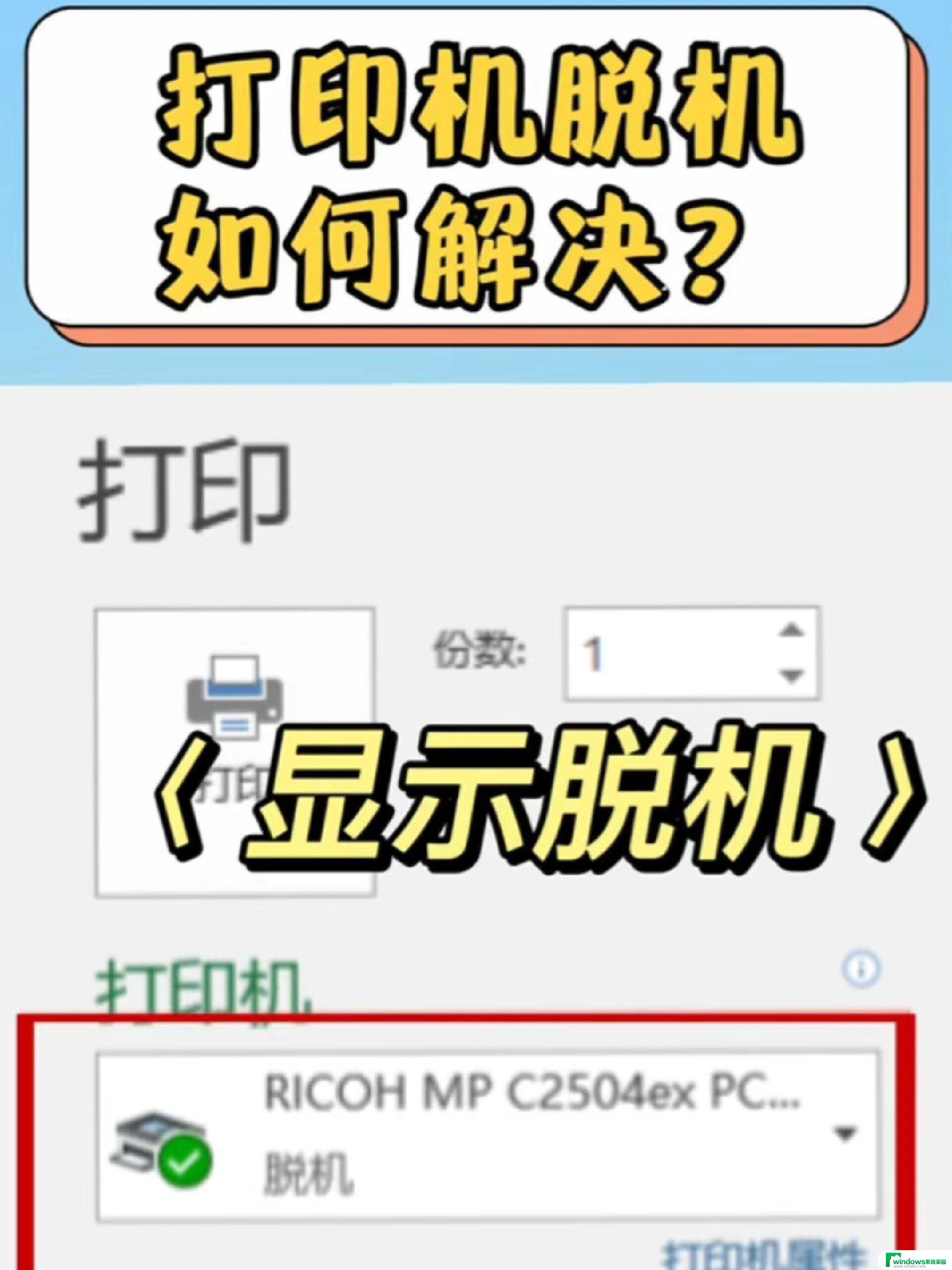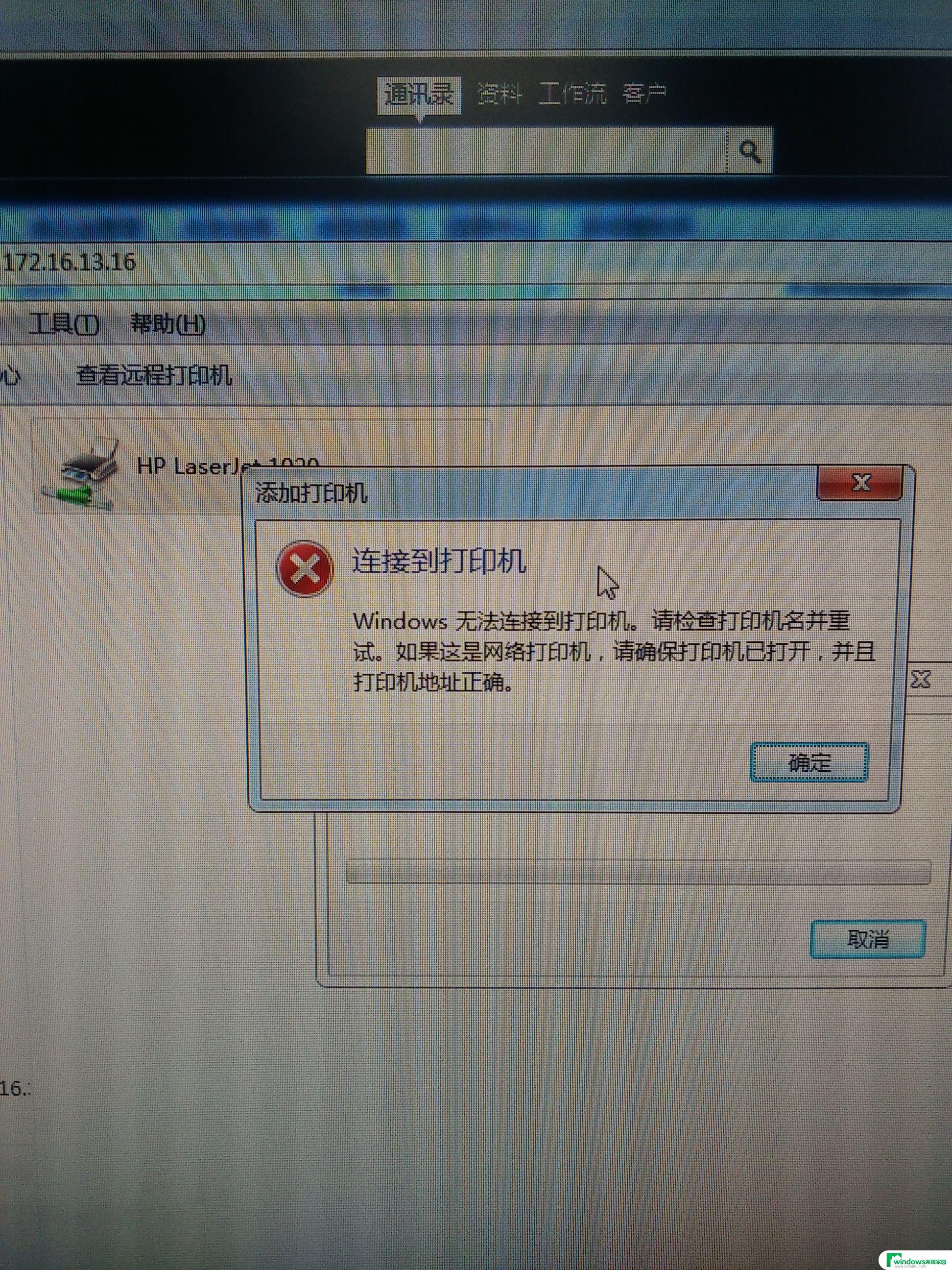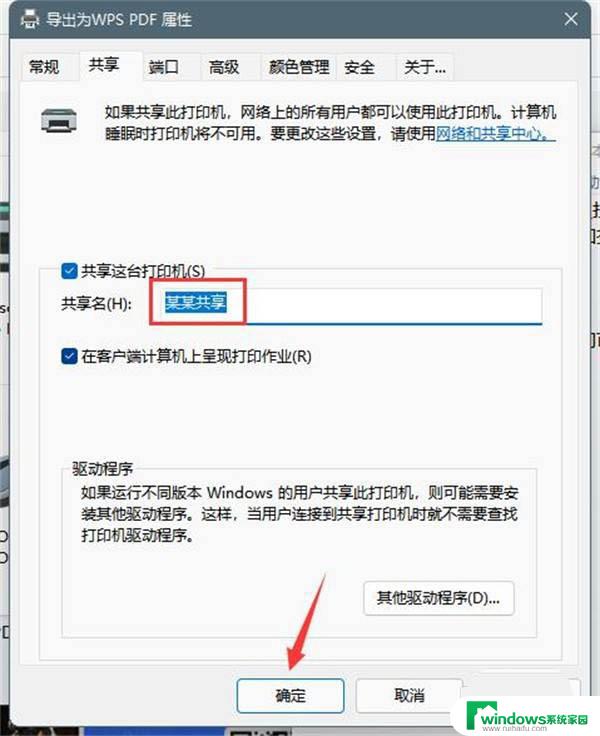Win11如何连接有线打印机:简单步骤教程
win11如何连接有线打印机,随着Windows 11的发布,许多用户开始陆续升级到最新操作系统,在这个过程中,不少用户遇到了一个问题:如何连接有线打印机?有线打印机已经成为了许多中小企业和个人用户最常用的打印方式。在Windows 11中,连接有线打印机并不难,但需要正确的步骤和设置来实现。本文将为大家介绍Windows 11连接有线打印机的详细方法,帮助大家轻松打印。
方法一:
1、首先,按键盘上的【 Win + X 】组合键,或右键点击任务栏底部的【Windows开始图标】,在打开的隐藏菜单项中,选择【设置】;
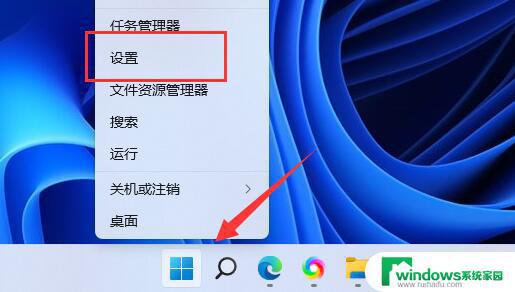
2、Windows 设置窗口,左侧边栏,点击【蓝牙和其他设备】;
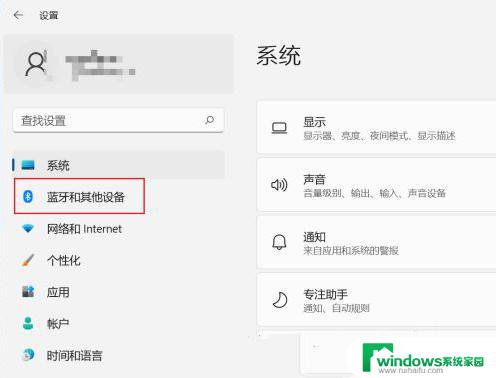
3、蓝牙和其他设备下,点击【打印机和扫描仪(首选项、疑难解答)】;
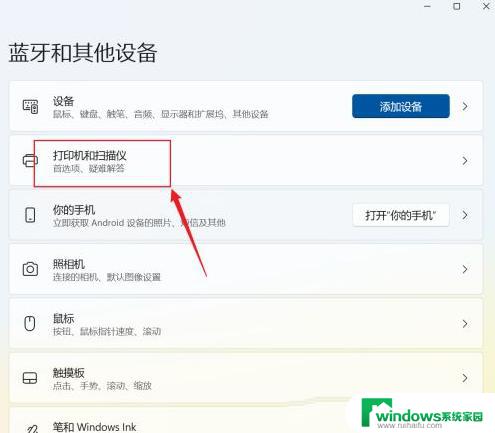
4、当前路径为:蓝牙和其他设备>打印机和扫描仪,点击【添加设备】;
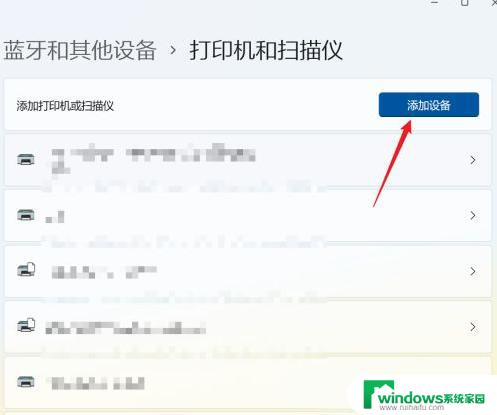
5、如果系统能发现新打印机和扫描仪直接【添加】,如果是网络打印机。一般需要点【手动添加】,在弹出的界面,输入网络打印机的地址即可。
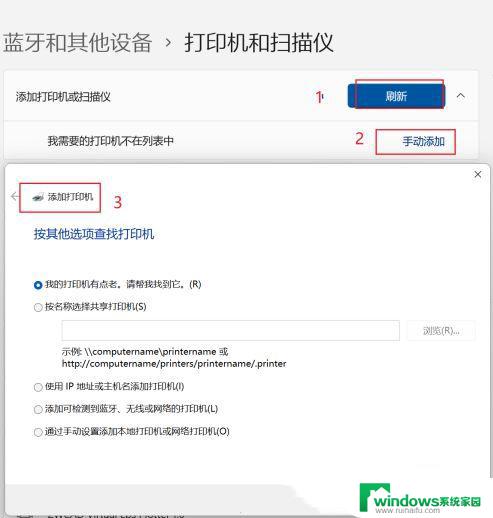
方法二:
1、首先,按键盘上的【 Win + X 】组合键,或右键点击任务栏上的【Windows开始图标】,在打开的隐藏菜单项中,选择【运行】;
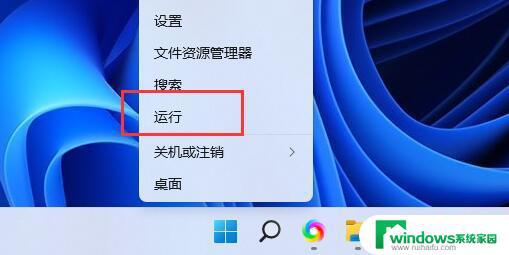
2、运行窗口,输入【 services.msc】命令,按【确定或回车】,可以打开服务;
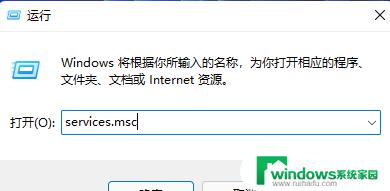
3、服务窗口,找到并双击打开名称为【Print Spooler】的服务;
Print Spooler服务描述:该服务在后台执行打印作业并处理与打印机的交互。如果关闭该服务,则无法进行打印或查看打印机。
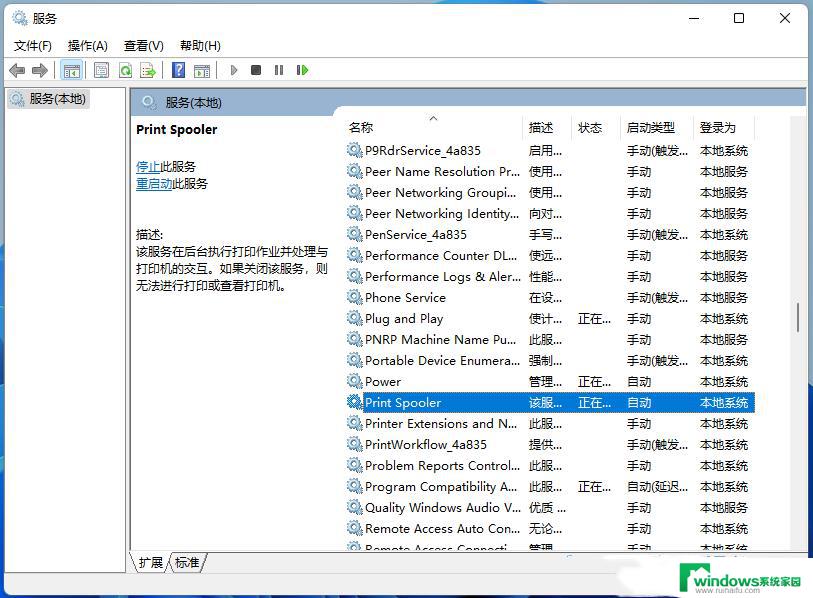
4、Print Spooler 的属性(本地计算机)窗口,先点击【停止】,再点击【启动】;
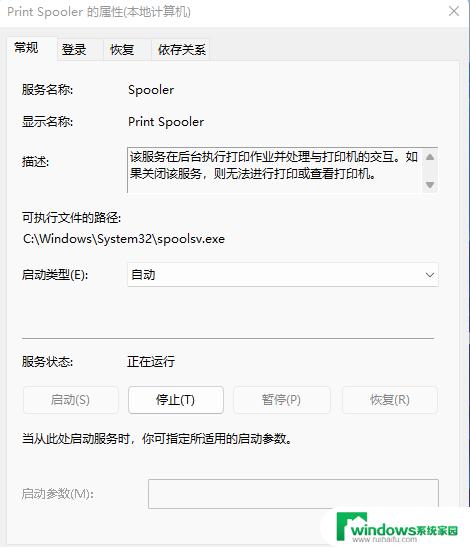
5、最后,还要将启动类型设置为【自动】,再点击【应用确定】保存即可。
以上是关于如何连接有线打印机的全部内容,如果你也遇到了同样的问题,可以参考这篇文章来处理,希望这篇文章能够对你有所帮助。