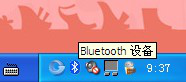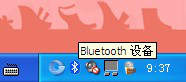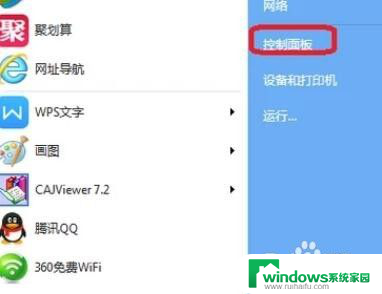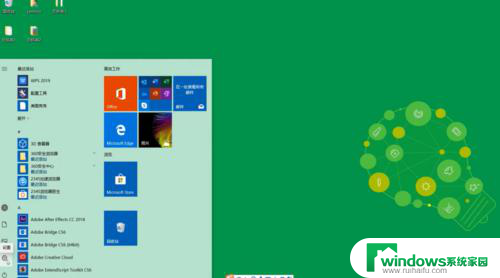蓝牙键盘可以连台式电脑吗 蓝牙键盘连接台式电脑步骤
蓝牙键盘作为一种便捷的外设设备,被广泛应用于各类电子产品中,许多用户都会想知道,蓝牙键盘是否可以连接到台式电脑上,以提升办公效率和舒适度。只需简单的几个步骤,就可以让蓝牙键盘成功连接到台式电脑,让你在办公或者娱乐时更加便利。接下来我们就来详细了解一下蓝牙键盘连接台式电脑的具体步骤。
具体步骤:
1.第一步:首先将蓝牙适配器插入台式电脑的USB插孔,然后电脑页面的右下角会有一个蓝牙标识的图标出现
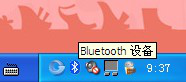
2.第二步:双击蓝牙标识的图标,就会出现如下界面。选中添加,然后点击确定
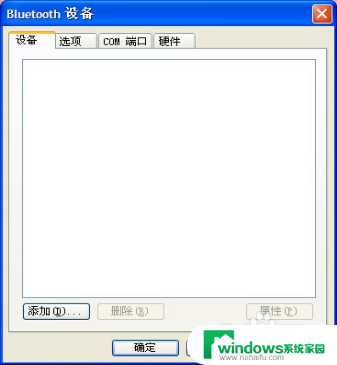
3.第三步:出现如下界面后,将勾选上后,然后点击下一步
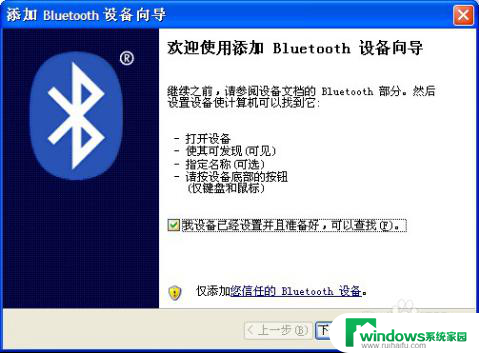
4.第四步:当搜索到蓝牙键盘之后,就会出现Bluetooth 3.0这个设备,选中Bluetooth 3.0,然后点击下一步
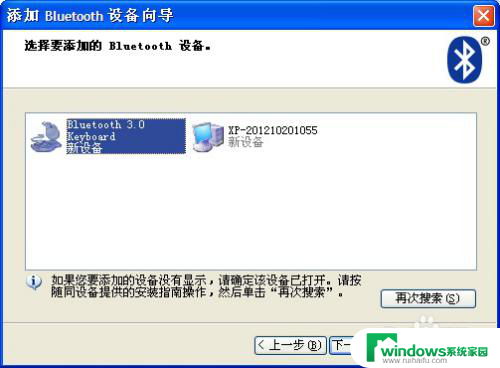
5.第五步:将“为我选择一个密匙”选上,然后点击下一步
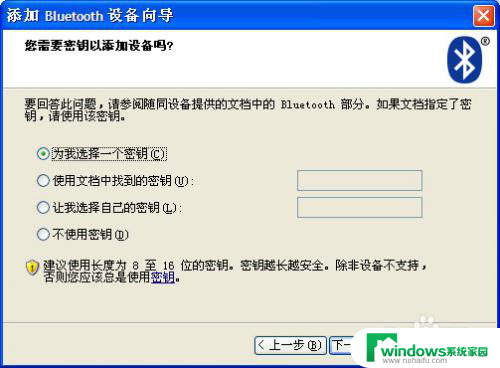
6.第六步:系统将会自动生成一个密匙,如下图所示。将台式电脑上显示出来的这个密匙在蓝牙键盘上输入,然后按“Enter”键,就会显示正在安装“Bluetooth”设备
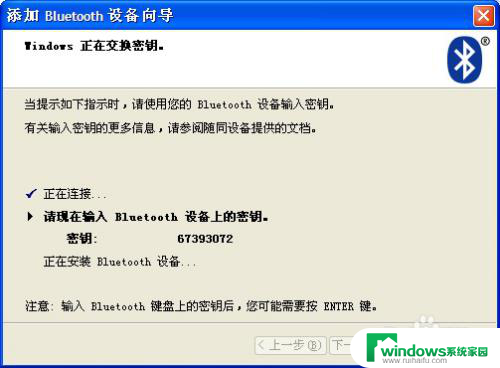
7.第七步:添加设备成功之后,会出现如下界面。点击完成,那么蓝牙键盘就是连接成功了,连接成功之后,在蓝牙键盘上切换一下系统,按Fn + 相对应的系统键(“Q”、“ W”、“ E”上面分别是三个系统),是什么系统就按什么系统就可以了,连接成功之后蓝牙键盘就可以使用了
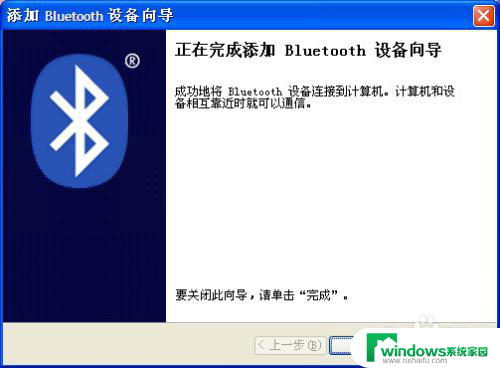
以上就是关于蓝牙键盘是否可以连接台式电脑的全部内容,如果你遇到这种情况,你可以根据以上操作进行解决,非常简单和快速。