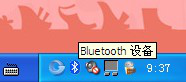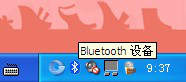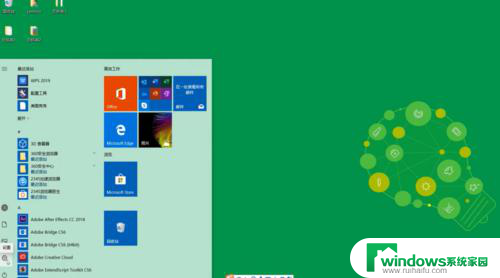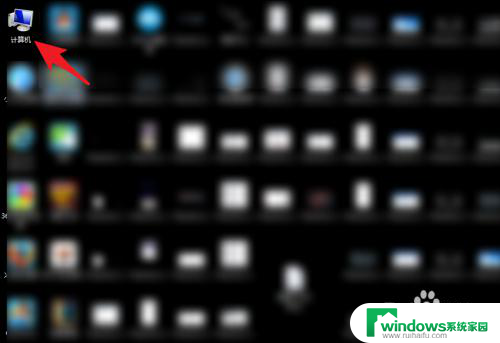蓝牙键盘如何连接台式电脑 如何在台式电脑上设置蓝牙键盘连接步骤
蓝牙键盘在如今的科技生活中扮演着至关重要的角色,它们让我们摆脱了传统键盘的束缚,更加便捷地操作台式电脑,但是许多人可能还不清楚如何连接蓝牙键盘到他们的台式电脑上,以及如何设置连接步骤。在本文中我们将详细介绍如何连接蓝牙键盘到台式电脑,并提供简单易懂的设置步骤,让您轻松享受无线键盘的便利。
具体方法:
1.第一步:首先将蓝牙适配器插入台式电脑的USB插孔,然后电脑页面的右下角会有一个蓝牙标识的图标出现
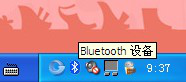
2.第二步:双击蓝牙标识的图标,就会出现如下界面。选中添加,然后点击确定
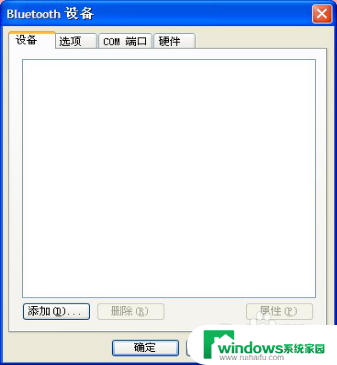
3.第三步:出现如下界面后,将勾选上后,然后点击下一步
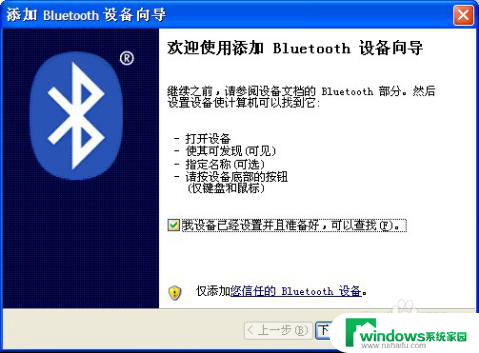
4.第四步:当搜索到蓝牙键盘之后,就会出现Bluetooth 3.0这个设备,选中Bluetooth 3.0,然后点击下一步
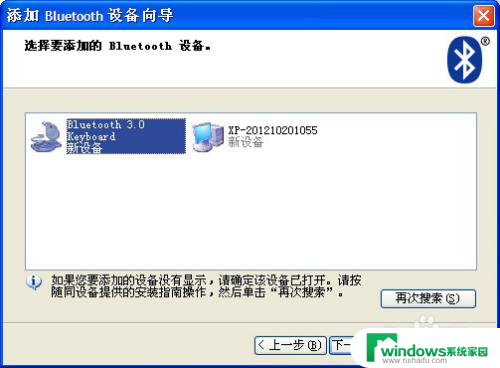
5.第五步:将“为我选择一个密匙”选上,然后点击下一步
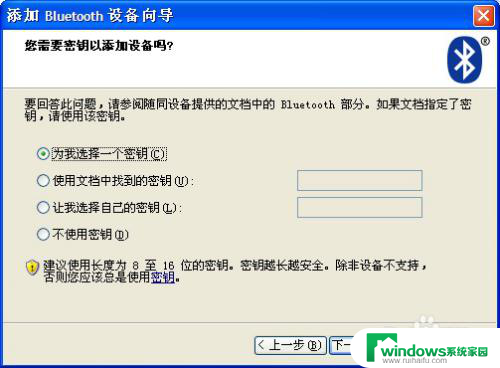
6.第六步:系统将会自动生成一个密匙,如下图所示。将台式电脑上显示出来的这个密匙在蓝牙键盘上输入,然后按“Enter”键,就会显示正在安装“Bluetooth”设备
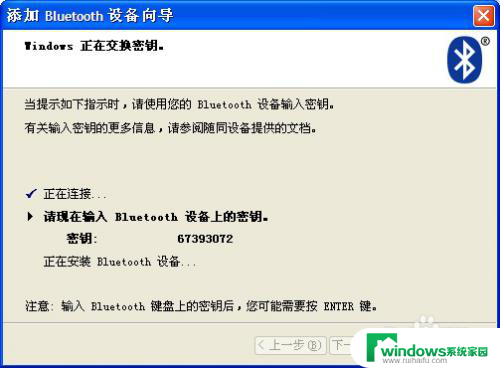
7.第七步:添加设备成功之后,会出现如下界面。点击完成,那么蓝牙键盘就是连接成功了,连接成功之后,在蓝牙键盘上切换一下系统,按Fn + 相对应的系统键(“Q”、“ W”、“ E”上面分别是三个系统),是什么系统就按什么系统就可以了,连接成功之后蓝牙键盘就可以使用了
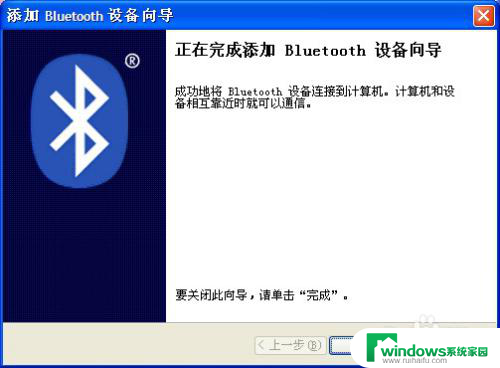
以上就是蓝牙键盘如何连接台式电脑的全部内容,如果您有需要,可以按照小编提供的步骤进行操作,希望对大家有所帮助。