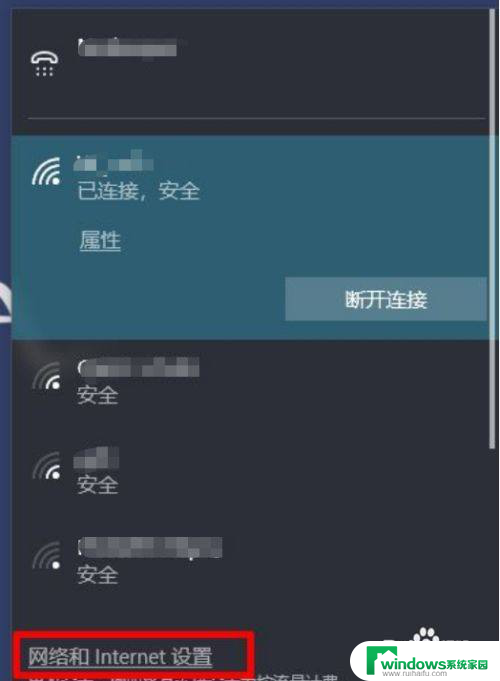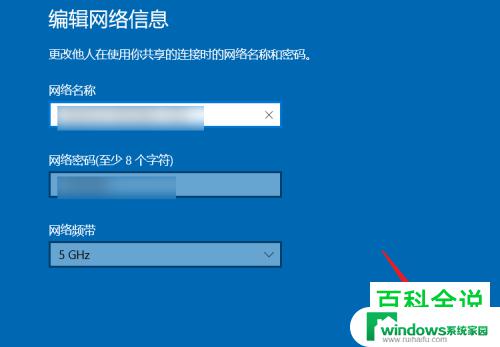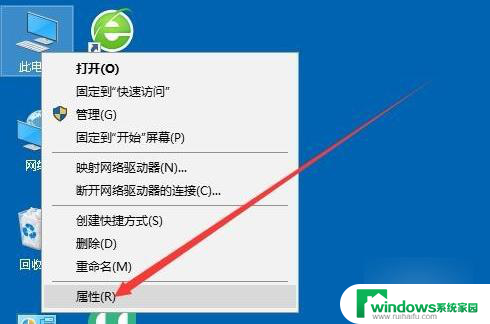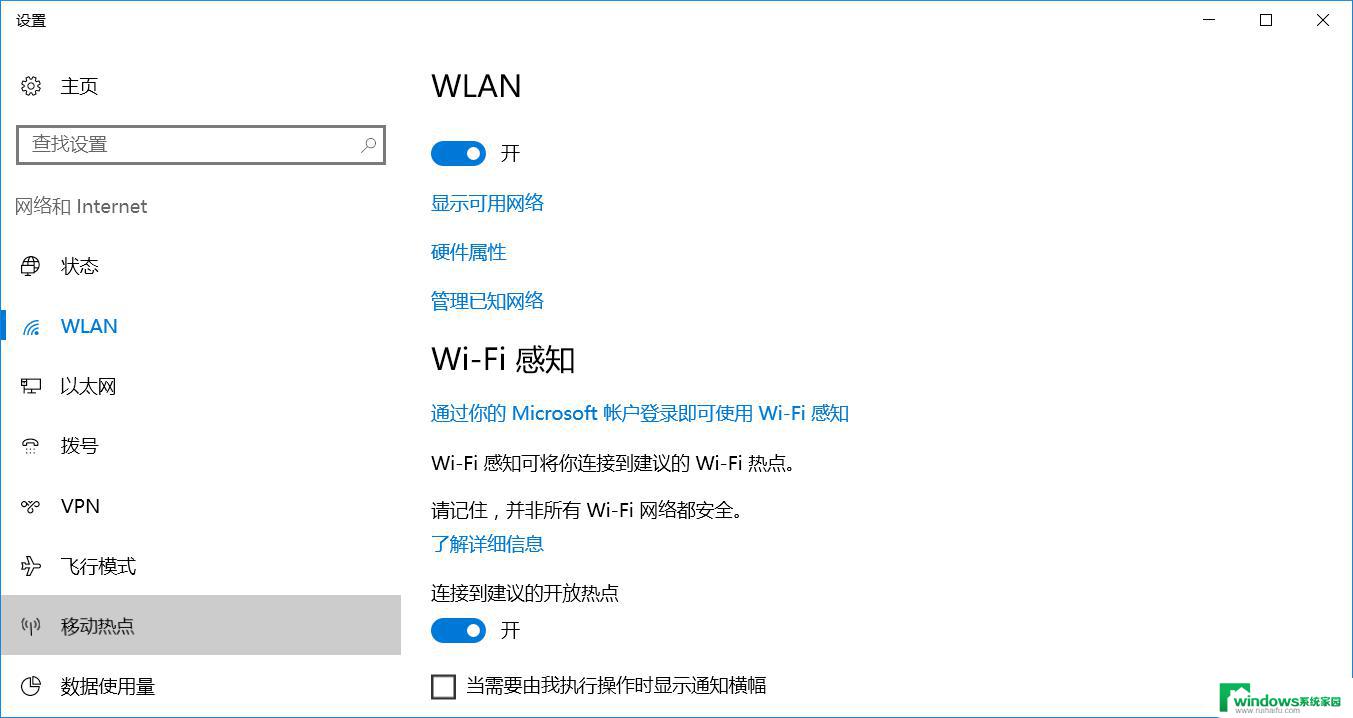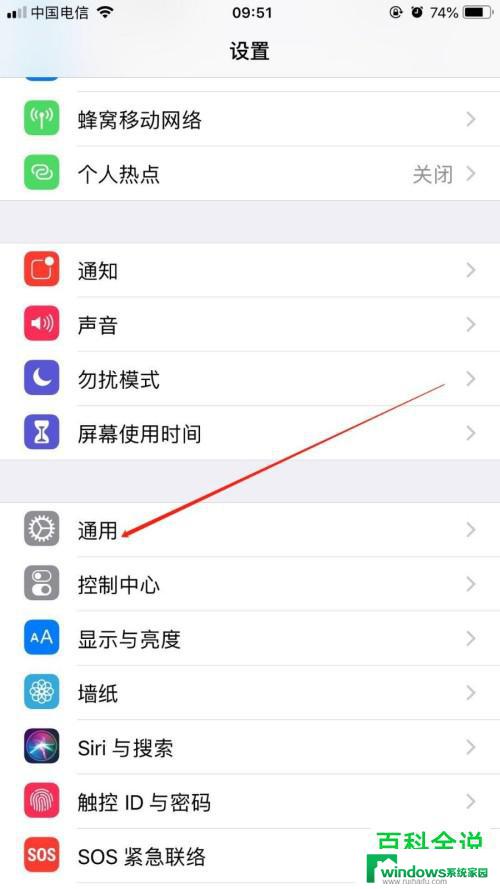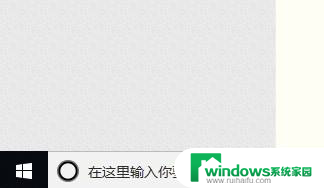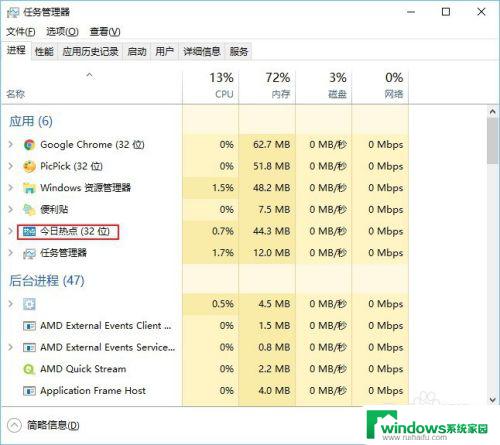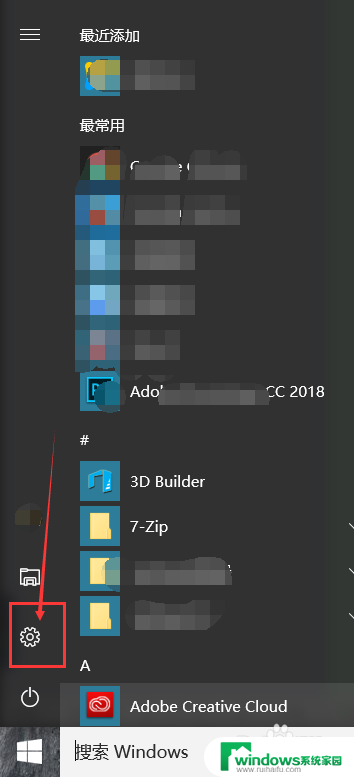电脑连热点总是自动断开 win10移动热点经常自动关闭怎么办
现代社会中电脑已经成为我们生活中不可或缺的工具之一,有时我们会遇到一些让人困扰的问题,比如电脑连热点总是自动断开、Win10移动热点经常自动关闭等情况。这些问题不仅影响了我们的工作效率,还给我们带来了不必要的麻烦。面对这些问题,我们应该如何解决呢?本文将为大家提供一些有效的解决方法,帮助我们顺利解决电脑热点自动断开的困扰。
操作方法:
1.在电脑桌面的右下角,WIFI网络连接图标。点击弹出窗口后找到【网络和Internet设置】。
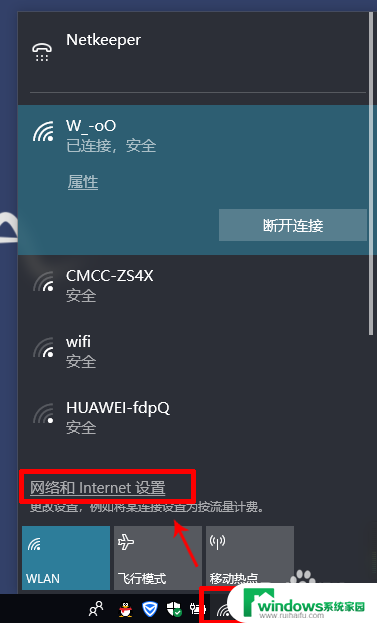
2.在列表里找到【移动热点】,然后在【允许其它设备启动热点...】选择【开启】。
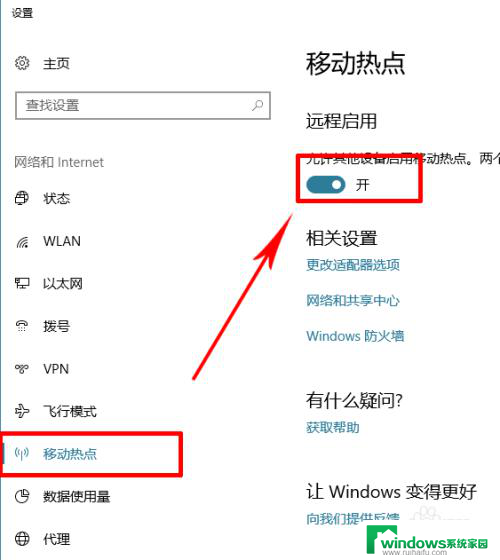
3.做完上边的就接着做这一步,在列表的上边找到【太以网】在右边找到【更改适配器选项】点击。
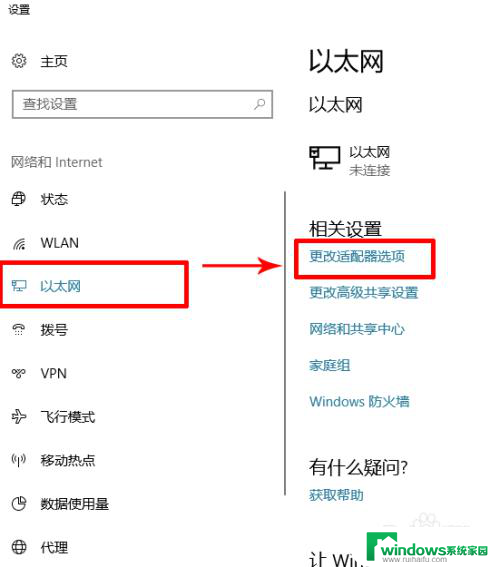
4.弹出窗口后,找到【Qualcomm Atheros AR5BWB222 Wireless Network Adapter】的虚拟网卡,右键打开,选择【属性】。
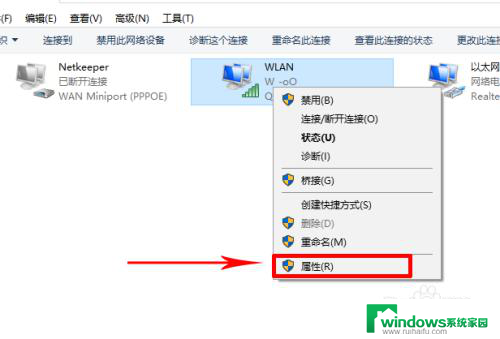
5.然后点击【配置】。
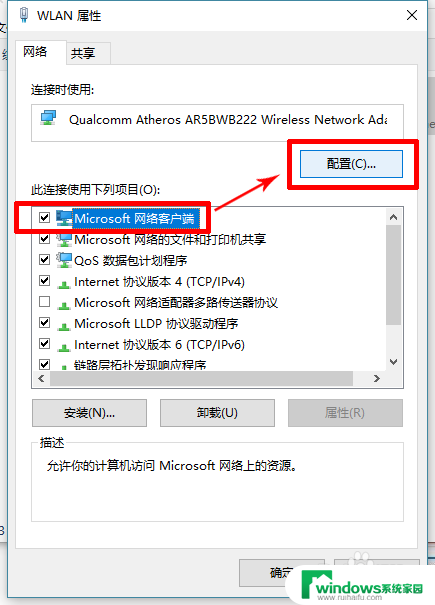
6.在导航栏点击【电源管理】把【允许计算机关闭此设备以节约电源】的勾去掉,然后点击【确定】即可。
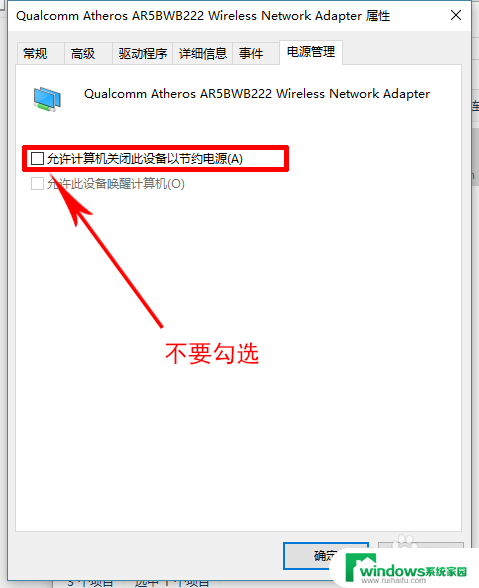
以上就是电脑连热点总是自动断开的全部内容,有需要的用户可以根据小编的步骤进行操作,希望对大家有所帮助。