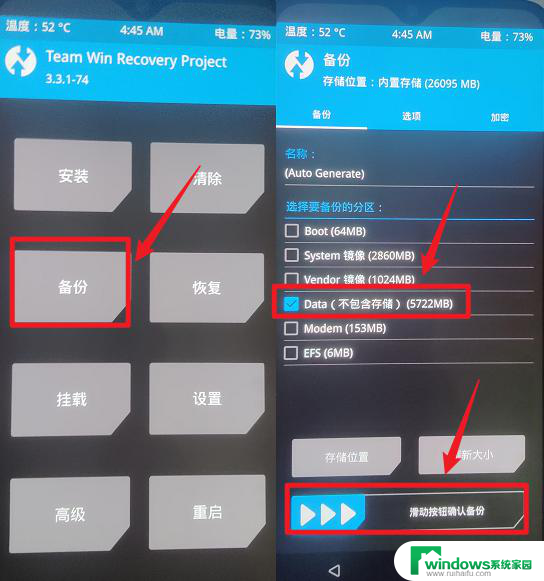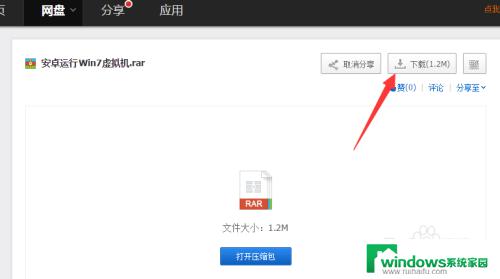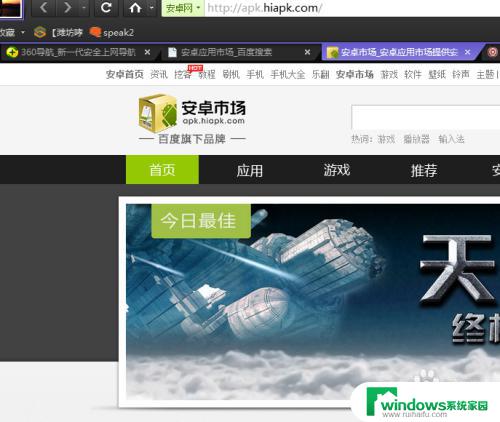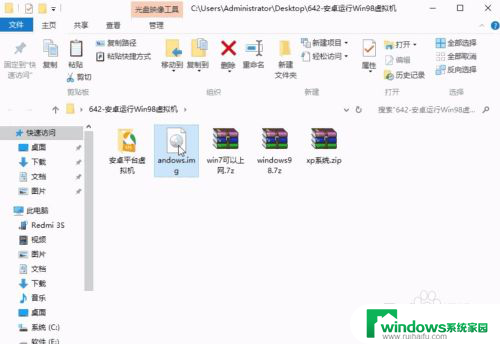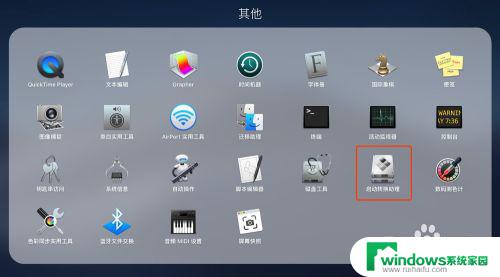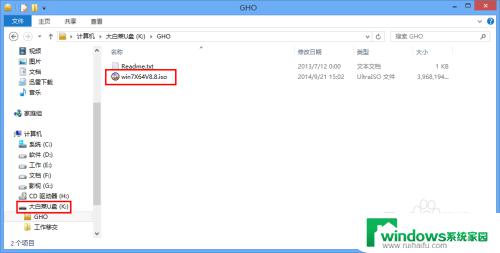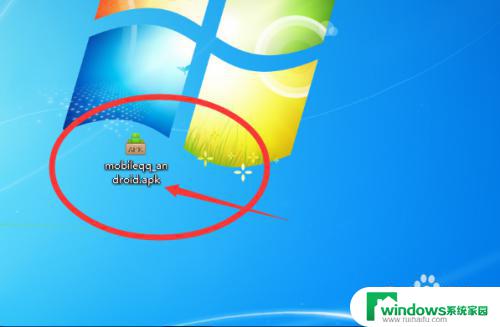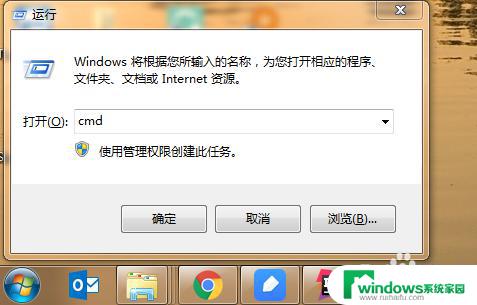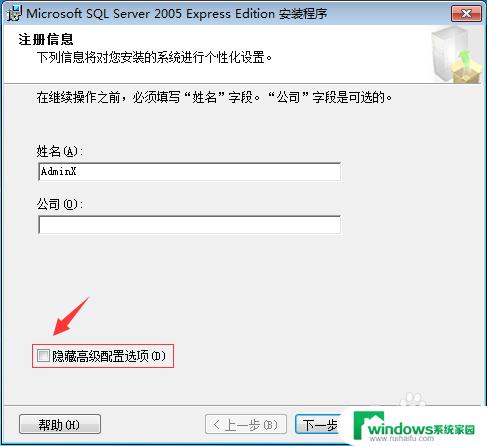windows下安装安卓 windows电脑安装安卓系统步骤
在如今的科技时代,安卓系统已经成为越来越多人选择的操作系统之一,而对于那些想要在Windows电脑上安装安卓系统的用户来说,可能需要一些额外的步骤和技巧。在本文中我们将介绍如何在Windows下安装安卓系统的详细步骤,帮助大家顺利完成安装过程。无论是为了更好地体验安卓应用,还是为了在电脑上进行一些特定操作,安装安卓系统都将为用户带来更多便利和乐趣。
操作方法:
1.首先打开VMware Workstation,点击【文件】→【新建虚拟机】。
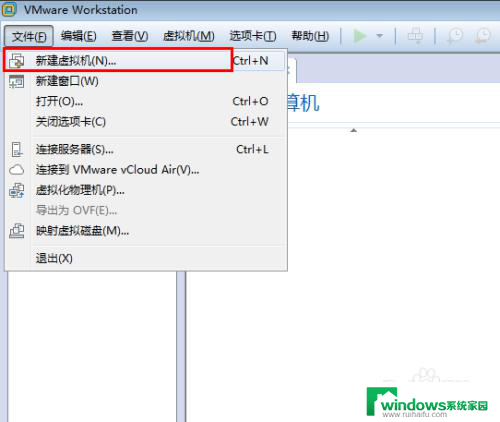
2.择【自定义高级】点击【下一步】。
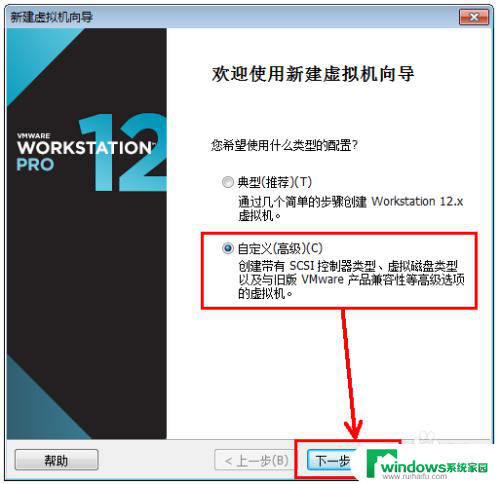
3.默认值即可,点击【下一步】。
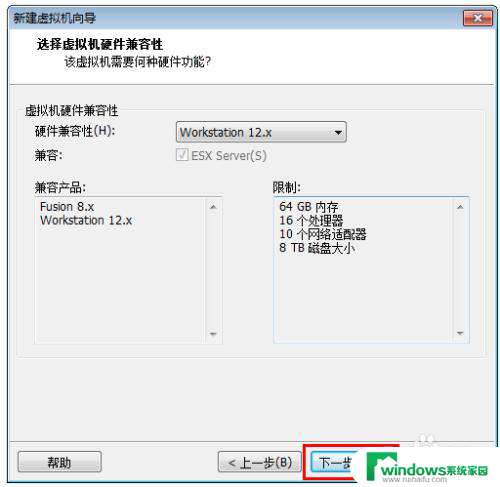
4.选择【稍后安装操作系统】,点击【下一步】。
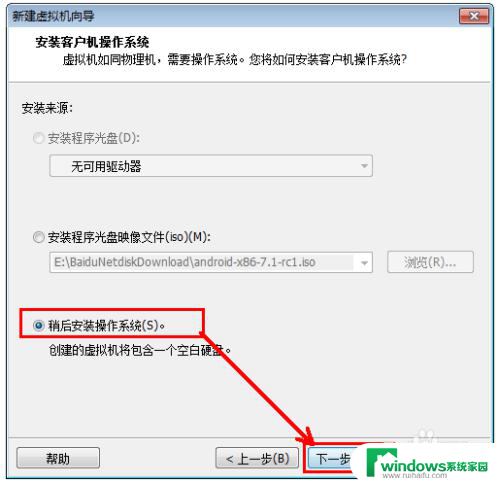
5.选择【Linux(L)】,版本选择【其他Linux 2.6.x内核】,点击【下一步】。
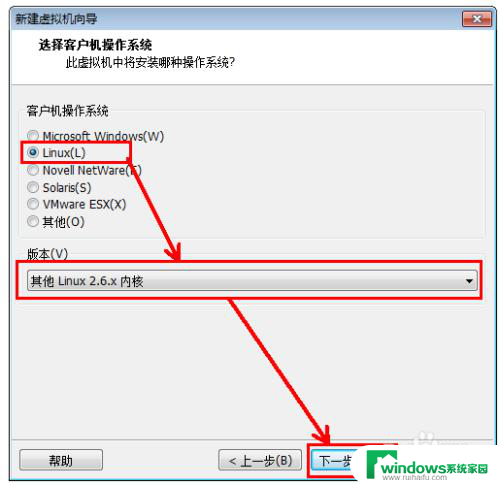
6.虚拟机的名称可任意修改,选择存放虚拟机文件的位置。点【下一步】。
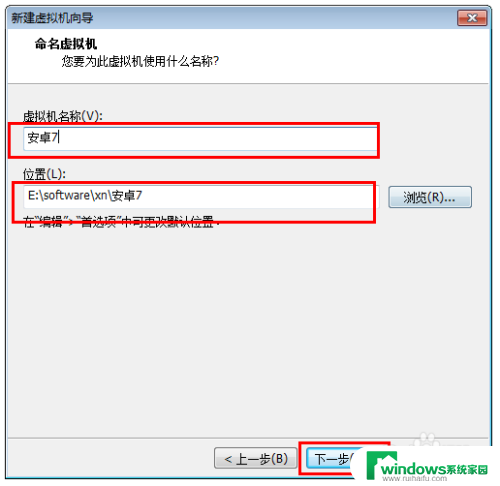
7.看到别人网上推荐的处理器核心数量选择2,没有去查具体的原因。选择别的值也没问题,也能安装成功。点击【下一步】。
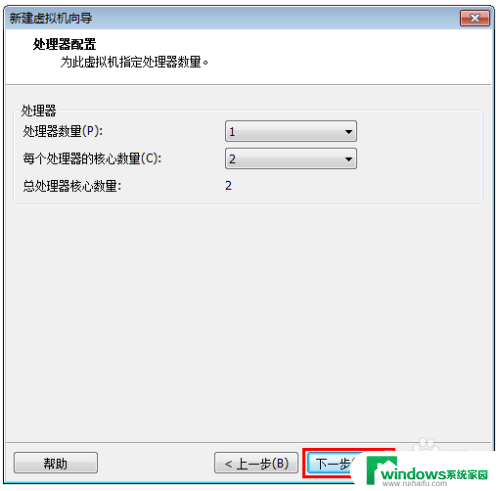
8.注意此处内存一定要选择大一点,推荐的内存太小了。至少需要1G以上,否则安装完成后,虚拟机会卡在登陆页登陆不进去。这个值安装完成后也是可以修改的。点击【下一步】。
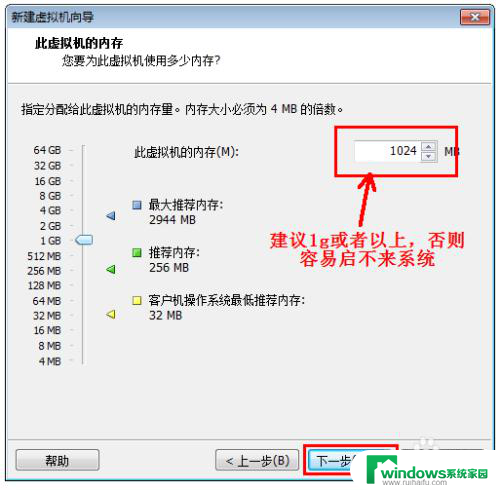
9.根据实际情况选择网络类型。一般选择NAT模式,只要电脑能上网虚拟机安装的系统也就能上网了。
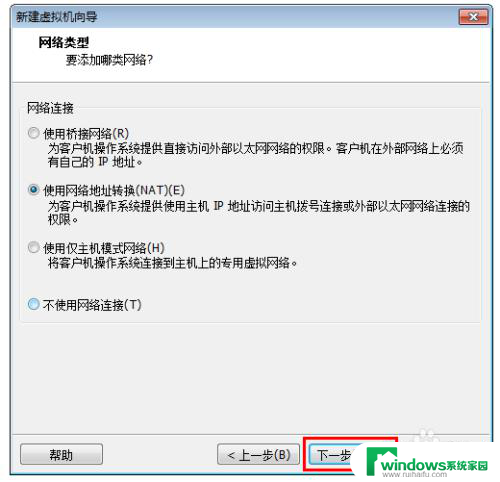
10.根据实际需要选择,点击【下一步】。
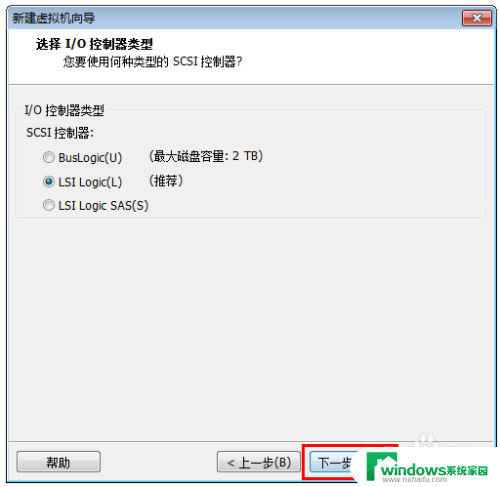
11.根据实际需要选择,点击【下一步】。
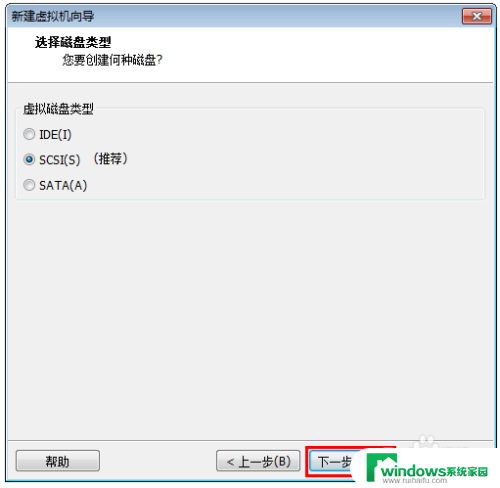
12.点击【下一步】。
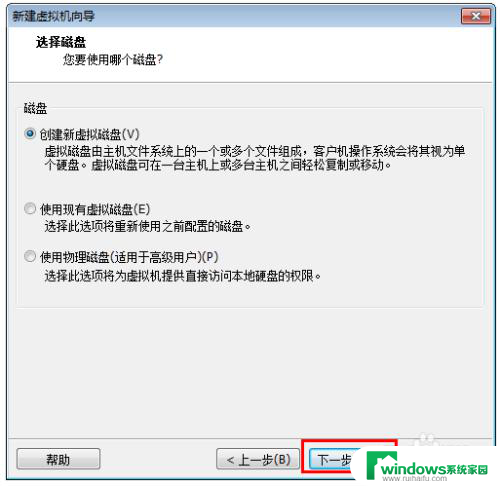
13.根据实际需要选择,点击【下一步】。
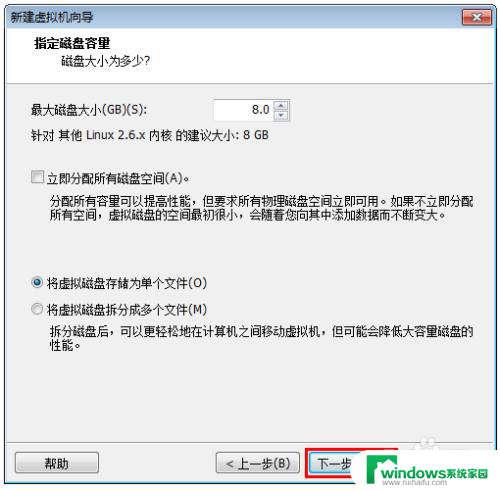
14.选择【下一步】。
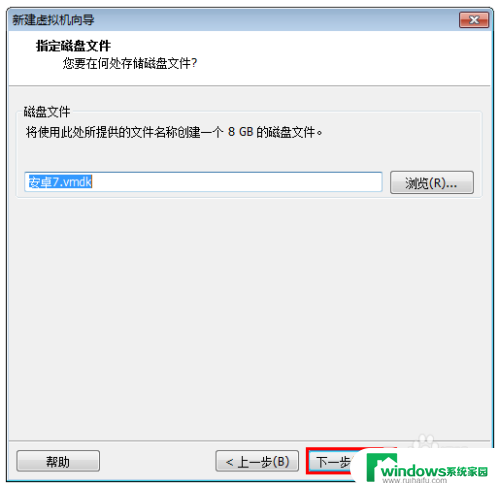
15.确认无误,点击【下一步】。
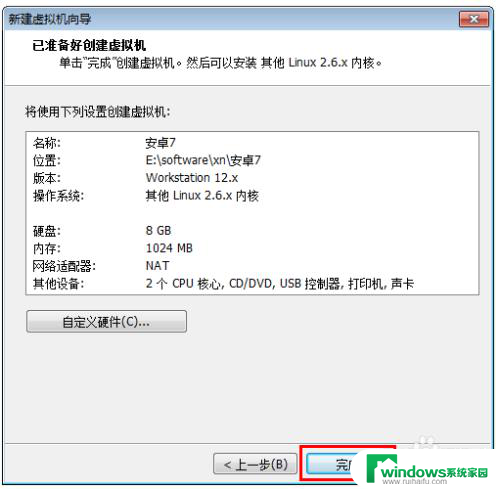
16.回到VMware中,选择刚才创建的虚拟机。点击【编辑虚拟机设置】,打开页面中,点击【CD/DVD(IDE)】,勾选上【启动时连接】选项,点击【使用ISO镜像文件】通过浏览按钮选择下载好的,android-x86-7.1-rc1.iso镜像文件.选择完成后点击【确定】。
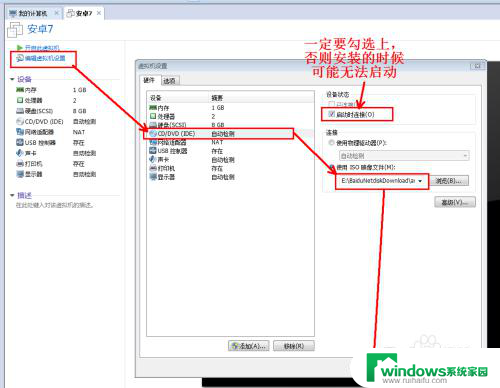
17.点击【开启此虚拟机】。
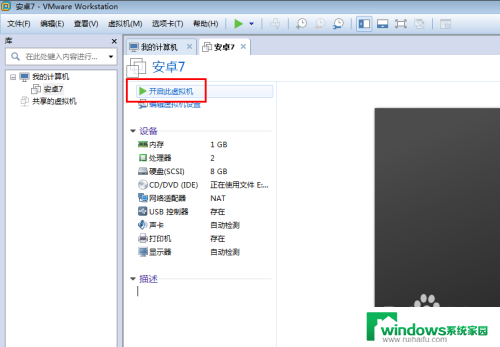
18.将光标定位到虚拟机中(鼠标单击此页面,或者按ctrl+G也也可以。想要将光标移除虚拟机,可按Ctrl+Alt键)。按照提示,按Tab键,选择最后一项后,按回车键,进入【下一步】。
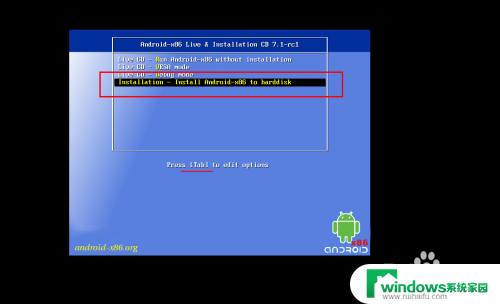
19.选择第一项,选择ok,按回车键。
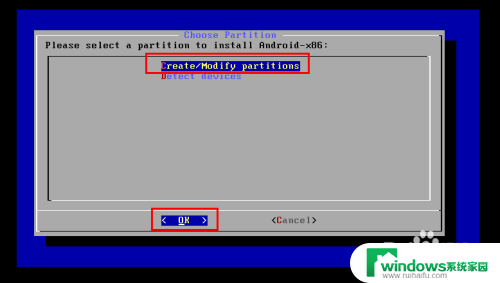 20
20此页面是让选择是否分区,选择yes会进入分区页面,可将磁盘分成几个盘。此处选择【NO】按回车。
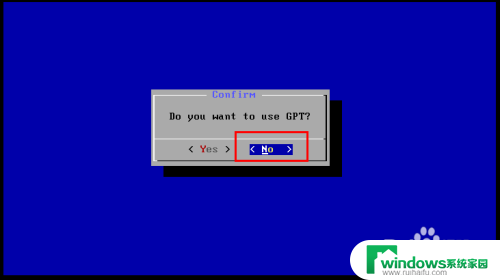
2.1.通过使用tab键选择【NEW】,按回车。
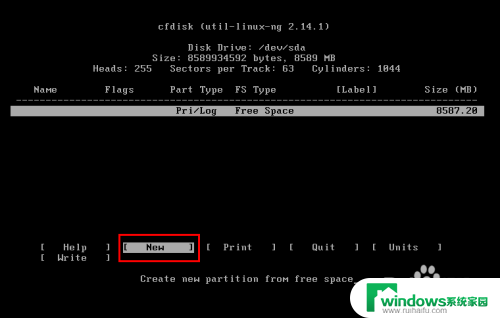 2
22.选择【Primary】按回车。
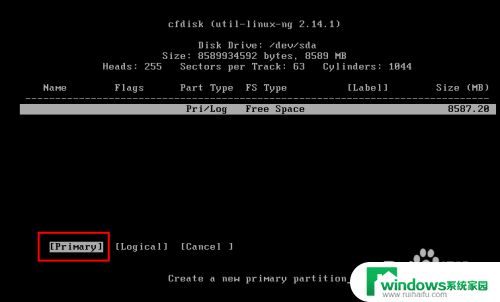 2
23.直接按回车。
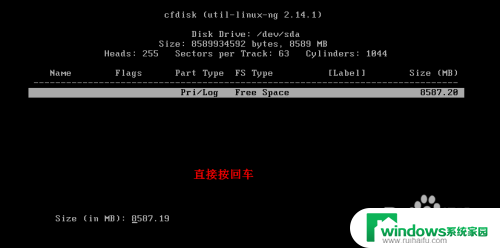 2
24.选择【Bootable】后Flags处会有Boot的标志。然后通过Tab键,选【Write】按回车。
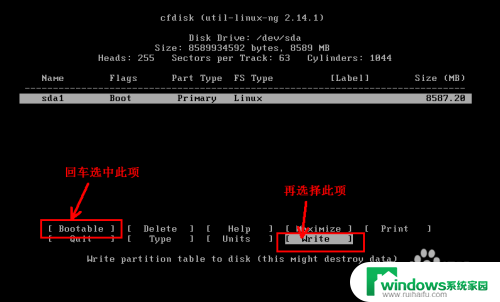 2
25.按照提示信息输入yes。注意,此处输入时经常会显示不全输入的字符,只要输入了就行。输入之后按回车。就会进行磁盘重写。
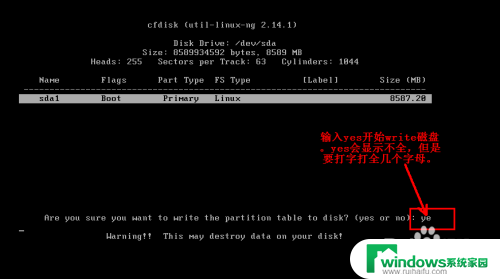 2
26.磁盘重写过程如下图。
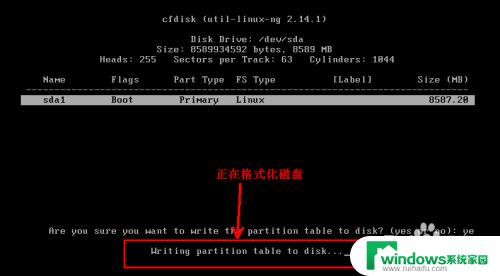 2
27.重写完成后会回到下图,通过tab键选择【Quit】,按回车。
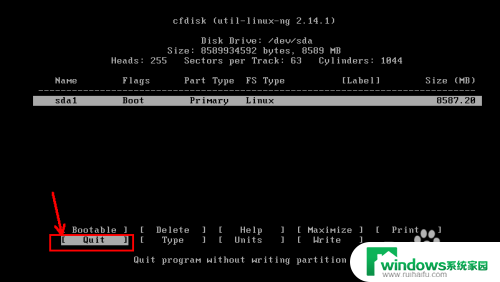 2
28.如下图,出现sda1,就说明重写成功了,选择此项,选择【OK】进入下一步。
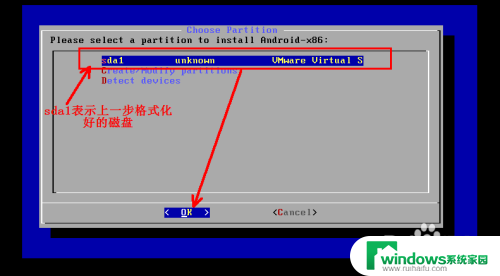 2
29.选择ext4(有的安卓版本会有ext3,选择ext3也可以),点击【OK】进入下一步。
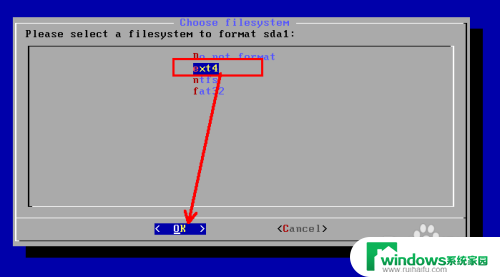 30
30选择【Yes】开始将磁盘设置为ext4格式
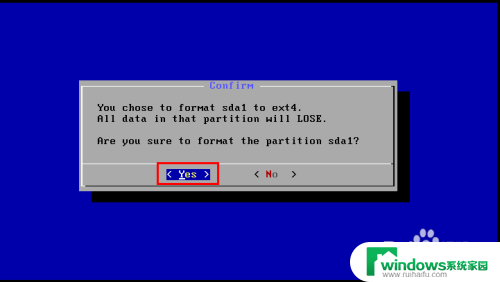
3.1.选择【Yes】
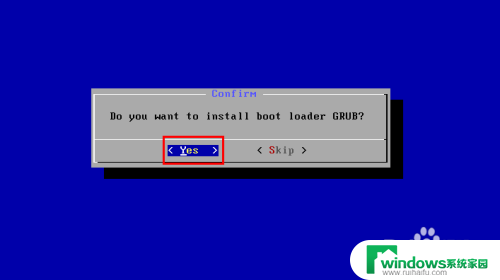
3.2.选择【Yes】
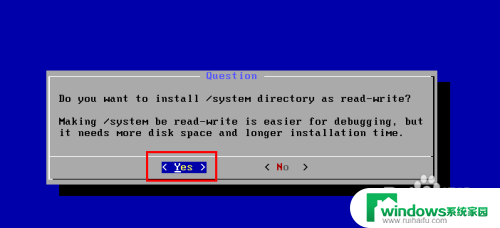 3
33.等待完成
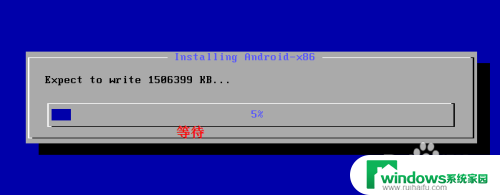 3
34.选择【Reboot】,系统将重启。
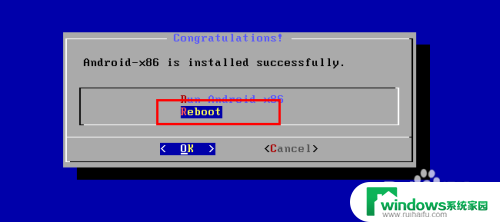 3
35.重启过程中,要耐心的等待。如果卡在哪里一直不动了,比如卡在刚开始启动或者卡在出现anroid的图标的地方了。如下图卡在开始的地方。此时可能是设置的内存或者显存太小了。要修改大一点。
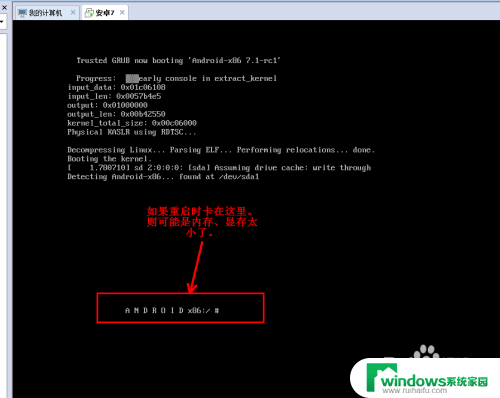 3
36.如果卡在哪里启动不了了,则先关闭虚拟机。
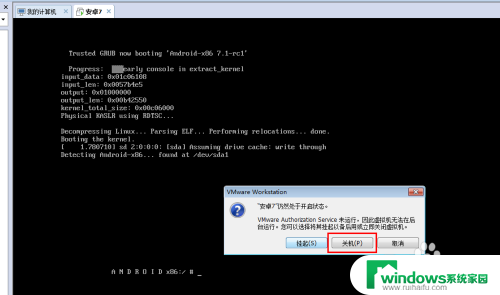 3
37.点击【编辑虚拟机设置】选择【显示器】勾上【加速3D图形】后,将图形内存选择大一点的值,推荐1g内存。然后保存。内存如果刚开始设置的也比较小的话,则也可在该页面中的内存选项中增大内存。
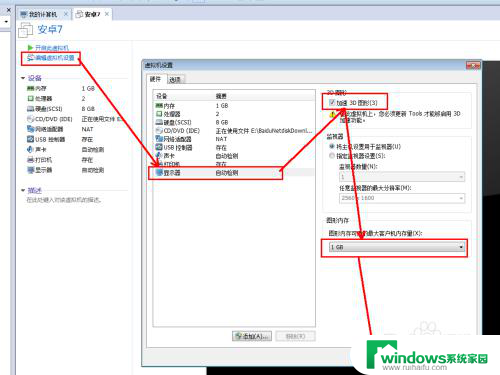 3
38.点击【开启此虚拟机】重新启动安卓系统。
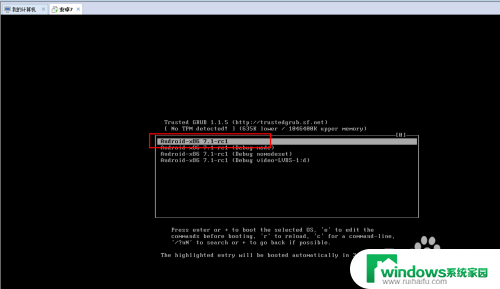 3
39.出现此页面再次耐心等待。
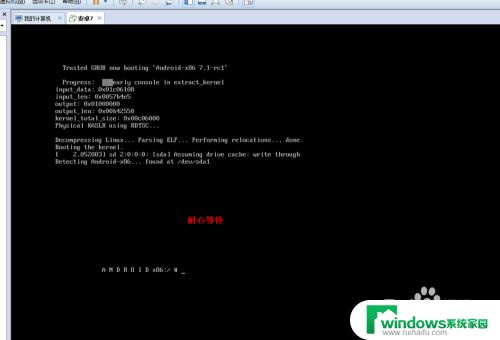 40
40接着出现下图中的android的图标,耐心等待。
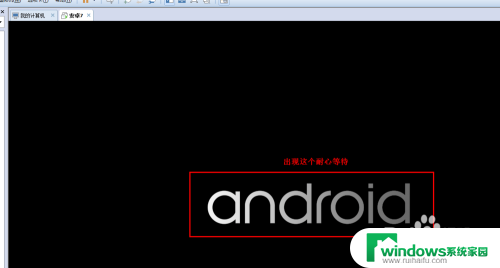
4.1.接着就正常打开系统。按照设置手机的方式进行相应的设置(注意中间会有要求连接网络的,可以选择不连接网络进行设置。设置完成后会使用上面配置的联网方式正常联网的)。
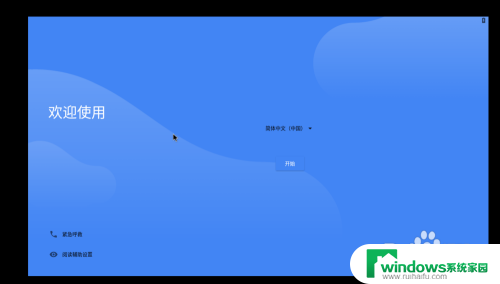
以上就是windows下安装安卓的全部内容,如果有遇到这种情况,那么你就可以根据小编的操作来进行解决,非常的简单快速,一步到位。