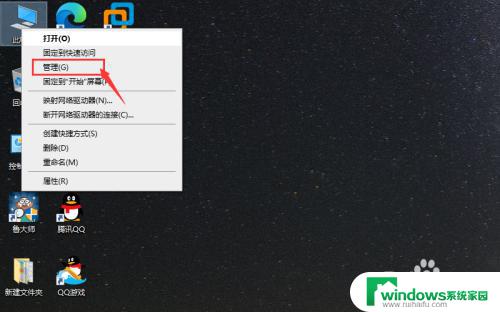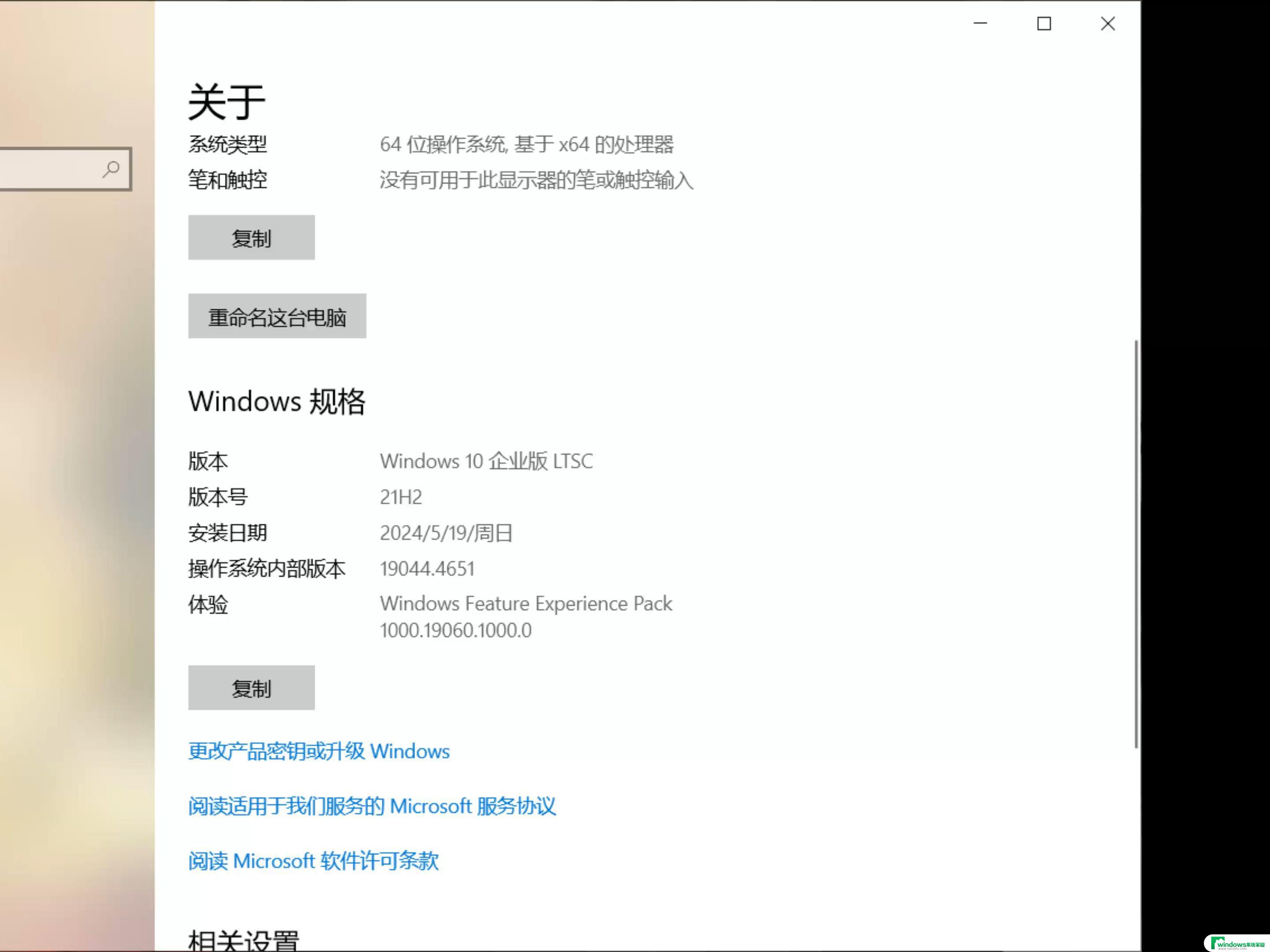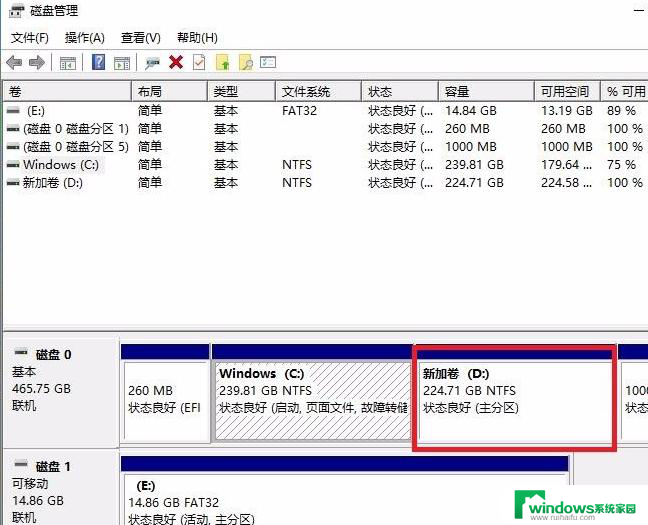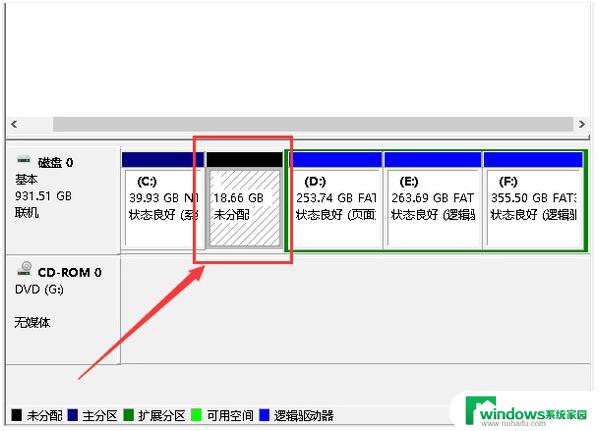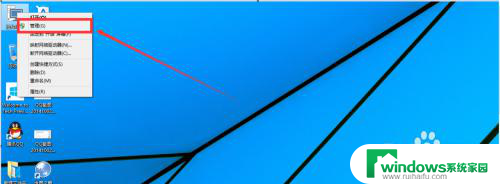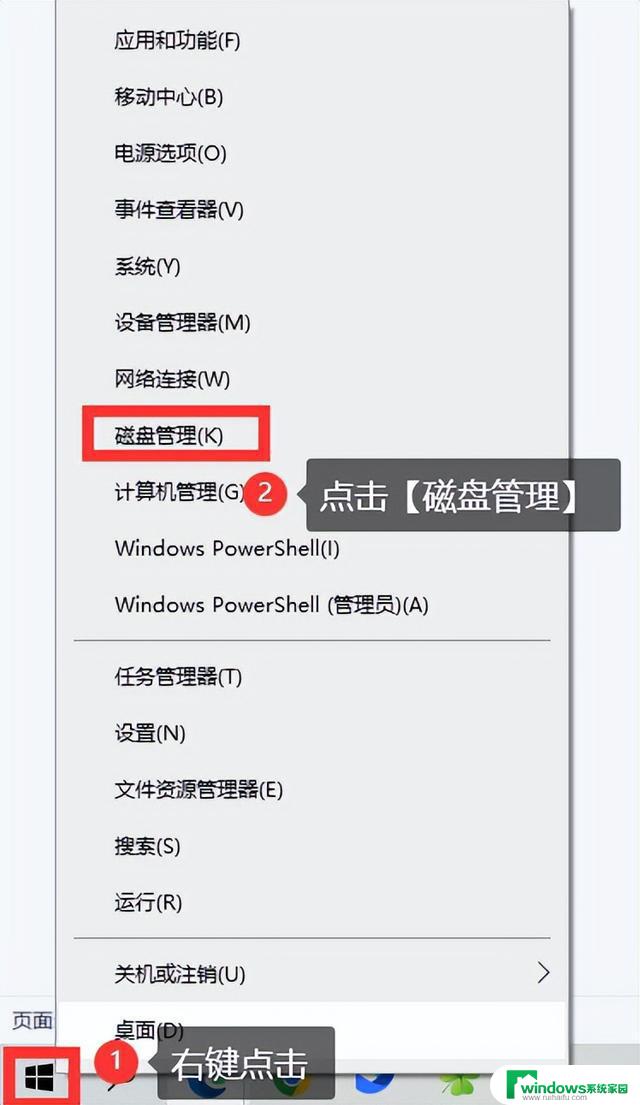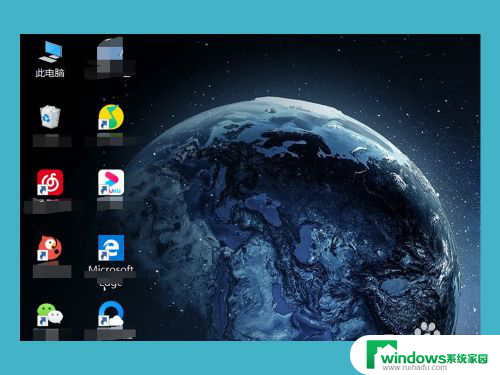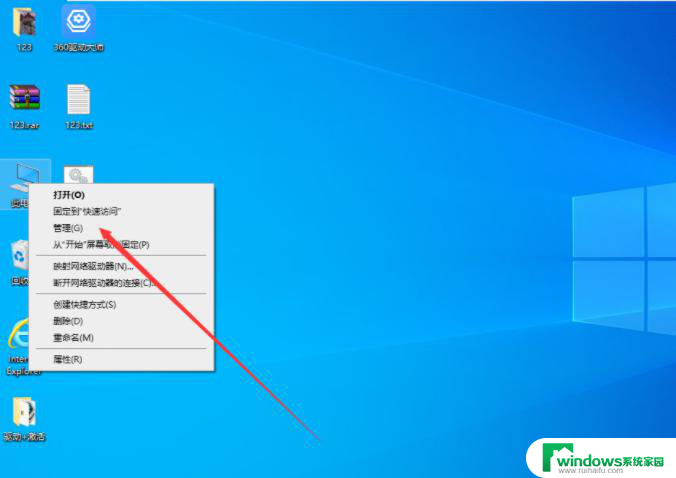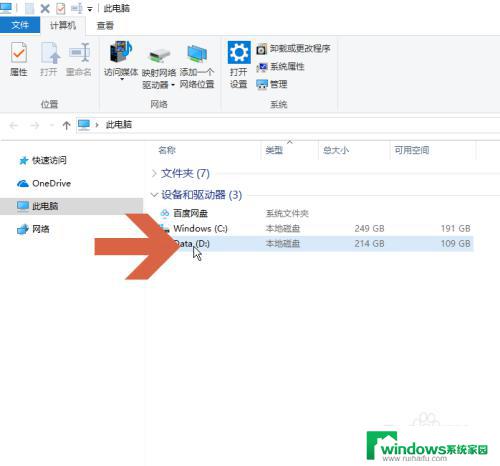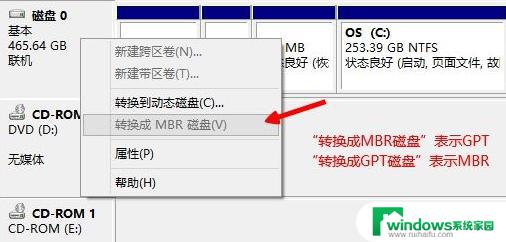怎样把硬盘分区合并成一个 Windows10如何合并硬盘分区步骤
怎样把硬盘分区合并成一个,在使用Windows10操作系统时,我们经常会遇到硬盘分区的问题,有时候由于一些原因,我们可能需要将硬盘分区进行合并,以便更好地利用硬盘空间。怎样才能将硬盘分区合并成一个呢?在本文中我们将详细介绍Windows10如何进行硬盘分区合并的步骤。通过按照这些步骤进行操作,您将能够轻松地合并硬盘分区,并有效地管理您的硬盘空间。无论您是初次接触这个问题,还是已经有一定经验的用户,本文都将为您提供清晰的指导,确保您能够顺利完成硬盘分区合并的操作。
具体步骤:
1.进入管理器
首先,右击“此电脑”,在弹出来的右键菜单这种选择“管理”。您将会在您的系统桌面上发现这一个图标,也就是XP时代的“我的电脑”。Windows7的“计算机”和Windows8.1的“这台电脑”。
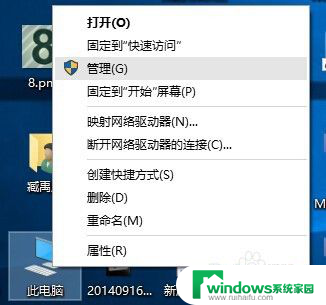
2.进入磁盘管理
在弹出来的窗口中,窗口左侧有一个树形框。点击这一个树形框“储存”分类下的“磁盘管理”。进入磁盘管理界面。
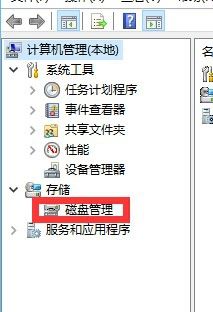
3.删除卷/压缩卷
右键点击一个充裕的磁盘盘符,如果您这个磁盘是没有用的话,建议直接删除卷即可。但是在删除卷之前请检查文件,并且这一关方法成功率比较高。但是如果这一个磁盘是有用的,就需要在弹出来的右键菜单中选择压缩卷。
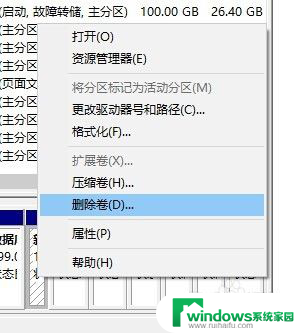
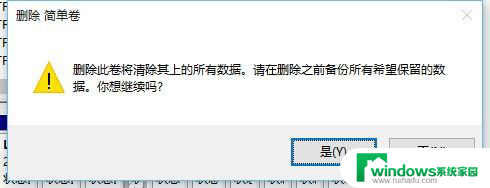
4.扩展卷
当Windows系统已经把您刚才选择的卷删除完毕后,会在“磁盘”表中出现一个朱红色的标识。这个标识就代表刚才删除了并且未分配的盘。右键点击你想扩展的硬盘盘符,在右键菜单中选择“扩展卷”
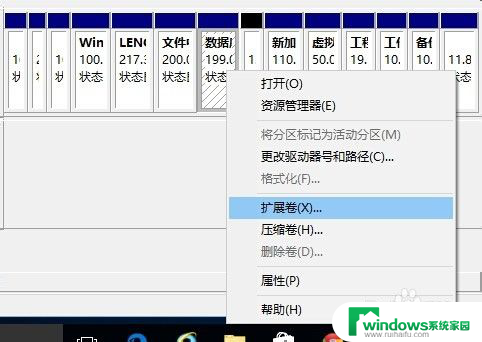
5.进入向导
当一切就绪后,会进入一个名为“扩展卷”的向导。这时硬盘灯会狂闪,但是这属于正常情况,无需害怕。点击向导的下一步,进入下一页。
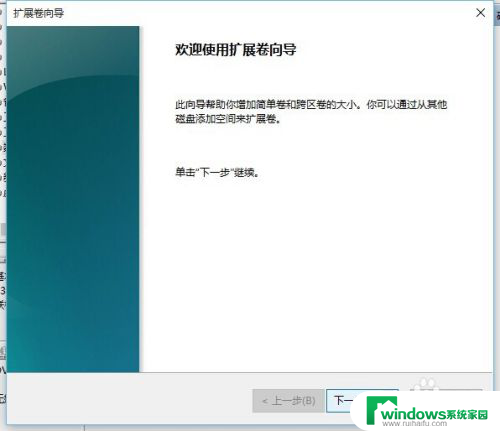
6.添加磁盘
在这一页中,左边选择框代表可以添加进来的空间。而右侧的选择框代表已经添加进来的空间。选择左侧的空间,然后点击“添加”按键。
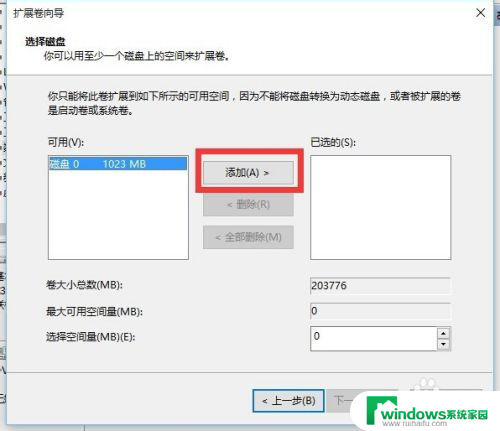
7.输入空间
添加完毕后,在如图所示的编辑框中输入要分配的空间,一切就绪后,点击下一步按钮。
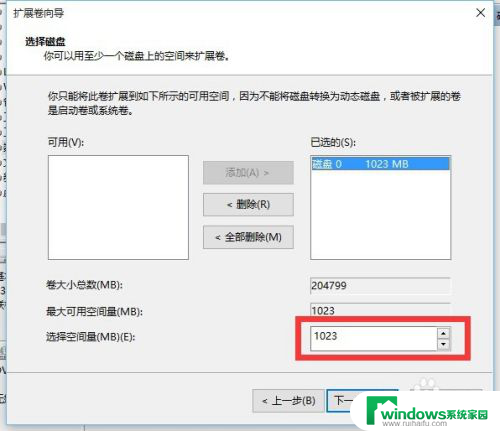
8.大功告成
这一步完全可以直接跳过。点击“完成”按钮。赶快看一下,是不是硬盘的空间增加了!!!
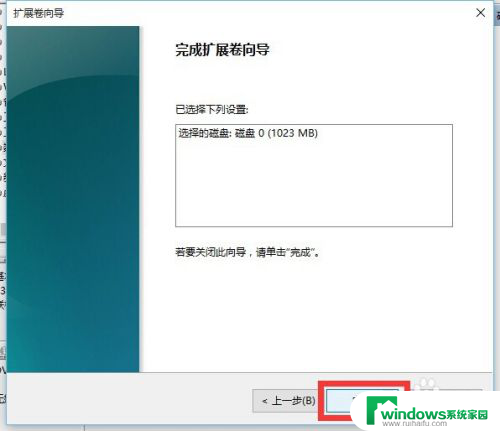
以上就是如何将硬盘分区合并为一个的全部内容,如果你遇到了相同的情况,请参考我的方法来处理,希望对大家有所帮助。