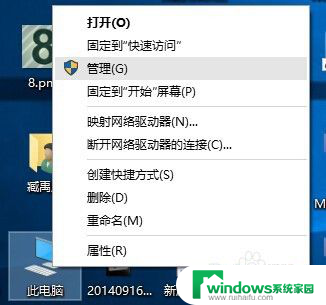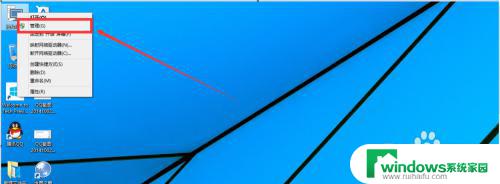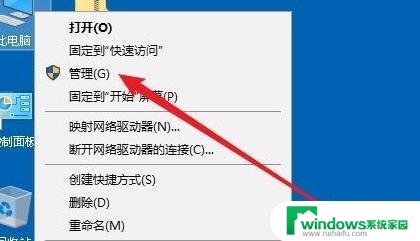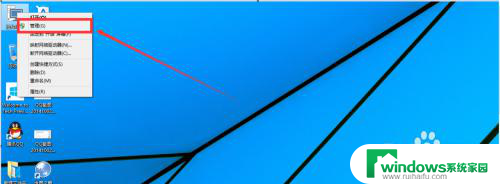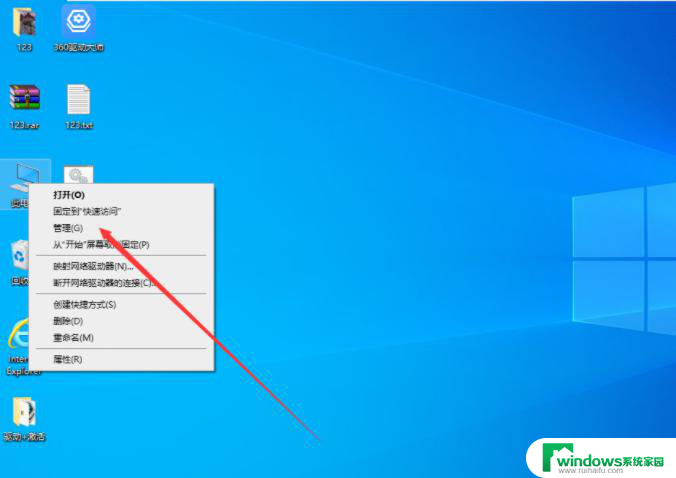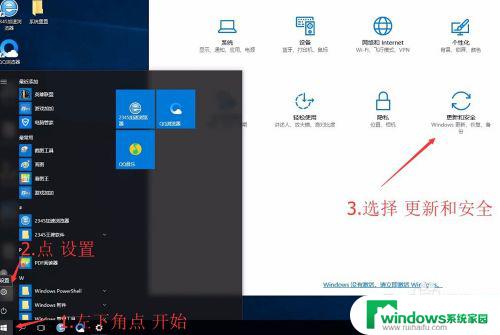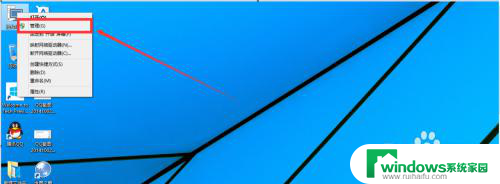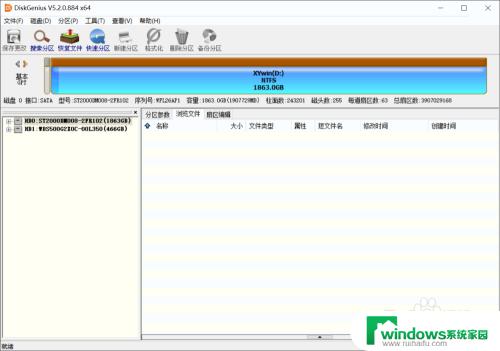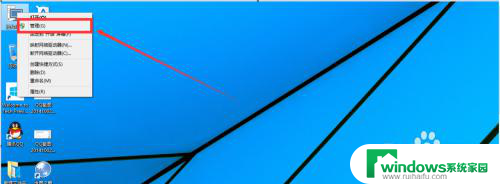windows10如何重新分区 win10磁盘重新分区步骤
在使用Windows 10操作系统时,我们有时会遇到需要重新分区的情况,例如我们可能需要将一块硬盘分成多个分区,或者调整已有分区的大小,如何在Windows 10中进行磁盘重新分区呢?接下来我将为大家介绍一些简单的步骤,以帮助大家顺利完成这个任务。无论是为了更好地管理硬盘空间,还是为了满足个人需求,重新分区都是一个非常有用的技巧。让我们一起来了解一下吧。
步骤如下:
1.我们将电脑打开,先返回到桌面,这时候我们就不要进行其他操作了
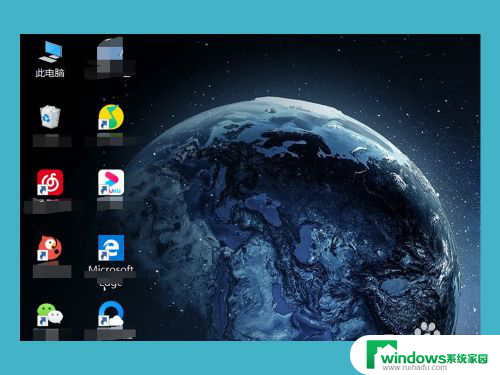
2.我们鼠标右键【此电脑】,点击弹框中的【管理】
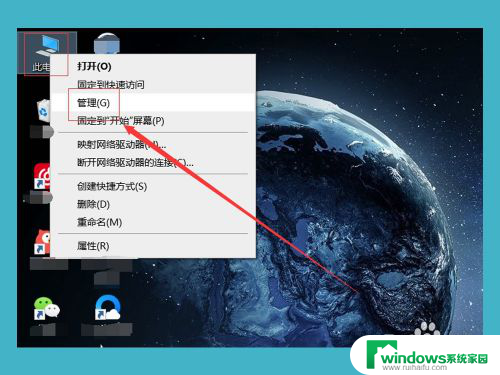
3.在【管理】的弹窗中,我们看到左边有一个【磁盘管理】,我们系统的控制就是在这个选项中,我们点击【磁盘管理】
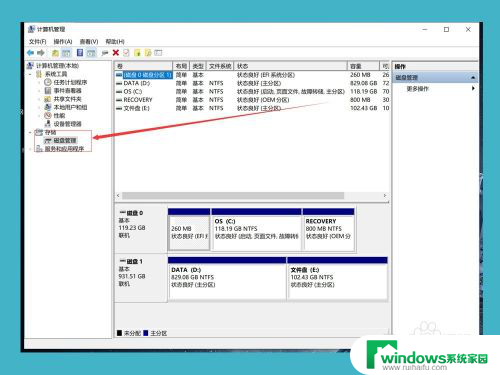
4.如果我们的磁盘比较多,对于新手来说可能会比较懵。我们在【此电脑】中先看好我们需要分区的盘,然后我们选择我们需要分区的盘,鼠标右键,选择【压缩卷】
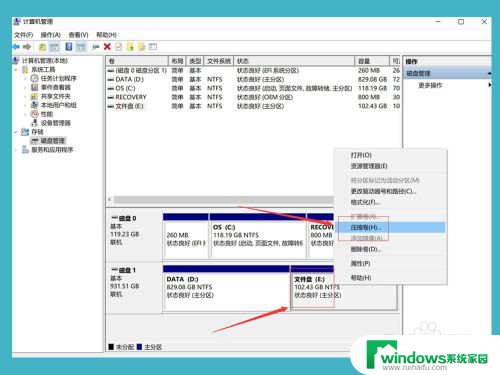
5.接下来就是我们需要分出来多少空间,1G等于1024MB(兆)。我们可以根据自己的需求来分出合适的空间,如果自己分的是C盘,那么至少要给C盘留下60G的空间,来保证后期电脑运行流畅
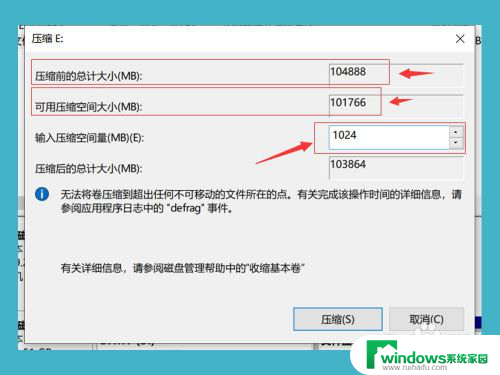
6.下面这个灰色的就是我们分出来的空间,这个空间现在是不能使用的。我们在【此电脑】里面是看不到这个空间的,我们右键灰色的分区,选择【新建简单卷】
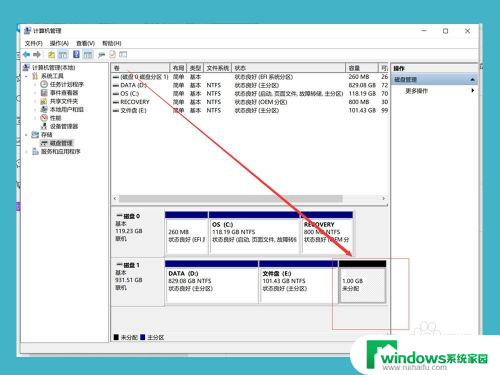
7.这时候,我们再输入我们新建的盘的大小,如果只需要分出一个盘,那我们直接点击下一步即可
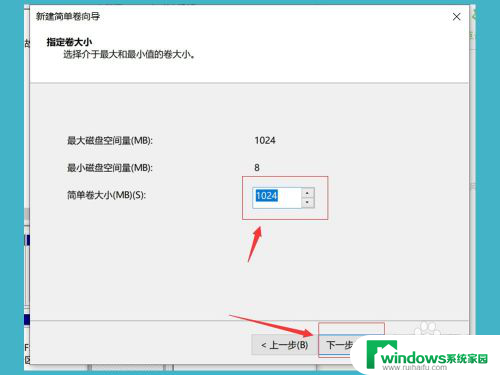
8.点击下一步之后,我们的分区就已经建立成功了,现在我们再【此电脑】就可以看到我们刚刚分出来的磁盘了,刚刚我们分的是1G空间,为什么现在只有0.98G了,因为磁盘需要占用一点空间
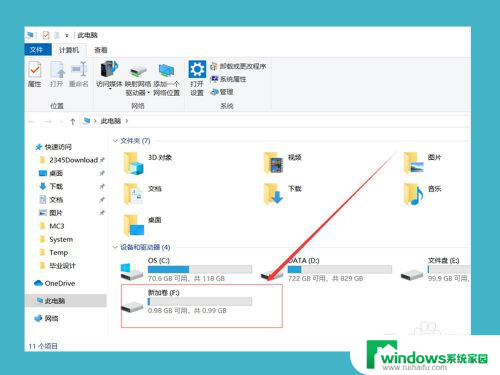
以上是关于如何重新分区的完整内容,如果您遇到这种情况,建议您根据以上方法来解决,希望对大家有所帮助。