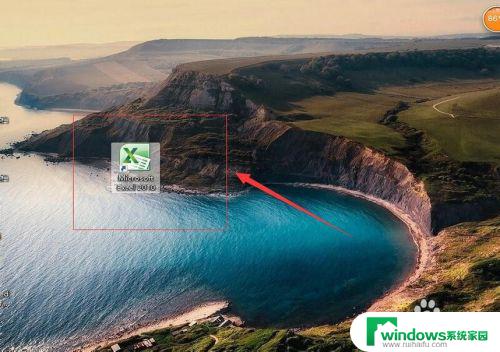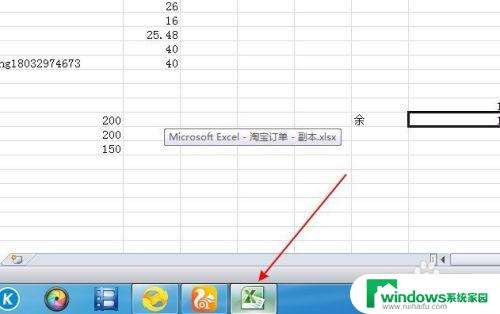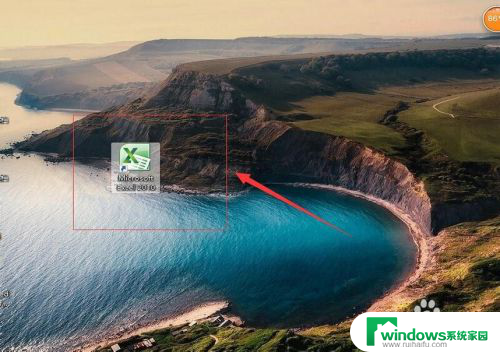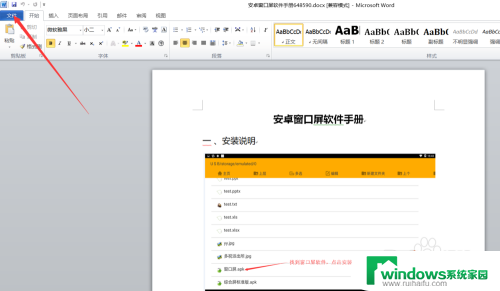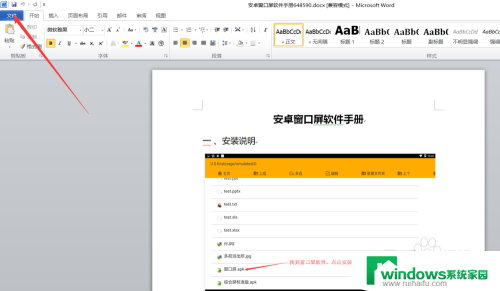Word文档怎么打开两个窗口?快速实现多窗口操作!
word文档怎么打开两个窗口,现如今随着信息时代的加速发展,办公软件的使用频率也越来越高,而Microsoft Word作为最基础也是最常用的办公软件之一,在日常办公工作中扮演着相当重要的角色。然而在使用Word时,我们是否曾经遇到过需要同时打开两个不同的文档进行对比或编辑的情况呢?那么如何才能在同一个Word窗口下打开两个不同的文档呢?今天笔者将为大家介绍如何在Word中打开两个窗口。
具体方法:
1.新建一个word2016文档。

2.打开文档后在页面中输入一些文本,如图所示。或者打开一个已有文本的word文档。
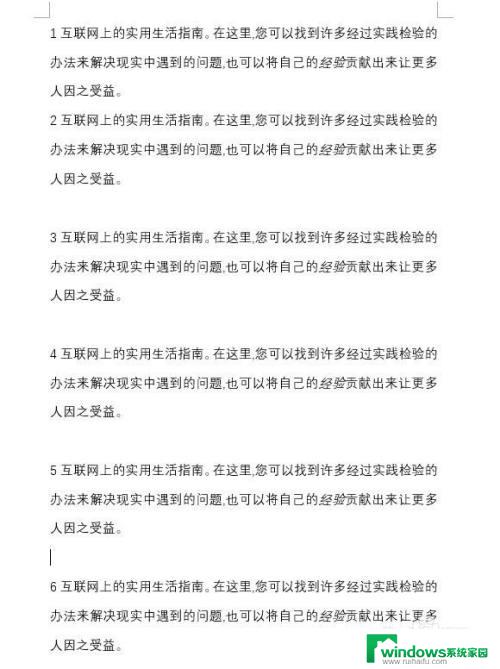
3.点击菜单栏中的【视图】,打开视图选项卡。
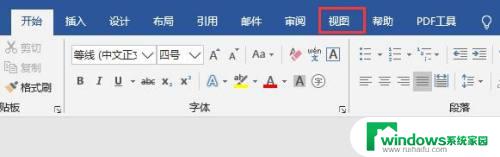
4.在视图选项卡中点击窗口【拆分】选项。
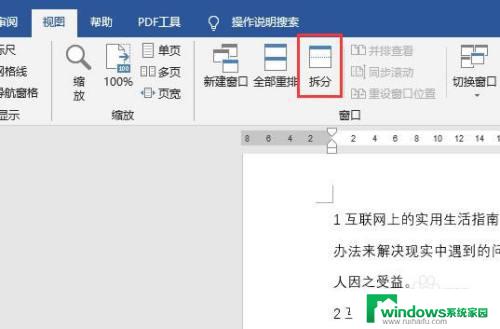
5.此时页面中出现了两个窗口。两个窗口显示的文本是一样的,每个窗口都能单独控制文档显示的内容。例如我们可以在第一个窗口中查看第三段内容,同时第二个窗口中查看第5段内容。
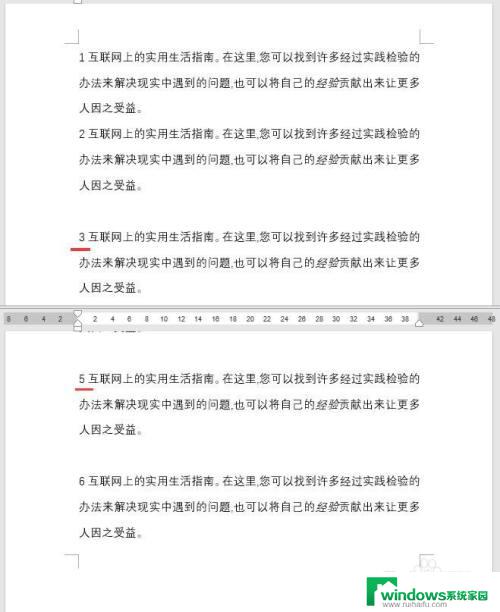
6.当我们在一个窗口编辑文本时,另一个窗口会同步编辑相同位置的文本。
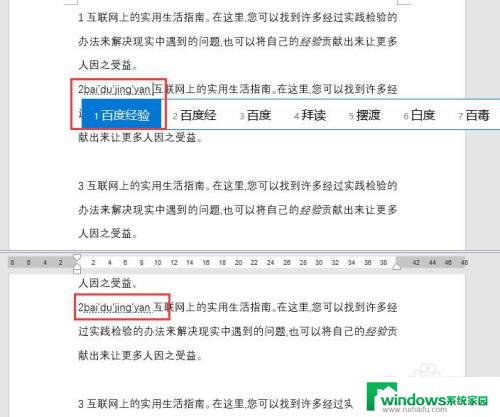
7.如果要恢复一个窗口,点击视图选项卡中【取消拆分】即可。
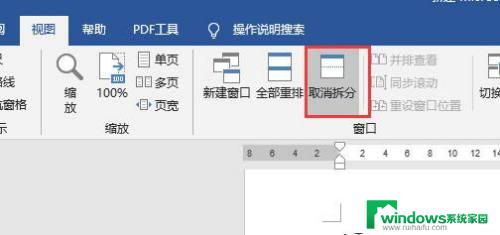
以上是关于如何在Word文档中打开两个窗口的全部内容,如果您遇到类似情况,可以按照本文的方法来解决。