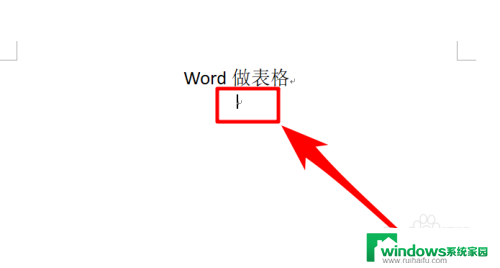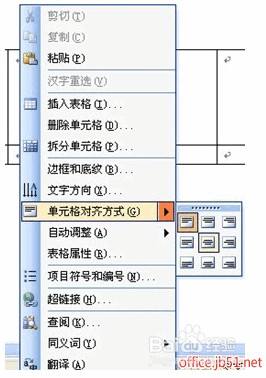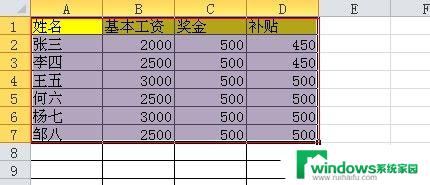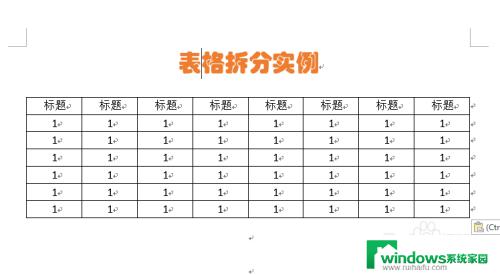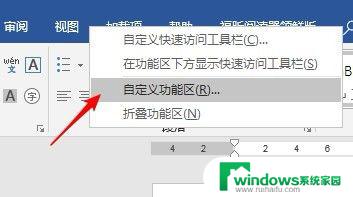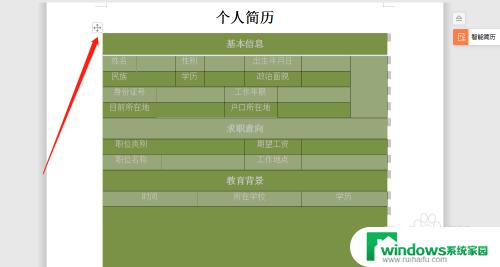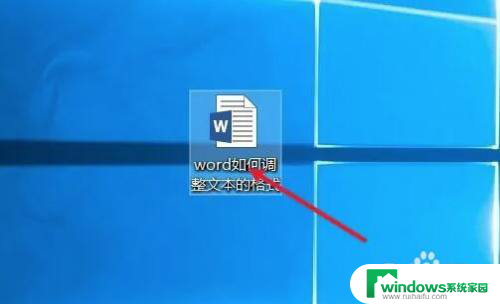怎样在word文档中制作表格 制作Word文档中的表格技巧
在日常工作和学习中,我们经常需要使用Word文档来处理各种文档内容,而表格作为一种重要的排版方式,在Word文档中的运用也显得格外重要。如何在Word文档中制作表格,是许多人都会遇到的问题。制作Word文档中的表格需要一定的技巧,只有掌握了这些技巧,才能使表格看起来更加美观、整洁。接下来我们就来看一下制作Word文档中表格的一些技巧。
步骤如下:
1.
打开电脑,点击开始菜单,然后点击word打开一片空白的word文档;
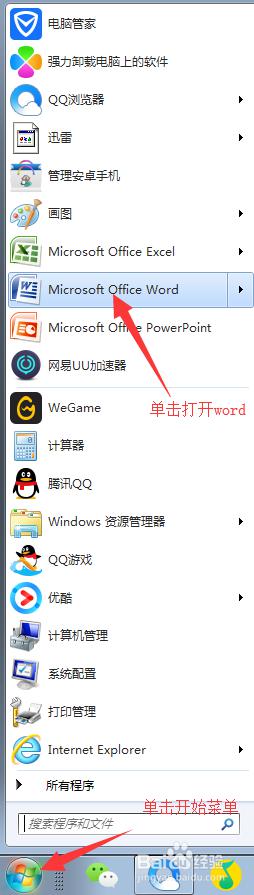
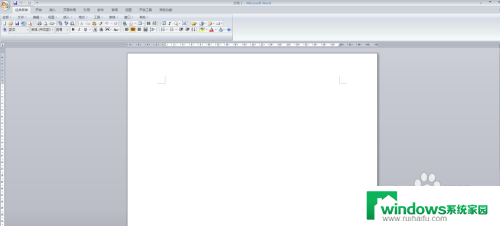
2.打开空白文档以后,输入你所要编辑的内容,或者你所要录入的内容;
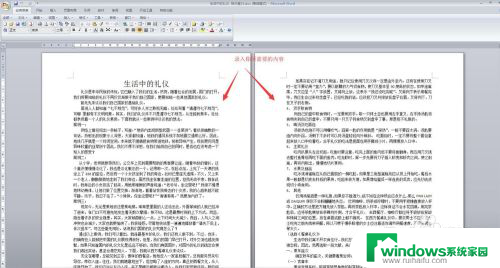
3.在输入你所需要输入的内容以后,将光标移到你所要制作表格的位置。然后在上方菜单栏点击【插入】,在【插入】菜单栏中,点击【表格】;
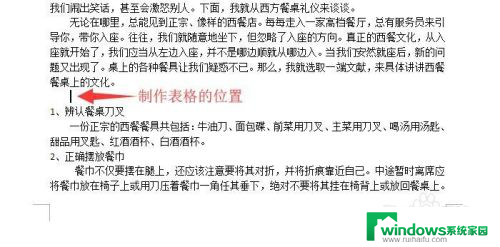


4.在【表格】下拉菜单中,如果你要制作表格。则选择【插入表格】,在【插入表格】对话框中,分别设置行数和列数,然后点击下方的确定按钮;
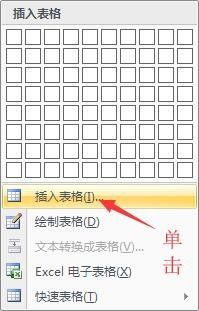
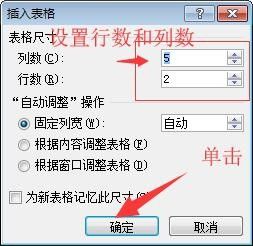
5.此时,我们会发现,在之前的光标处就生成了一张空白的表格,此时,我们就需要往表格中输入我们所需要的内容了;
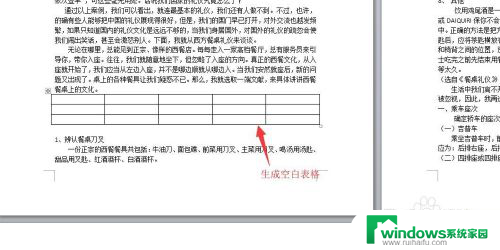

6.当我们表格中的内容输入完毕以后,点击表格左上角的十字标号将整个表格选中。单击鼠标右键,在下拉才当中选择相应的内容,选择【表格的属性】,在【表格的属性】对话框对表格的相关属性进行设置,设置完毕后,单击下方的确定按钮即可。
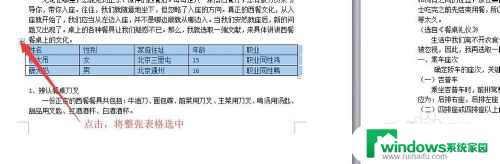
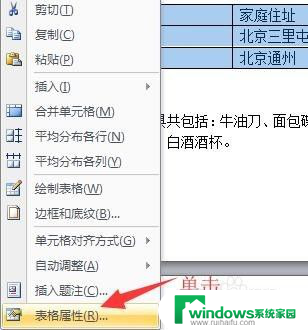
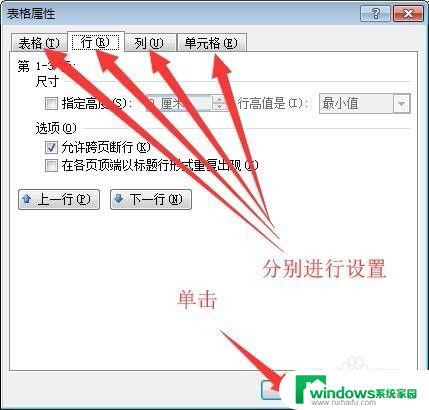
以上是如何在Word文档中制作表格的全部内容,有需要的用户可以根据这些步骤进行操作,希望对大家有所帮助。