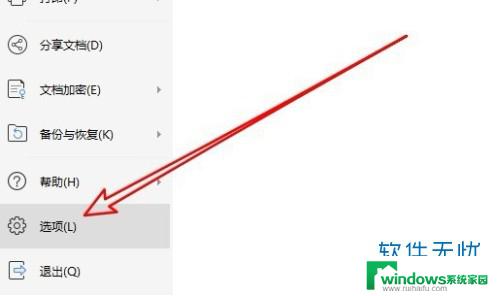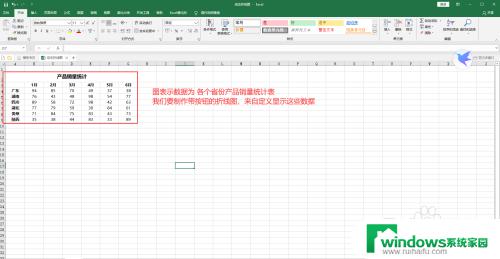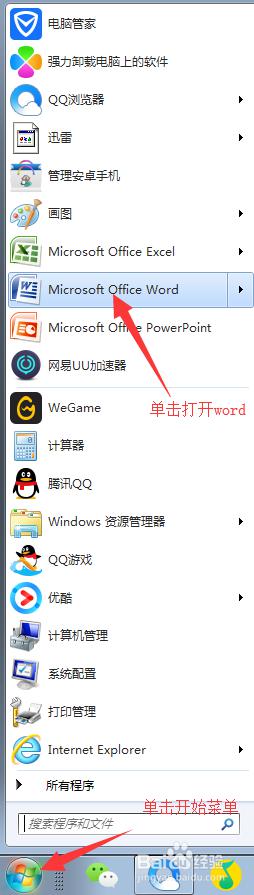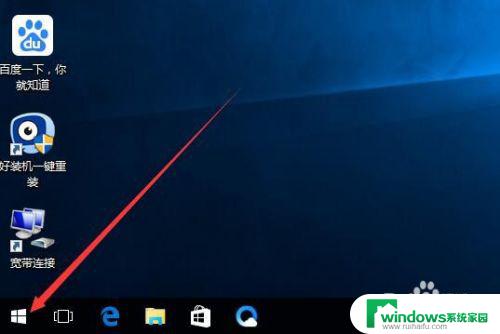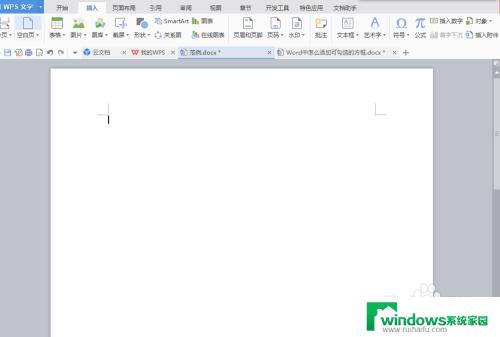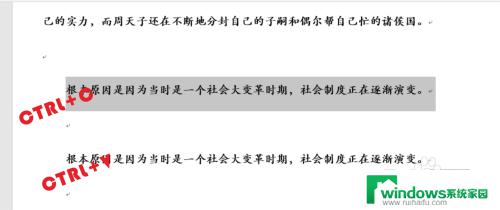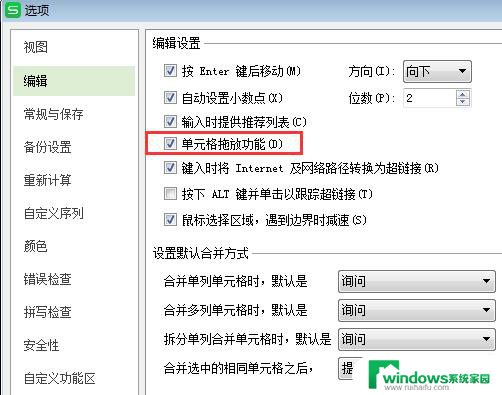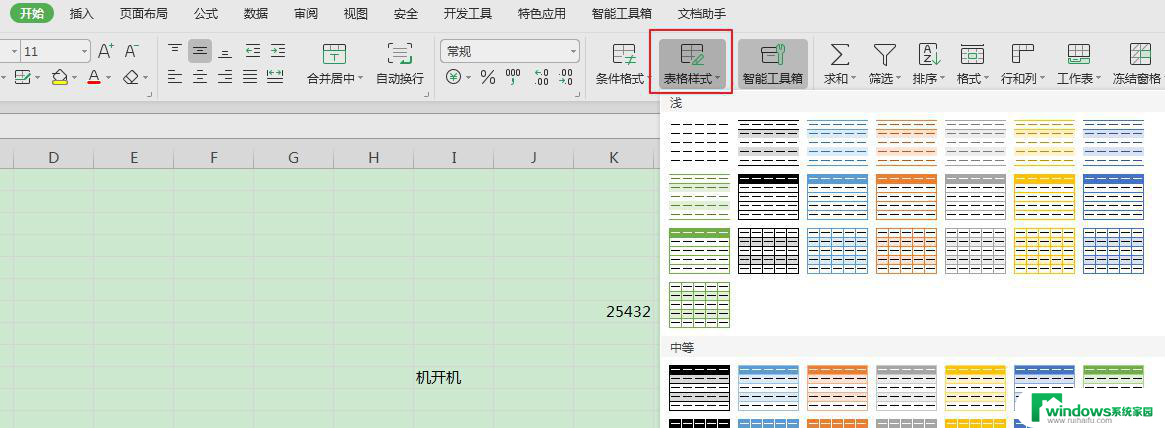word怎么设置选项按钮 怎样在Word文档中制作点选按钮
word怎么设置选项按钮,在Word文档中经常需要设置一些选项按钮或者点选按钮,以便于用户进行选择或者填写,但是有很多人并不知道怎么在Word中制作这样的按钮。其实在Word中制作选项按钮或者点选按钮非常简单,只需要按照一定的步骤进行操作就可以轻松完成。下面我们来介绍一下具体的制作方法。
方法如下:
1.使用控件首先需要打开“开发工具”。建立Word文档后,在菜单栏区域点击右键,选择“自定义功能区”。
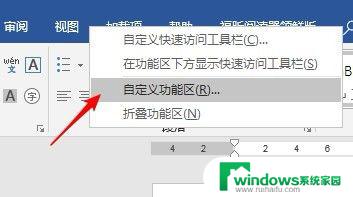
2.在打开的窗口右侧勾选“开发工具”,点击“确定”。开发工具就在菜单栏显示出来。
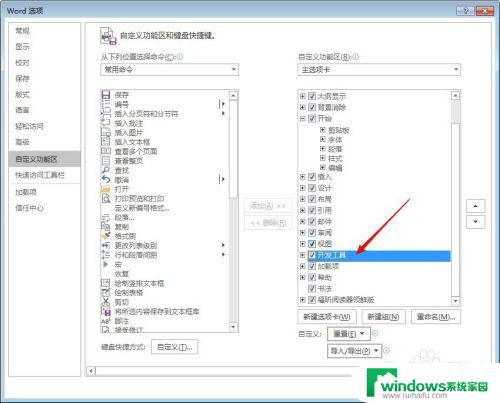
3.点击“开发工具”—“旧式工具”—“选项按钮”。
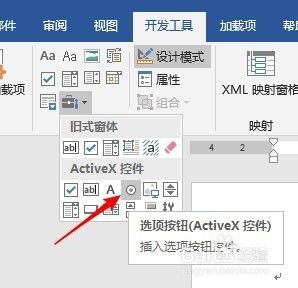
4.文档中就会出现一个点选按钮控件。
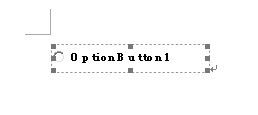
5.点击“开发工具”下的“属性”。
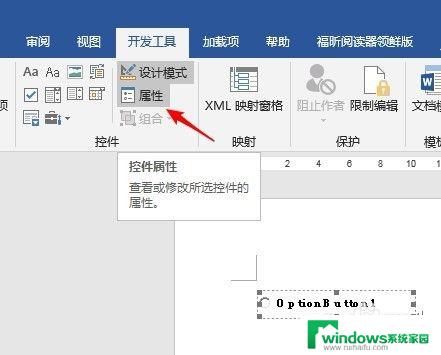
6.左侧就会出现属性设置窗口。
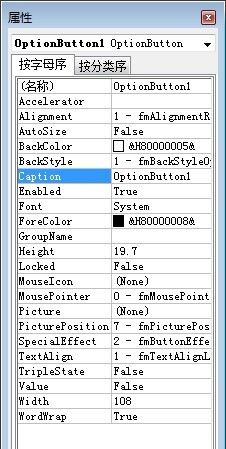
7.在Caption栏输入控件中显示的文字,比如。以班级为例,输入“一班”。
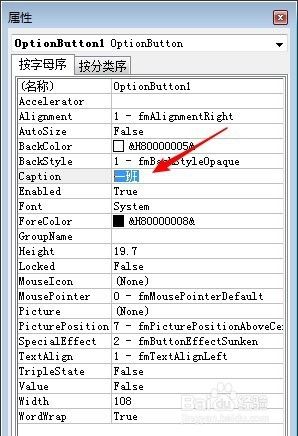
8.然后分别在Height和Width栏输入这个控件的高度和宽度,是以磅为单位的。根据控件内文字多少和实时预览情况,输入合适的数值。
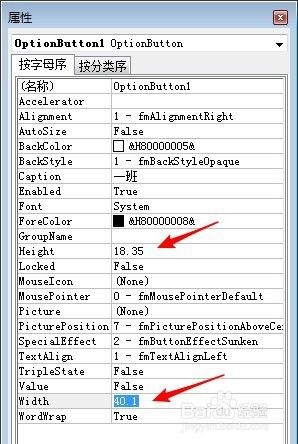
9.其余选项保持默认,点击右上角予以关闭。
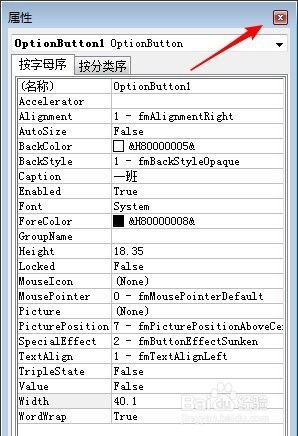
10.把得到的控件执行复制,然后连续粘贴需要的数量。

11.分别选中后续的每个控件,按照步骤5-9,输入控件中显示的文字。

12.设置完成后,点击关闭“开发工具”下的“设计模式”。
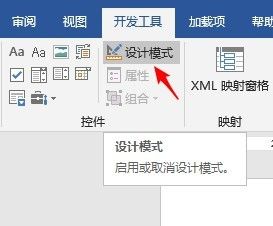
13.这样,就得到了一个点选按钮组,在多个选项中,只能点选其中的一个选项。
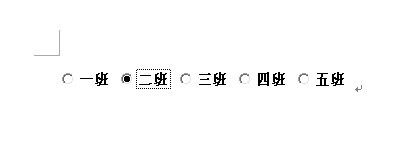
以上就是 Word 怎么设置选项按钮的全部内容。需要的用户可以按照以上步骤进行操作,希望对大家有所帮助: