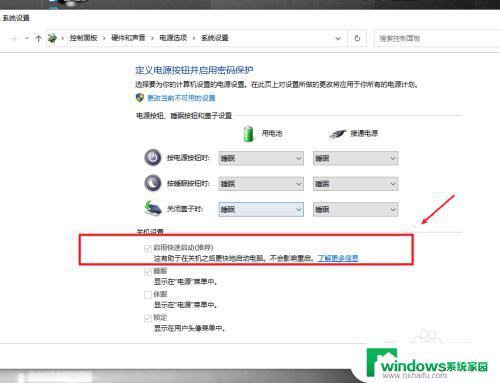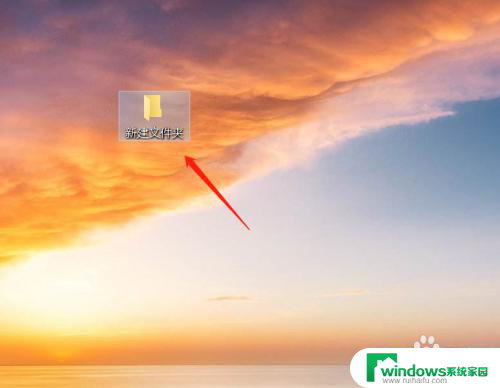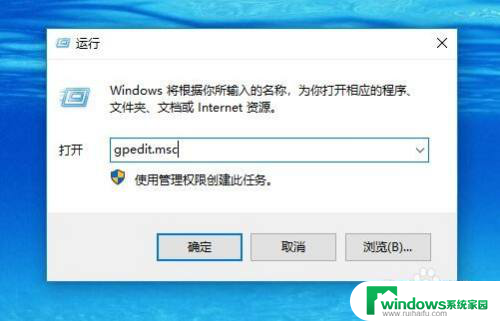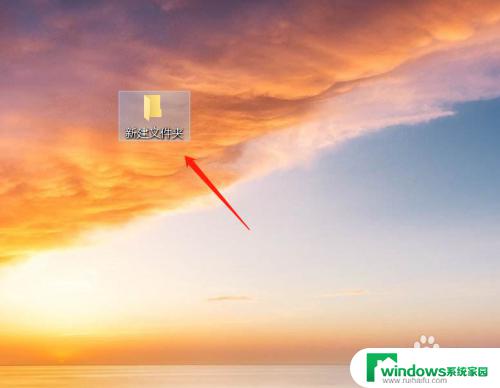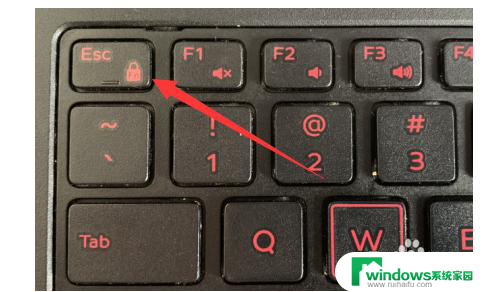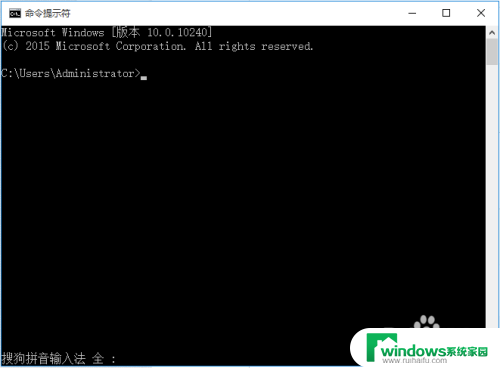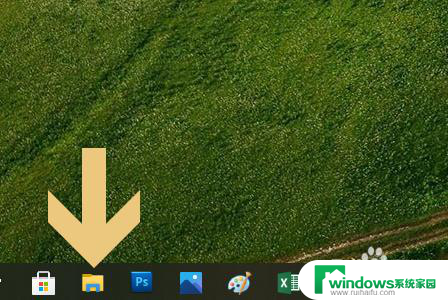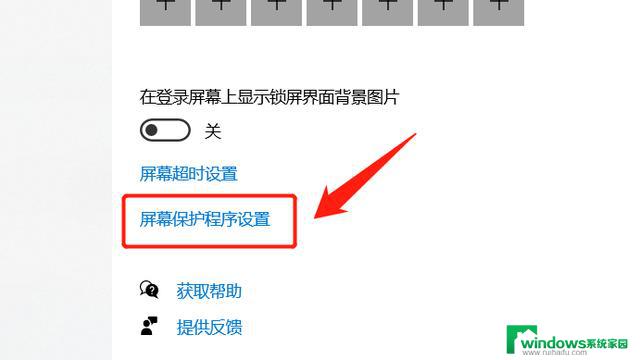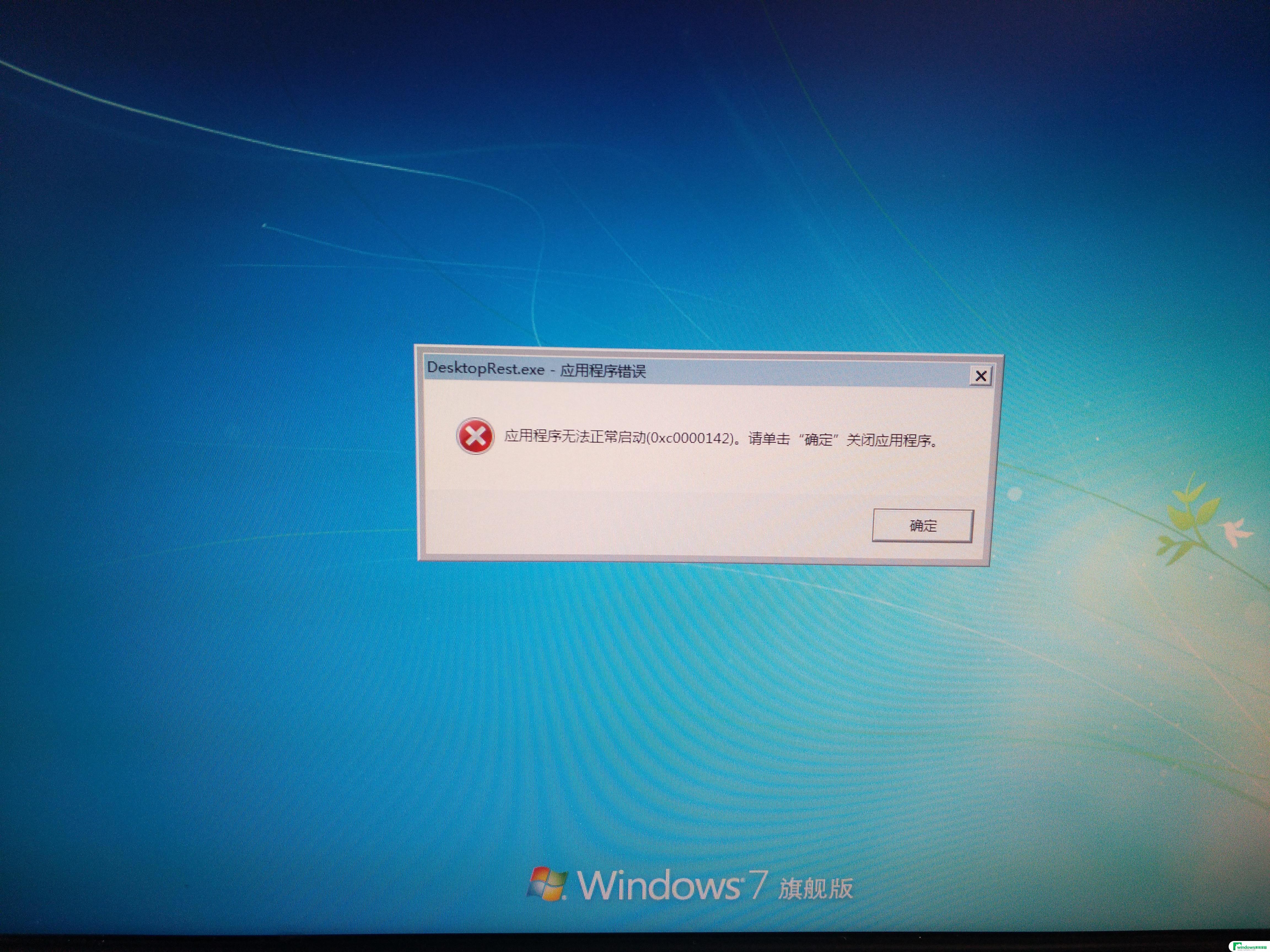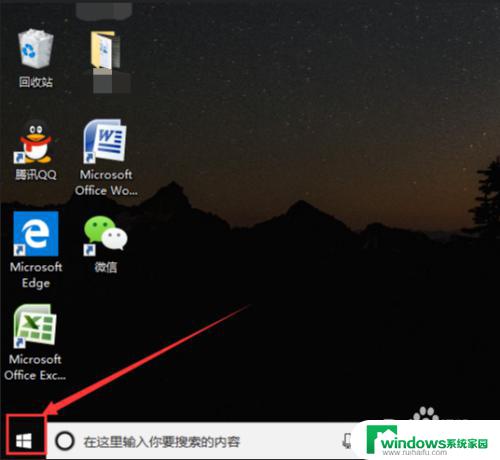电脑关闭usb口如何关闭供电 win10关机后usb接口不供电设置
在现代社会中电脑已经成为我们生活中不可或缺的工具之一,随着电脑使用的日益普及,我们也面临着一些问题。比如当我们需要关闭电脑时,如何确保USB接口不再供电?尤其是在使用Win10操作系统的情况下,如何进行相应的设置呢?这是许多用户经常遇到的困扰。本文将为大家介绍一些方法和步骤,帮助大家解决这个问题。无论是为了节省能源还是为了保护USB设备的安全,关闭USB接口的供电都非常重要。让我们一起来探讨一下吧。
步骤如下:
1.在电脑出厂的时候,默认启用快速启动功能,这样导致了电脑关机之后,USB主板等还是处于供电状态,这样有助于加速开机效果。要关闭USB供电,只需要将功能关闭即可。
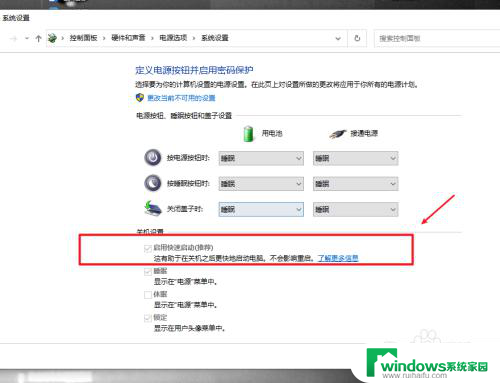
2.在电脑上打开系统设置,进入系统选项。
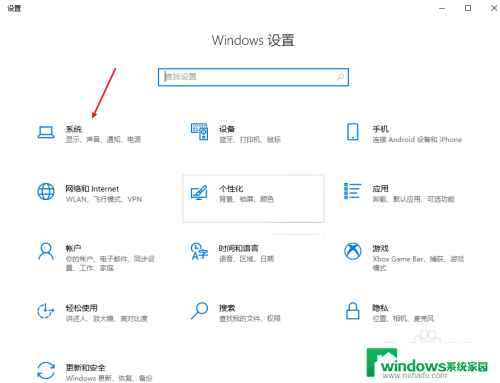
3.在电源和睡眠项目栏中,打开其他电源设置选项。
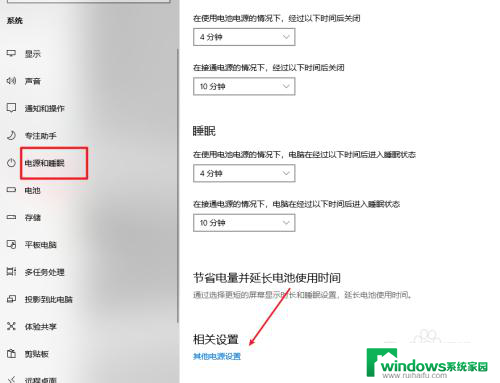
4.选择并打开电源按钮的功能选项。
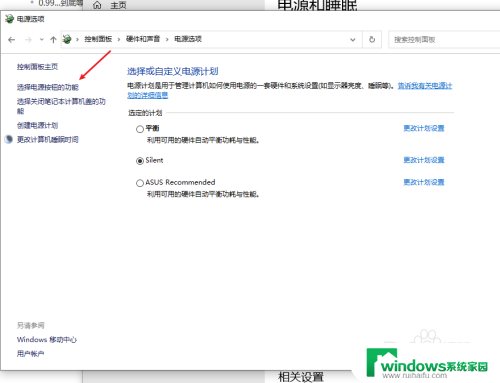
5.点击更改当前不可用的设置选项。
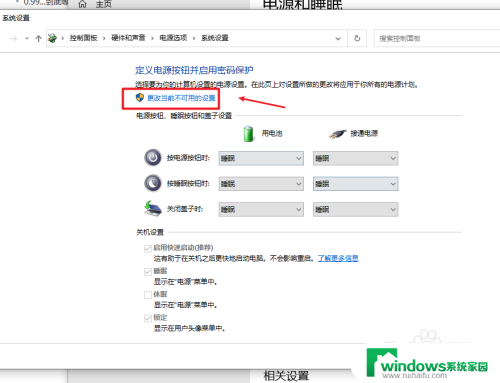
6.将启用快速启动功能关闭即可,这样我们关机之后。USB就会断电,但电脑开机会有延迟,当然想要关机USB供电,只需要开启这个功能即可
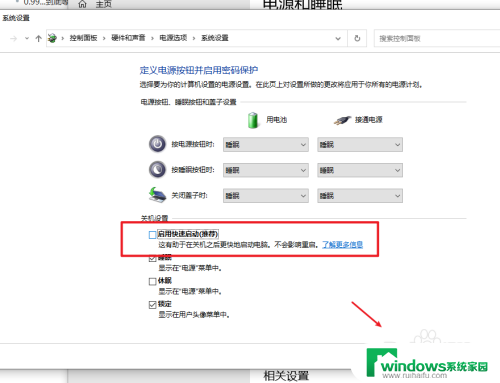
以上就是电脑关闭USB口如何关闭供电的全部内容,对于不熟悉的用户,可以按照以上步骤操作,希望这些方法能够帮助到大家。