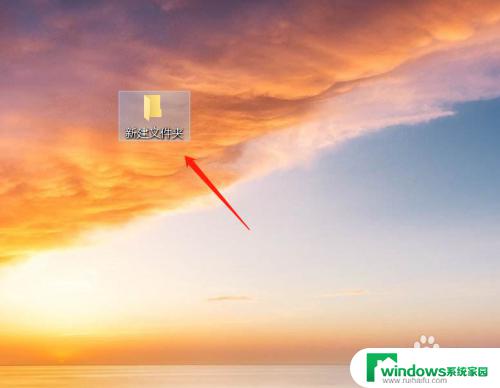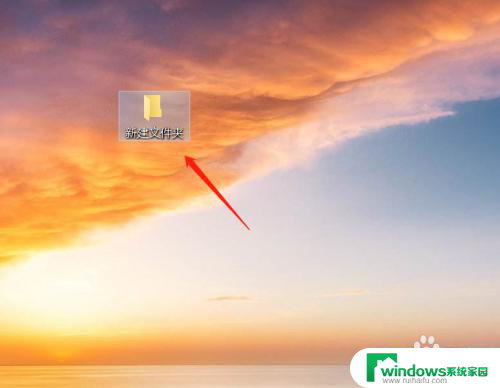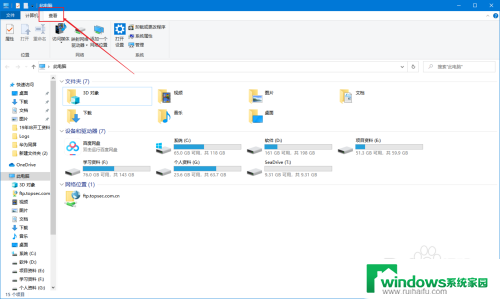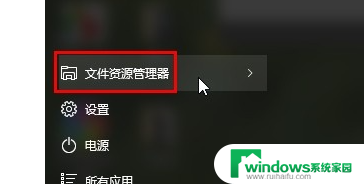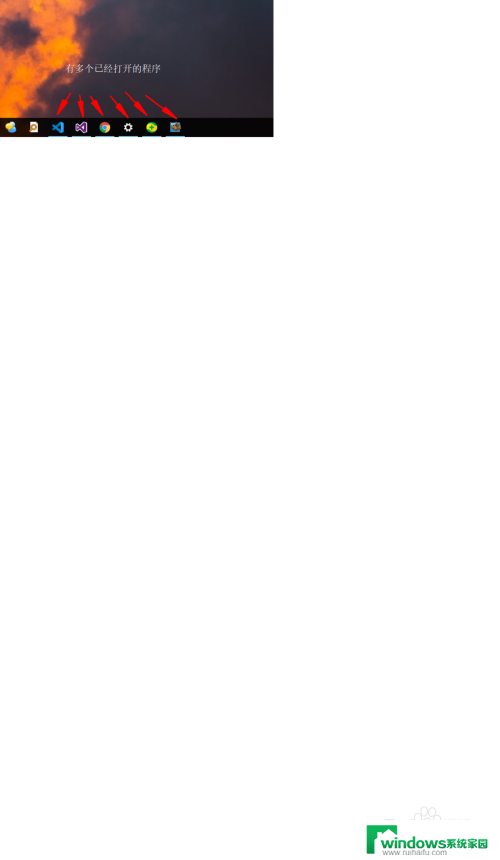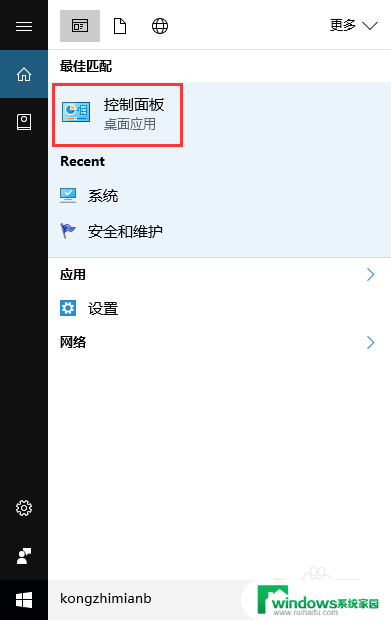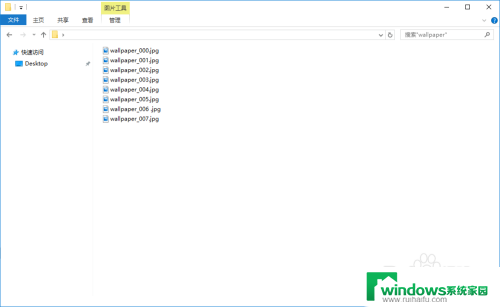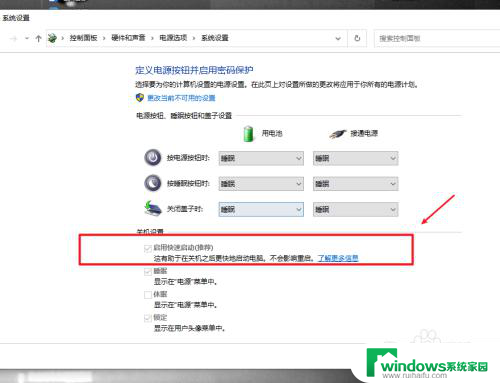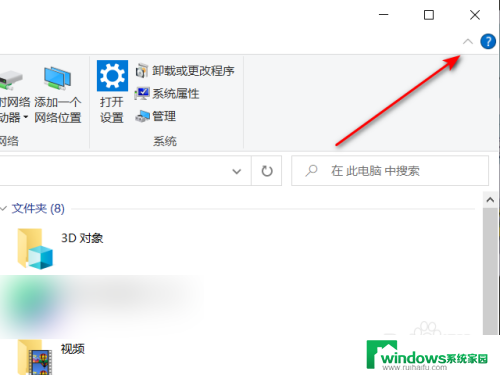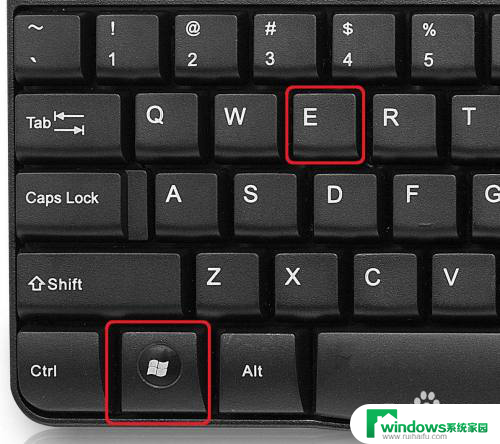win10右侧预览窗口怎么关闭不了 Win10系统文件夹如何关闭预览窗口
在使用Win10系统时,有时候我们会遇到右侧预览窗口无法关闭的情况,尤其是在打开文件夹时,这种情况让人感到困扰,想要关闭预览窗口却不知道该如何操作。对于Win10系统文件夹如何关闭预览窗口,我们可以通过一些简单的方法来解决。接下来我们就来探讨一下如何关闭Win10系统文件夹的预览窗口。
具体方法:
1.在Win10系统电脑最底部的任务栏,我们可以看到有一个文件夹的logo。点击这里就能快速打开电脑本地文件夹;
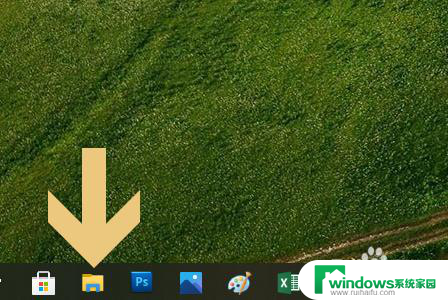
2.双击打开任意文件夹,有时候我们会在文件夹的最右侧看到下图所示的预览窗口;
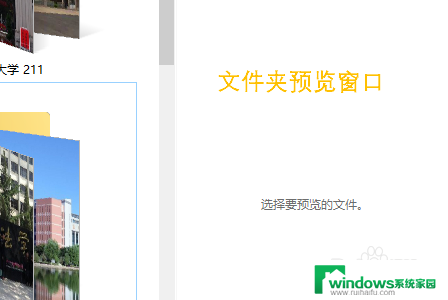
3.点击文件夹中的任意一张图片,然后就会在该窗口中看到该图片的预览图,如图所示

4.如果这个功能对我们用处不大,那么就可以将其关闭,怎么关闭呢?在文件夹左上角找到“查看”;
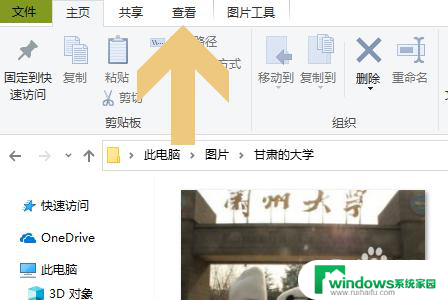
5.然后在查看对应的下方就可以看到预览窗格,而且此时的预览窗格处于选中状态。如图所示
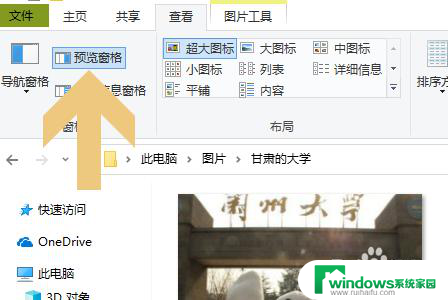
6.单击此处将此项取消选中,再次打开任何文件夹。就不会在文件夹右侧显示预览窗口了,如图所示
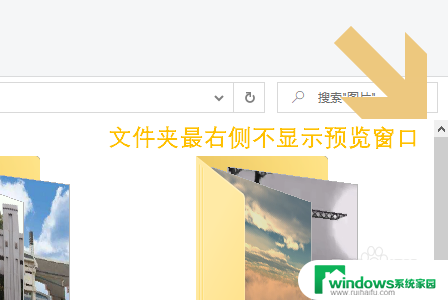
以上就是关于关闭win10右侧预览窗口的方法,如果你遇到了同样的情况,可以按照以上步骤来解决。