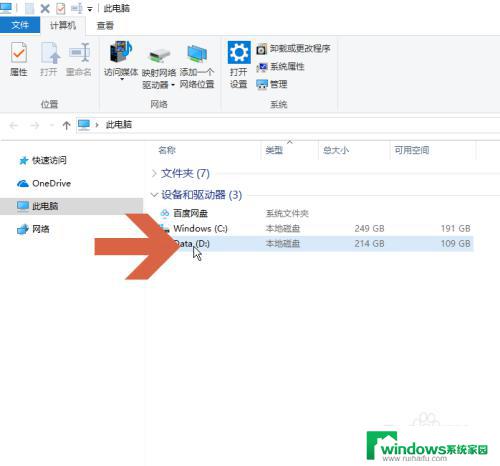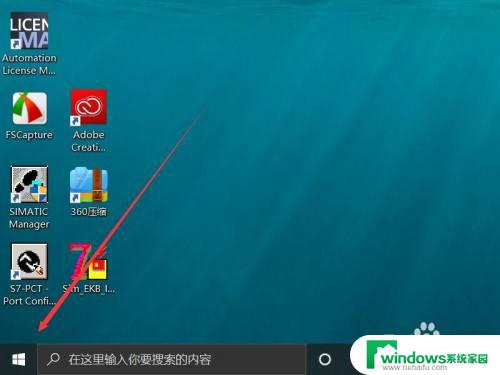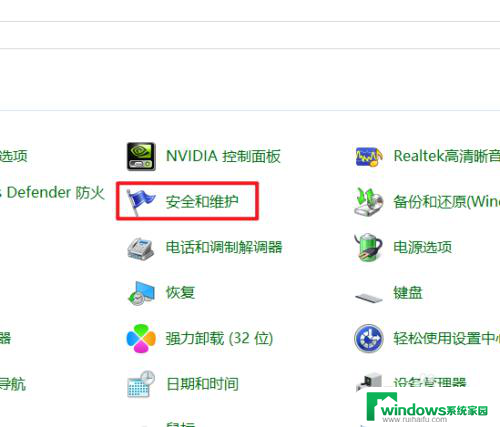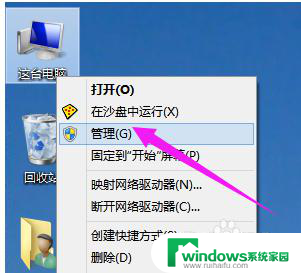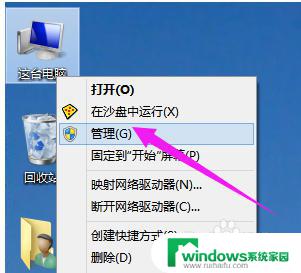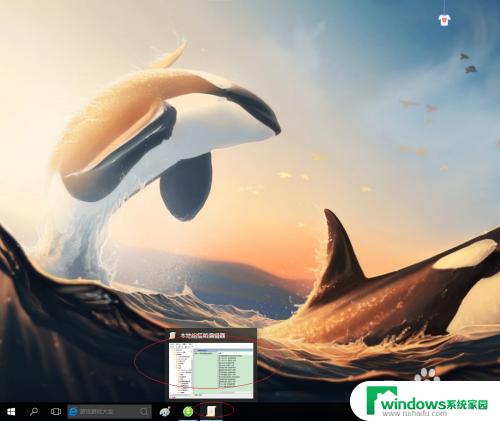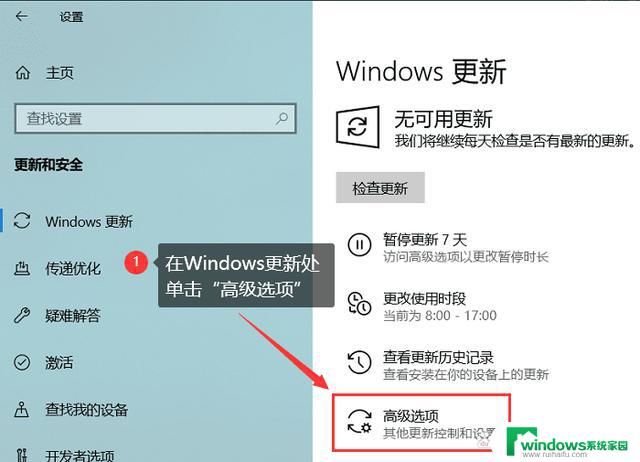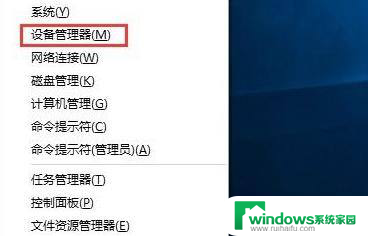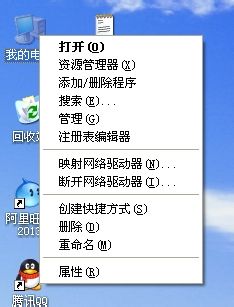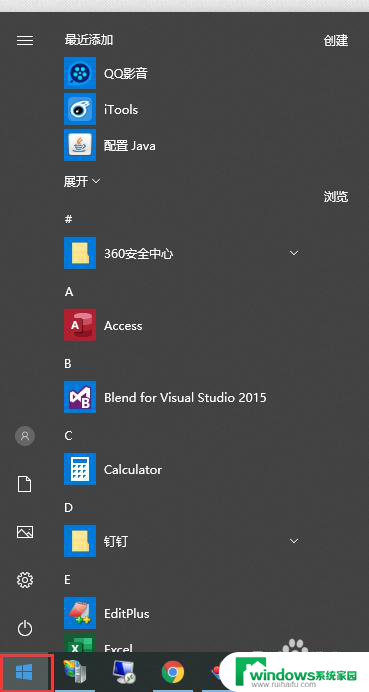win10更改驱动器盘符 如何在win10中更改驱动器的盘符设置
win10更改驱动器盘符,在使用Windows 10操作系统时,我们可能会遇到需要更改驱动器盘符的情况,驱动器的盘符是用来标识和访问存储设备的重要标识符,它对于我们管理和组织文件非常关键。由于各种原因,我们可能需要更改驱动器的盘符设置。在Windows 10中,我们应该如何进行这样的操作呢?本文将为大家详细介绍在Windows 10中更改驱动器盘符的方法和步骤。
方法如下:
1. 鼠标选中【此电脑】,点击鼠标右键。在弹出的菜单中选择【管理】,将会打开win10的计算机管理应用。
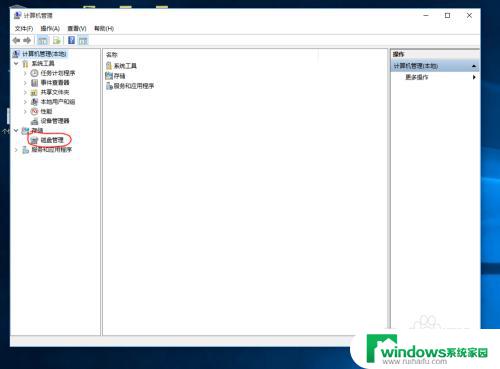
2. 选中需要修改的分区→鼠标右击,在弹出的菜单中选择【更改驱动器号和路径】。打开新的窗口
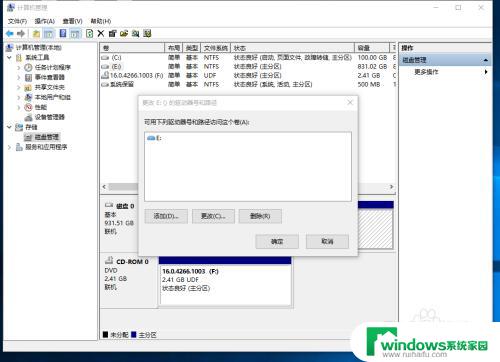
3.在弹出窗口中,点击【更改】
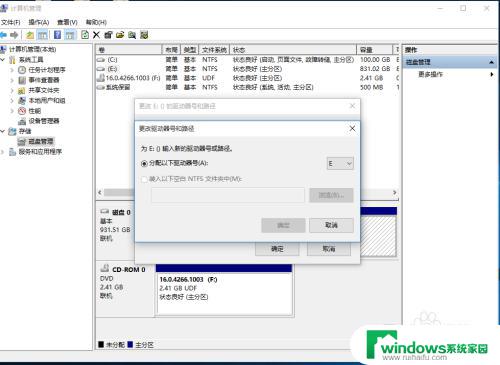
4. 在弹出窗口选择更改,在新的窗口更改盘符,点击【确定】关闭窗口。如果弹出警告,点击【确定】即可,如此就可完成对驱动器的盘符更改。
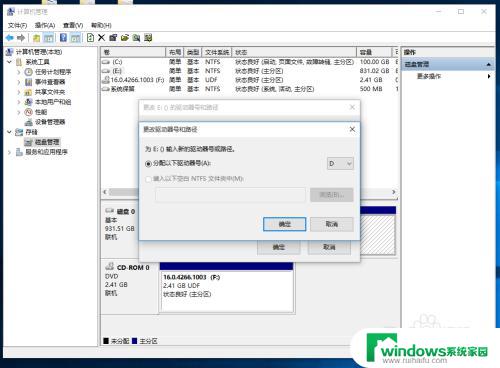
5.选择好需要的盘符后,点击确认。在弹出的确认对话框中,点击确认。关闭对话框
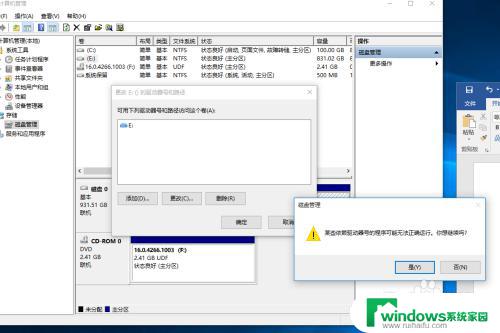
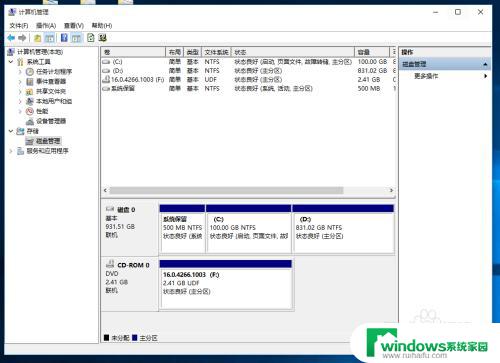
6.完成更改,打开文件资源管理器,我们可以看到修改后的盘符
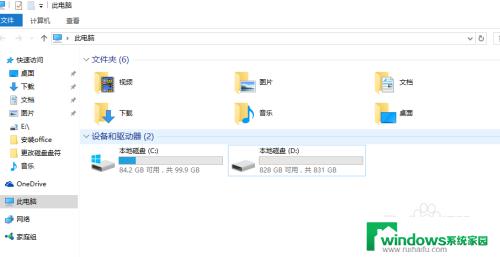
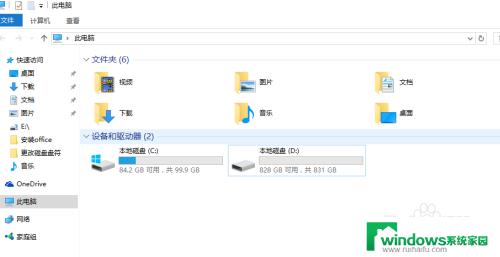
以上就是更改win10驱动器盘符的全部内容,如果您需要进行此项操作,只需按照小编提供的步骤进行即可。希望这些步骤对您有所帮助!