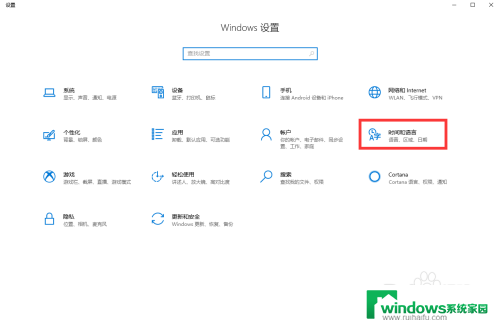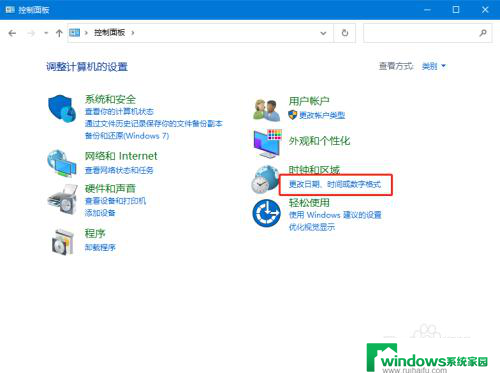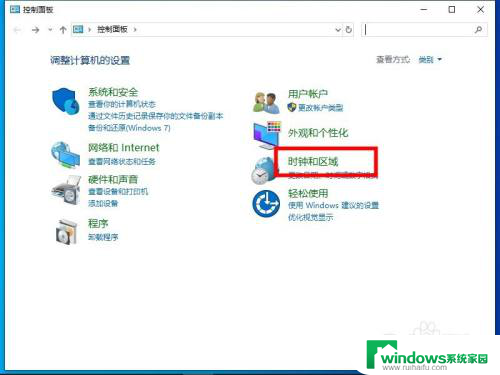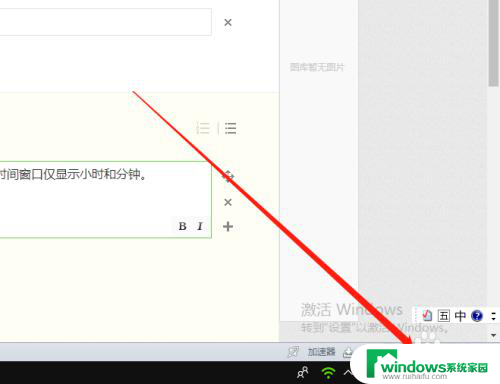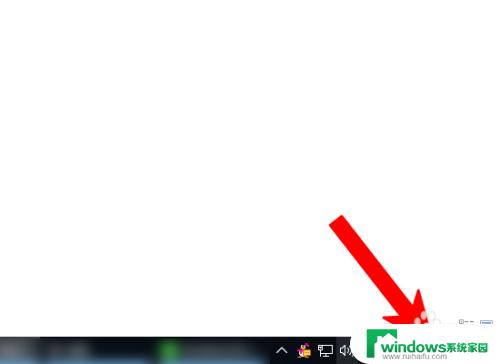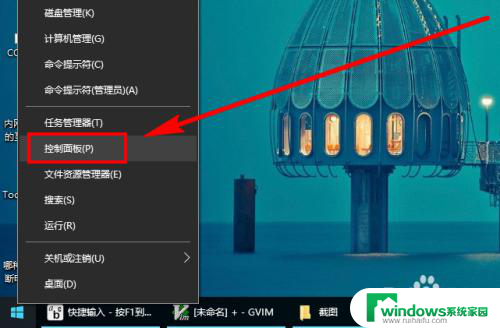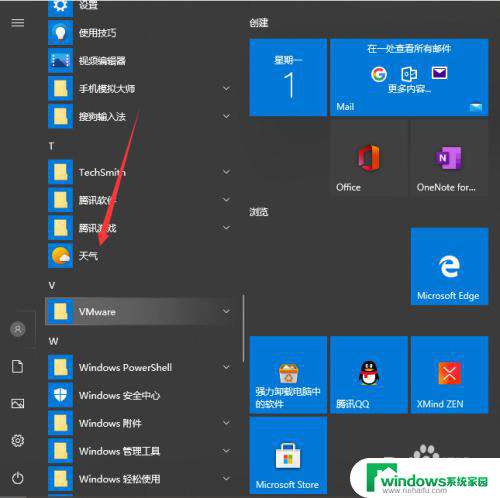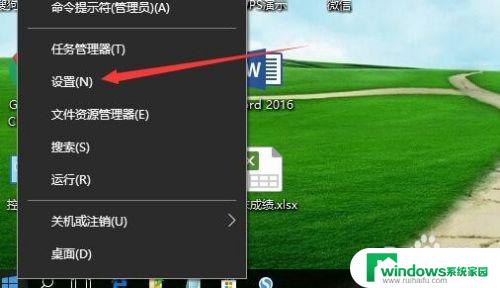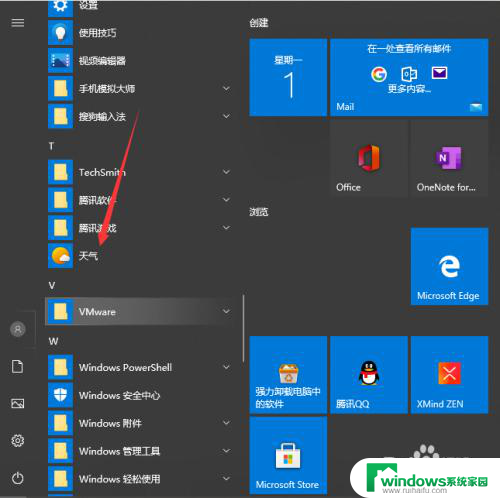更改时间显示格式 win10时间和日期显示格式设置
Windows 10系统提供了多样化的时间和日期显示格式设置选项,用户可以根据个人喜好和习惯进行自定义调整,通过更改时间显示格式,不仅能够让系统显示更加符合个人需求的时间和日期格式,同时还能提升使用体验和效率。在Win10系统中进行时间和日期显示格式设置,可以让用户更加方便地了解当前时间,提高工作和生活的便利性。
具体步骤:
1.默认情况下,Win10任务栏右下角一个时间窗口。一般只显示当时时间,鼠标指向它时,会显示出年月日和时间,还会显示星期时间。
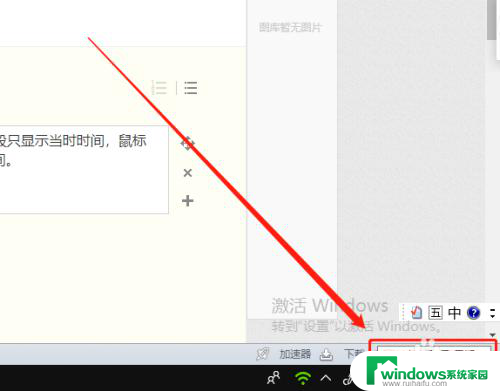
2.要调显示格式,首先在时间上右键,在弹出快捷菜单上点击“调整日期和时间”。
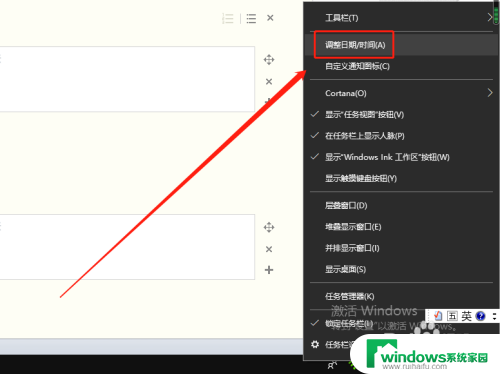
3.在弹出窗口点击“日期和时间”,在右侧窗口找到“格式”,点击“更改日期和时间格式”。
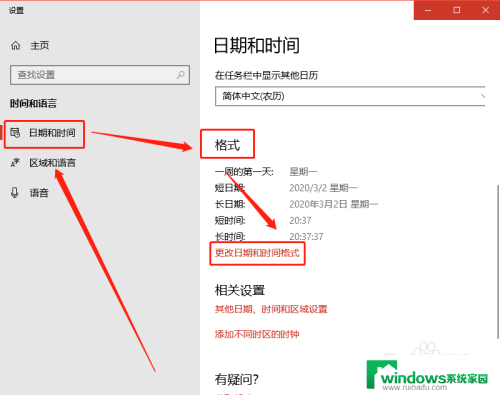
4.打开“日期和时间”设置窗口,点击日期和时间项右侧的向下箭头,选择自己喜欢的格式。
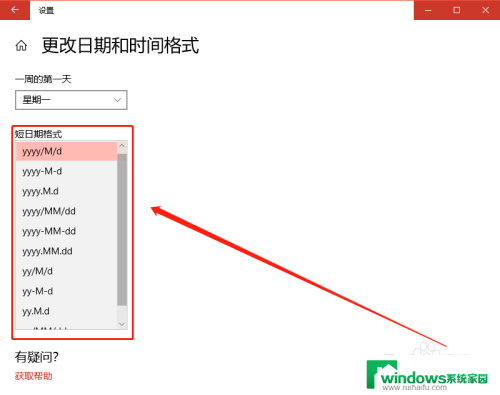
5.按照上面的方法,对日期和时间一一进行设置,设置完成退出,时间格式即按你的设置发生了变化。
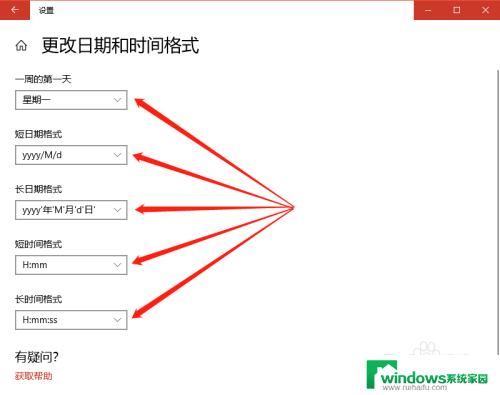
6.这里有一个非常重要的技巧!但需要从另一个路径进入,即点击“开始—控制面板”。或者按键盘上的windows图标,然后点击“控制面板”。
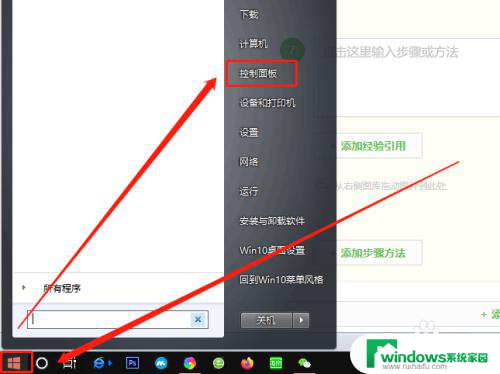
7.在弹出窗口中点击“区域”。
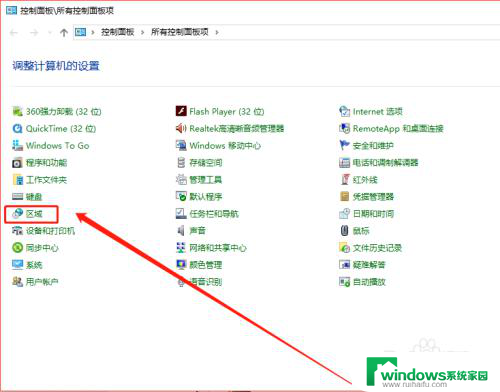
8.在新弹出窗口“格式”项下点击“其它设置”。
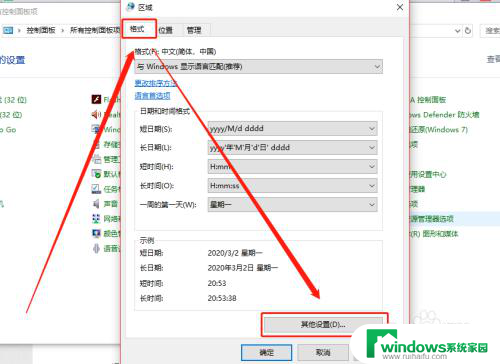
9.在新弹出窗口的日期项下,可以看到一行文字。说明在时间设置后加入若干个“d”,可以根据自己想显示的格式,在短日期设置好后自定义显示格式。
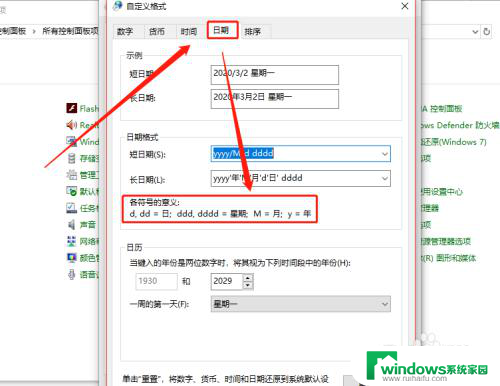
10.另一种进入方式则是通过点击“开始—设置”,其后操作则与第3~5步操作完全相同。
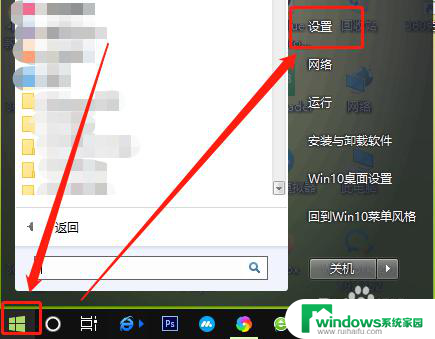
以上是更改时间显示格式的全部内容,如果遇到这种情况,可以按照以上步骤解决,非常简单快速。