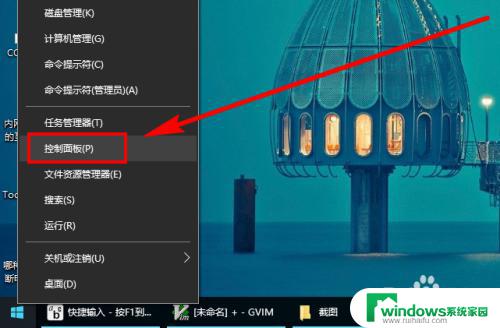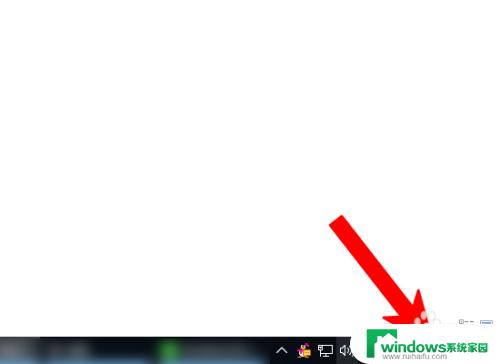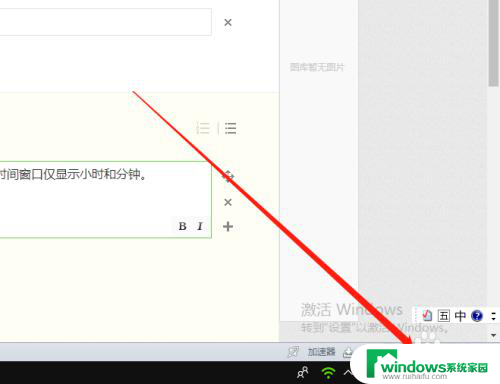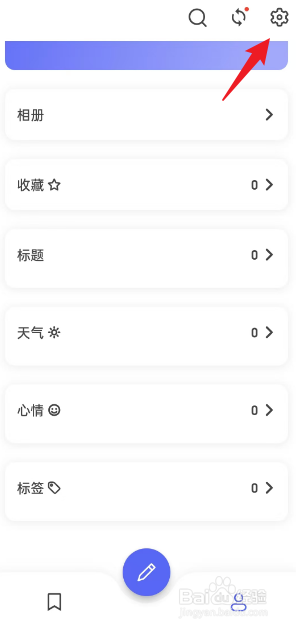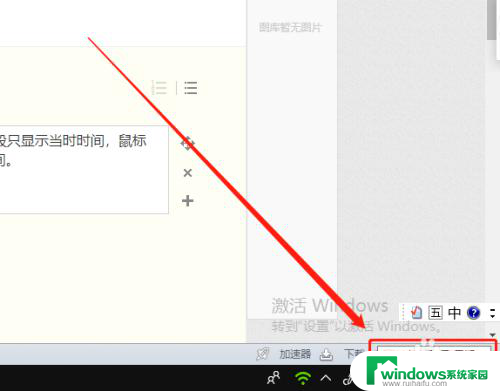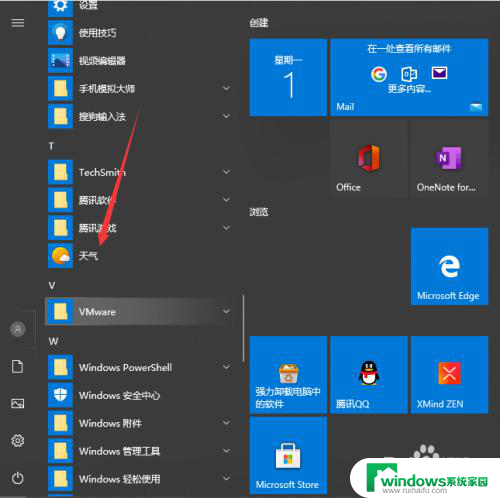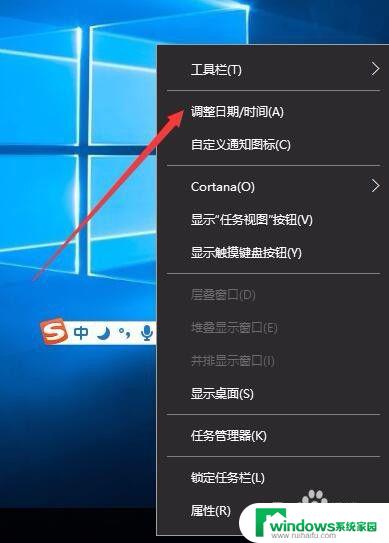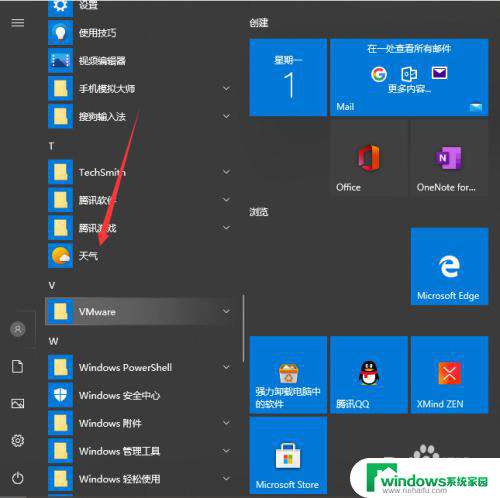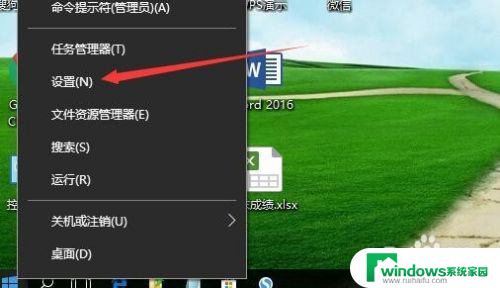电脑时间如何显示星期几 Win10右下角日期时间显示星期几设置方法
在Win10系统中,右下角的日期时间显示中,很多人可能会发现并不包含显示星期几的选项,要想让电脑时间显示具体的星期几,其实是非常简单的。通过一些简单的设置方法,我们就可以很轻松地让电脑时间显示出星期几,让我们的操作更加便捷和准确。接下来我们就来看看具体的设置方法。
步骤如下:
1.右键单击桌面左下角的【开始】菜单,点击【控制面板】,步骤截图如下所示:
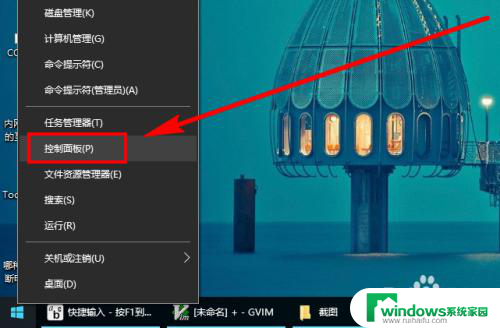
2.在打开的控制面板中,点击【更改日期、时间或数字格式】,步骤截图如下所示:
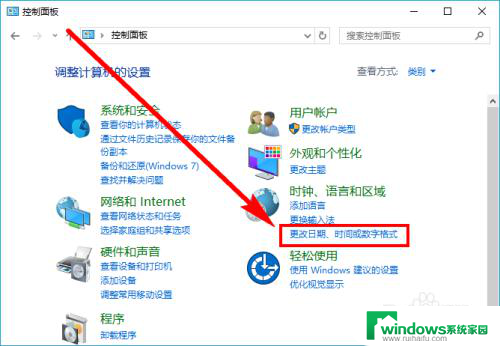
3.点击【区域】对话框最下面的【其它设置】,步骤截图如下所示:
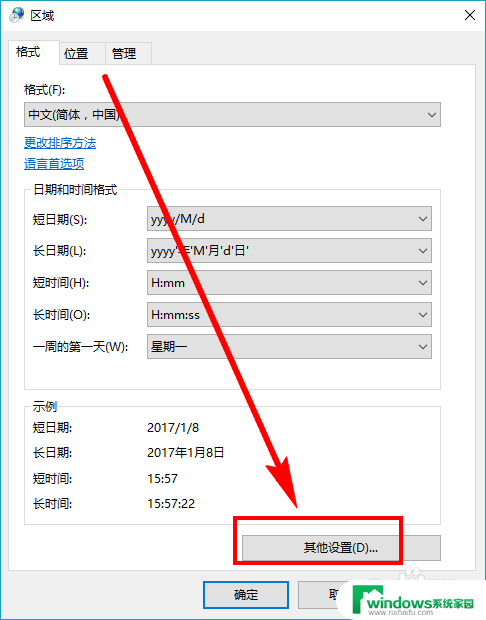
4.点击上面的【日期】选项卡,切换功能区,步骤截图如下所示:
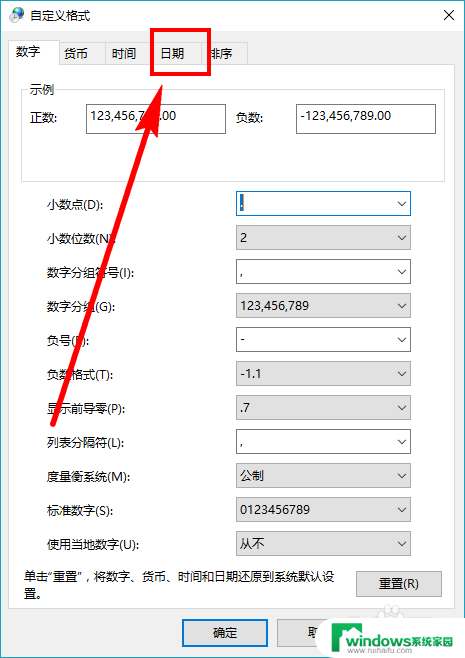
5.在【短日期】格式后面加上“/dddd”(注意,是4个d字母)。然后点击【应用】,注意观察桌面右下角的日历变化,步骤截图如下所示:
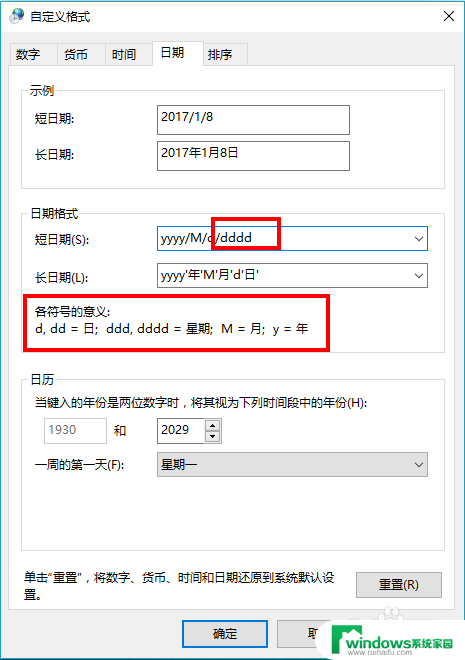
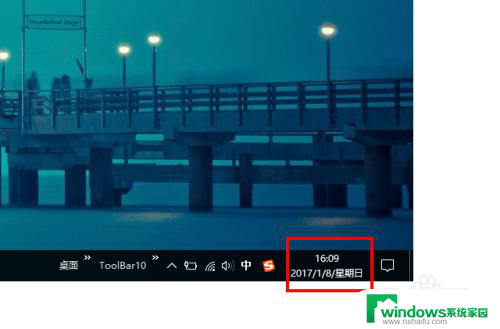
6.也可以在【短日期】格式后面加上“/ddd”(注意,这次是3个d字母)。然后点击【应用】,注意观察桌面右下角的日历变化,步骤截图如下所示:
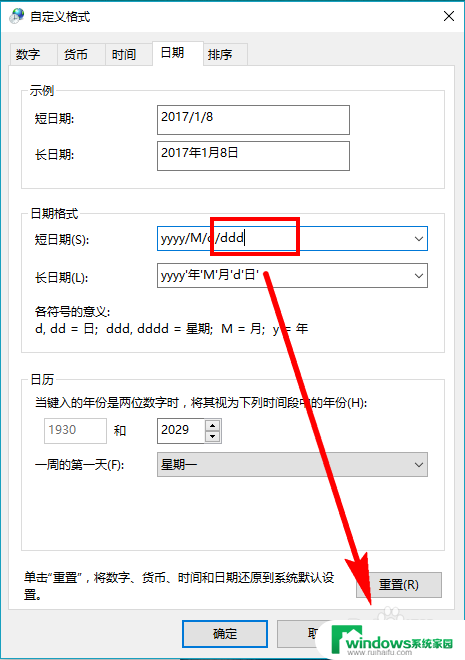
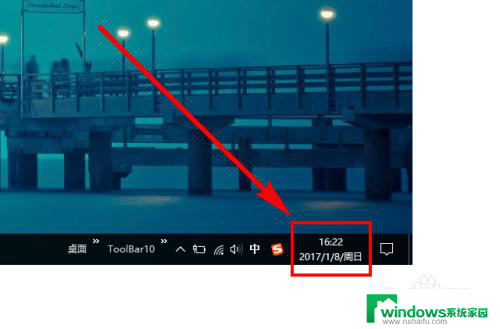
7.相信细心的读友已发现区别,一个多显示了“星期日”。一个多显示了“周日”,选择一种你喜欢的方式使用吧^_^
以上就是电脑时间如何显示星期几的全部内容,有需要的用户可以按照以上步骤进行操作,希望能对大家有所帮助。