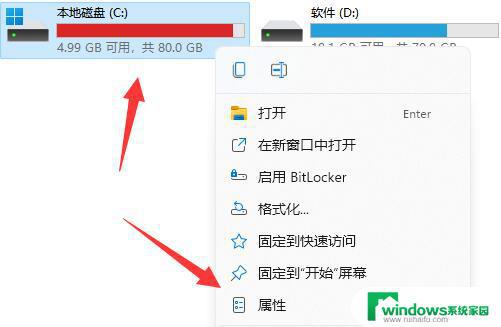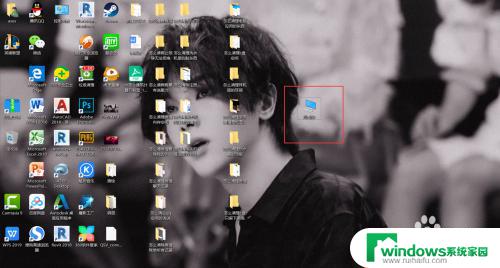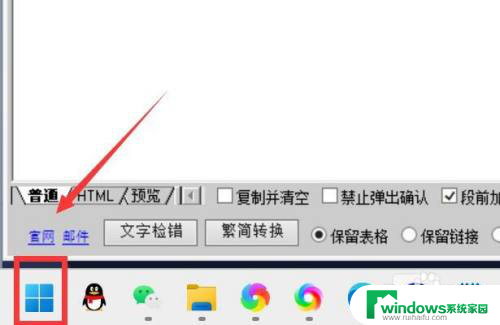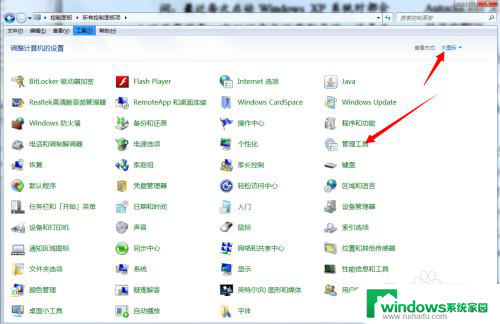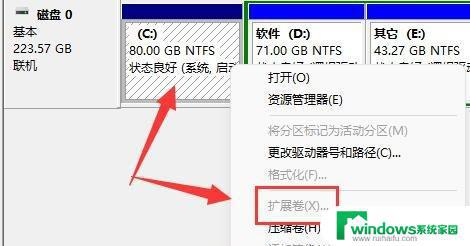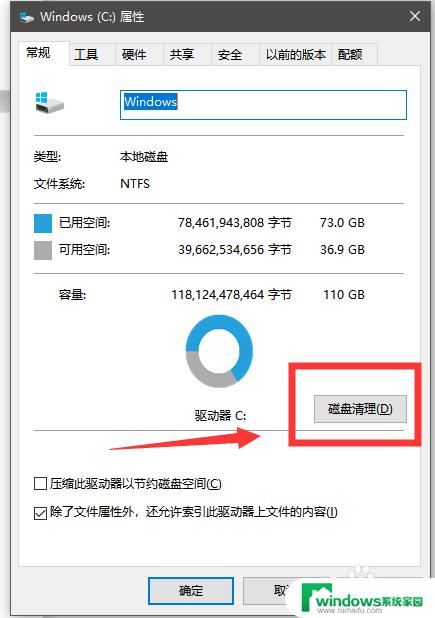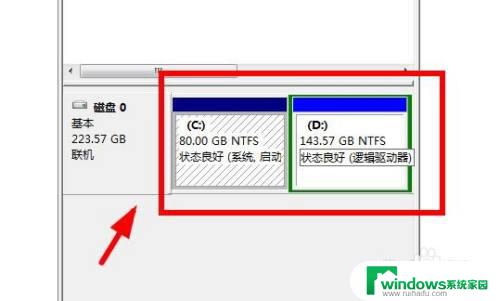c盘太满了,如何清理win11 win11清理C盘垃圾有效方法
更新时间:2024-10-07 10:48:08作者:jiang
随着时间的推移和系统使用,Windows 11的C盘可能会变得越来越满,这不仅会影响系统的运行速度,还会导致系统崩溃、卡顿等问题,及时清理C盘垃圾是非常重要的。在清理C盘垃圾时,我们可以通过删除临时文件、清理回收站、卸载不常用的软件等方法来释放空间,从而提升系统性能和稳定性。下面就让我们一起来了解一些有效的清理C盘垃圾的方法吧!
win11清理c盘垃圾怎么清理方法一:
1、首先我们点击进入设置。
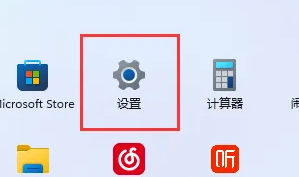
2、然后点击隐私进入储存,将存储感知打开。
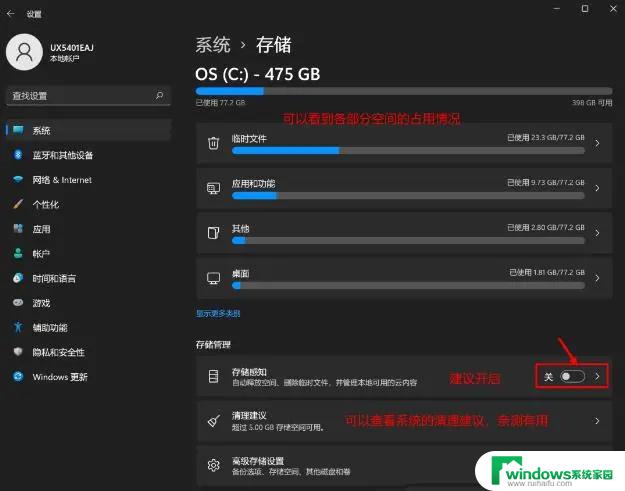
3、接着勾选需要删除的文件。
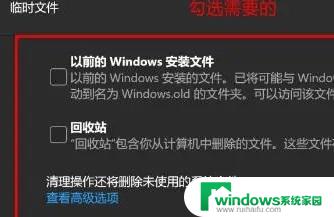
方法二:
1、首先点击我的电脑。

2、然后右键c盘,点击属性。
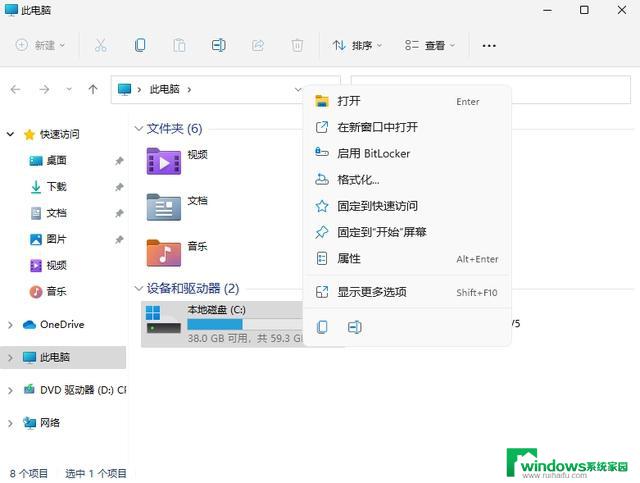
3、接着点击“磁盘清理”。
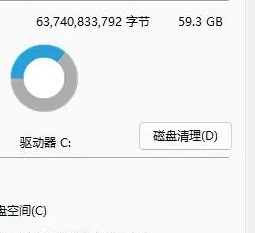
4、然后我们就可以看到需要删除的文件了。
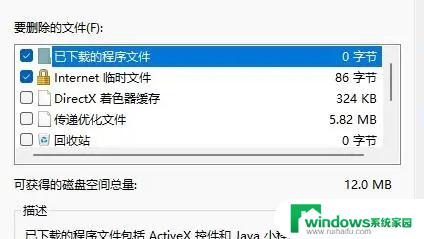
5、最后点击永久删除就好了。
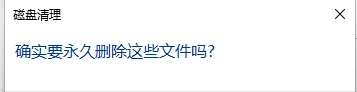
以上就是c盘太满了,如何清理win11的全部内容,还有不懂得用户就可以根据小编的方法来操作吧,希望能够帮助到大家。