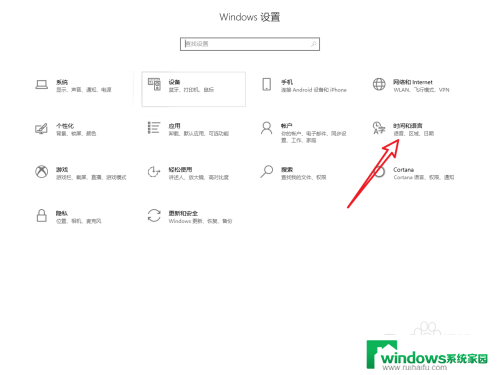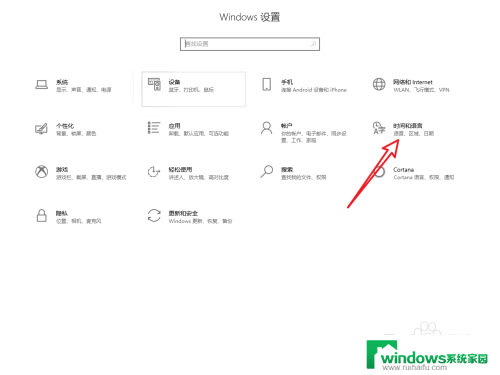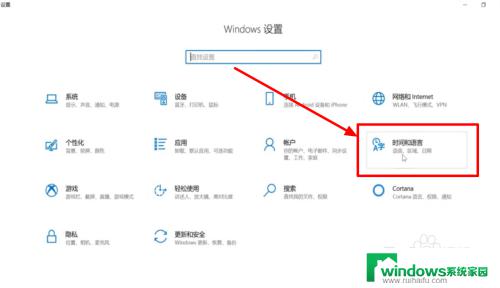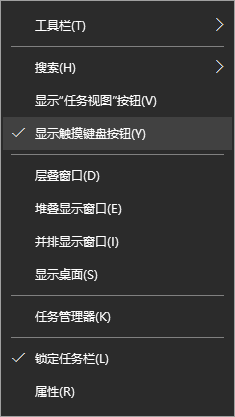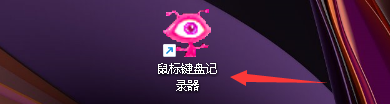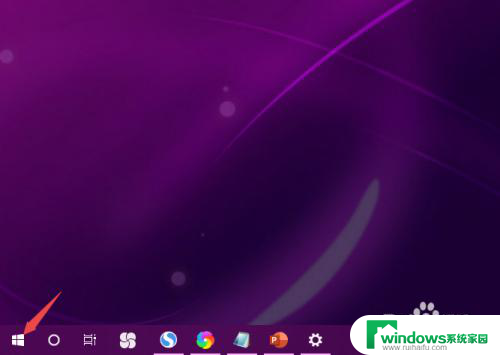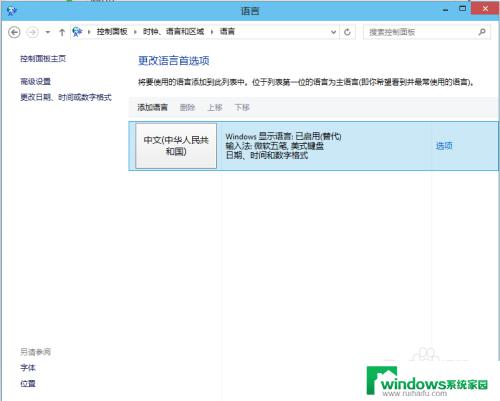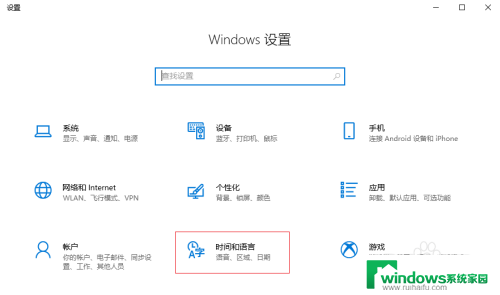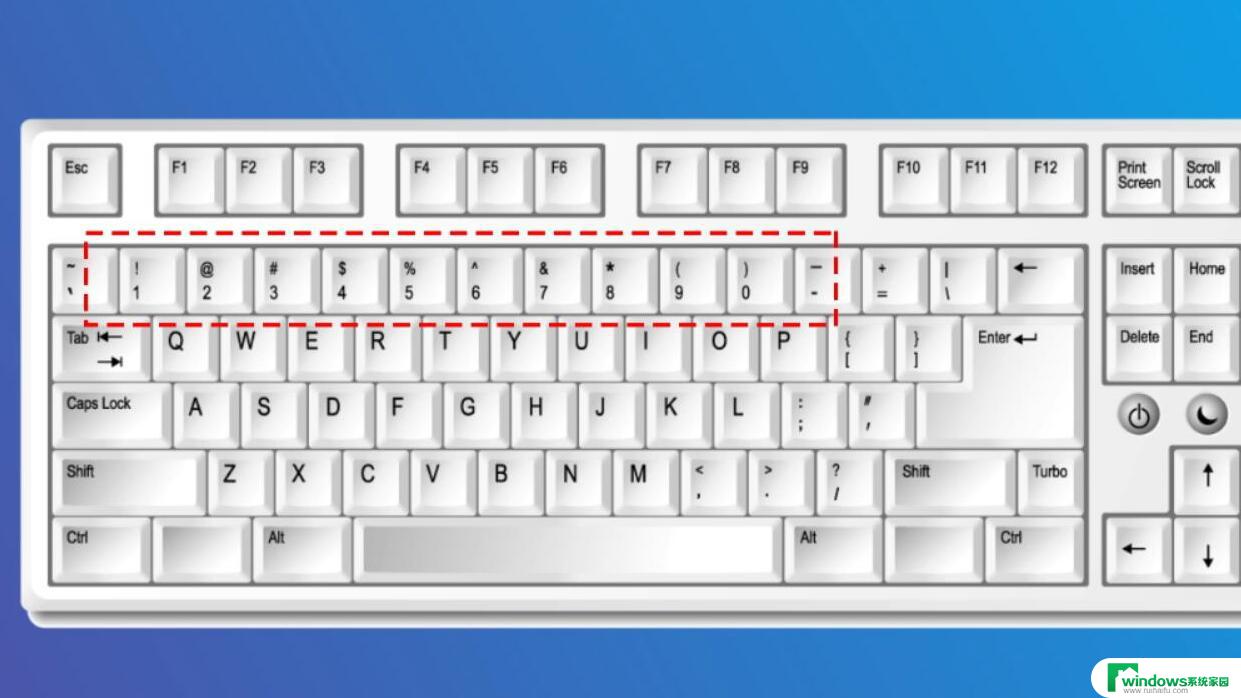键盘不停输入 Win10键盘不断自动输入文字怎么办
当你在使用Win10时,突然发现键盘不停输入文字,甚至不断自动输入文字,这可能会让你感到困惑和烦恼,这种情况可能是由于键盘故障、系统设置问题或者恶意软件导致的。为了解决这个问题,我们可以尝试重新插拔键盘、检查系统设置或者进行杀毒查毒。希望以上方法能够帮助你解决Win10键盘不断自动输入文字的问题。
方法如下:
1.在Win10系统中按 WIN+R组合键 然后在运行框中输入 “gpedit.msc”并回车。
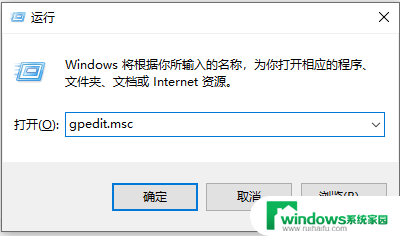
2.打开策略组编辑器后,依次展开 【计算机配置】—【管理模板】—【Windows组件】—【Windows更新】。
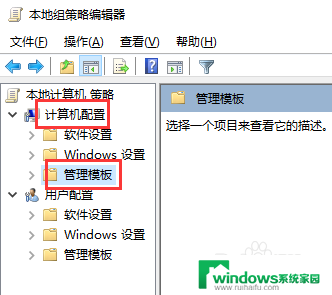
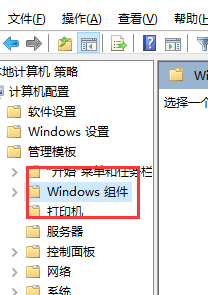
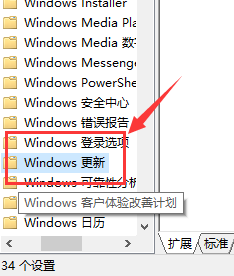
3.在【Windows更新】右侧窗口中找到“配置自动更新”并双击打开。
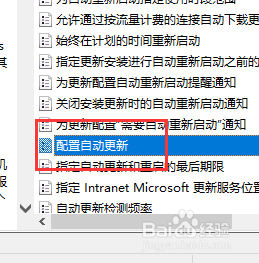
4.如图所示,然后将该策略配置为“启用”。
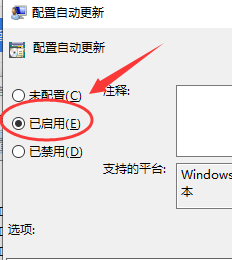
5.这时下面的选项会呈可选状态,我们可以设置、通知下载并通知安装 、自动下载并通知安装 、自动下载并计划安装 、允许本地管理员选择设置,这里小编建议想关闭自动更新或想自己自由设置的朋友选择第5项 允许本地管理员选择设置,选项后点击应用保存退出。
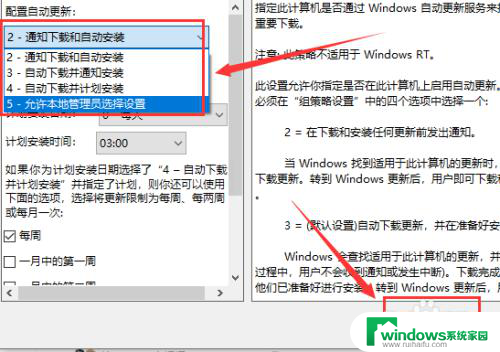
6.这时我们再从控制面板进入到Windows updata更新里,就可以更改自动更新设置。或者关闭自动更新了。

以上是键盘不断输入的全部内容,如果你遇到这种情况,可以尝试根据我的方法来解决,希望对大家有所帮助。