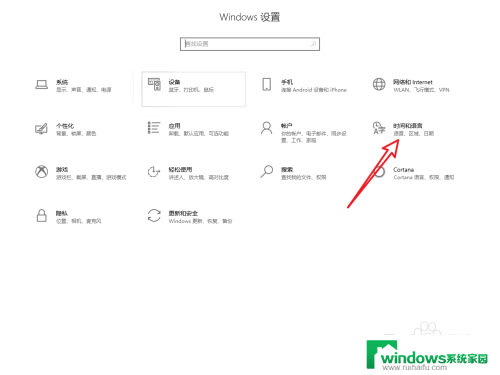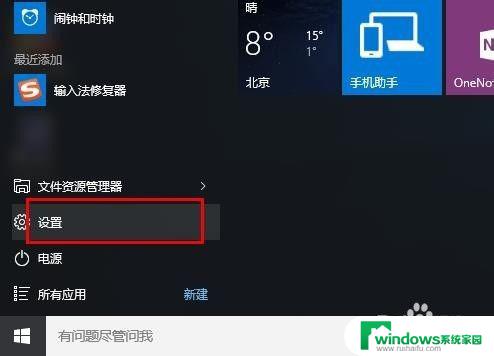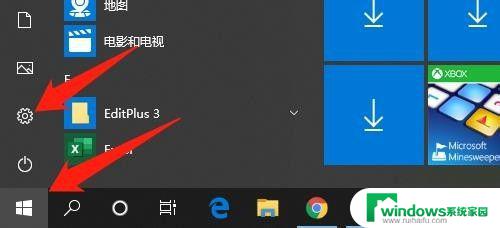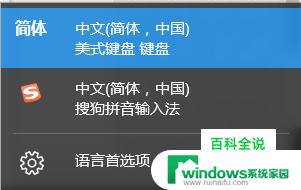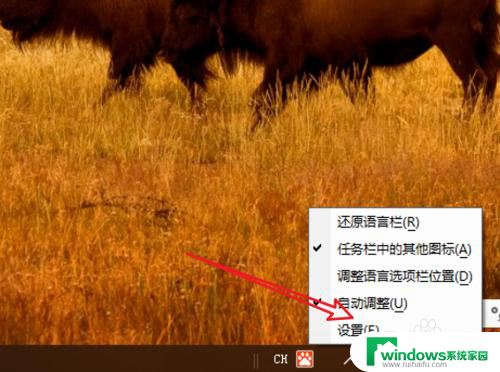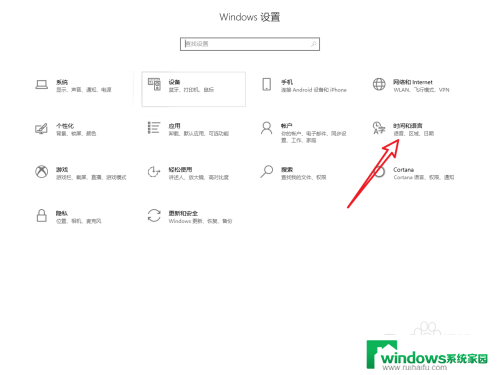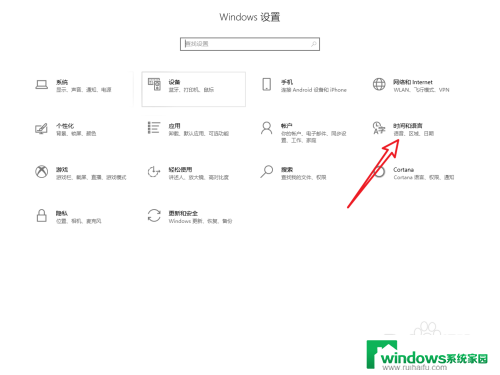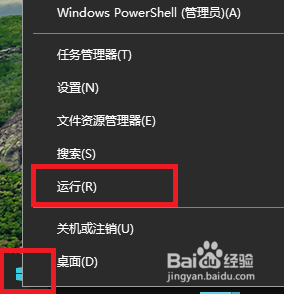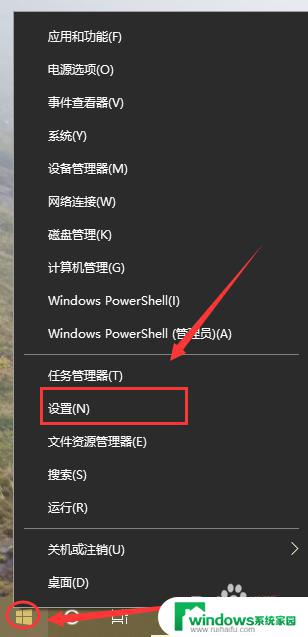输入法中文美式键盘 如何在win10中文输入法中切换美国键盘
输入法中文美式键盘,在如今的数字化时代,键盘输入已成为我们日常电脑使用的重要方式之一,在Win10中,自带的中文输入法更是内置了各种语言和输入选项。其中美式键盘输入法因其独特的键位和输入方式备受用户喜爱。那么在Win10中文输入法中如何切换到美国键盘呢?下面我们来看看具体的操作方法。
具体方法:
1.在控制面板打开“时钟、语言和区域”设置界面,选中“语言”设置
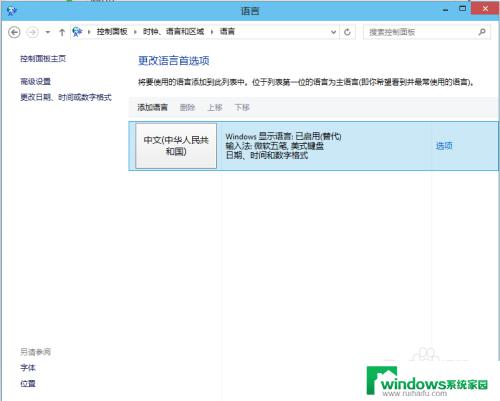
2.“语言”设置里点击“添加语言”
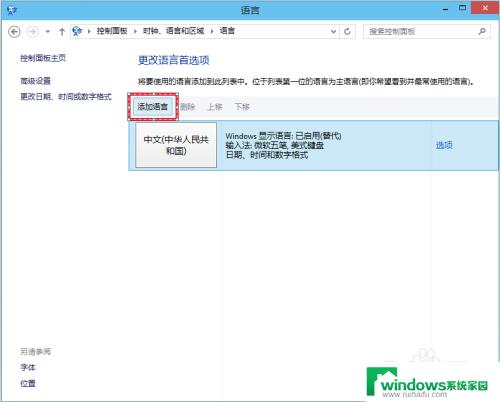
3.在添加语言设置里选择“英语”,并点击“打开”按钮,在“区域变量”设置页面里选择“英语(美国)” ,并点击“添加”按钮。
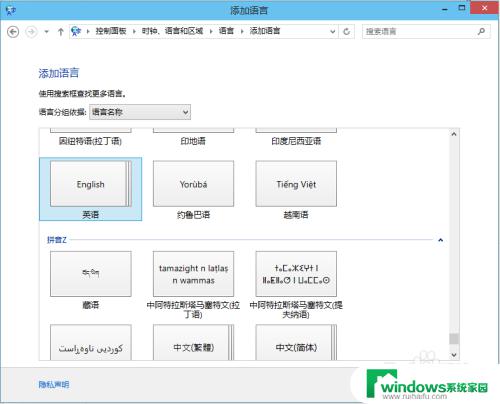
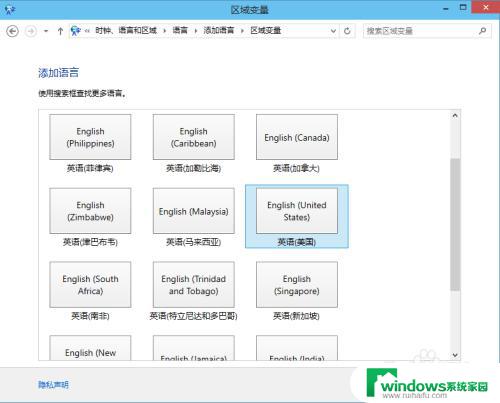
4.在“语言”设置页面选择“中文”,点击“下移”
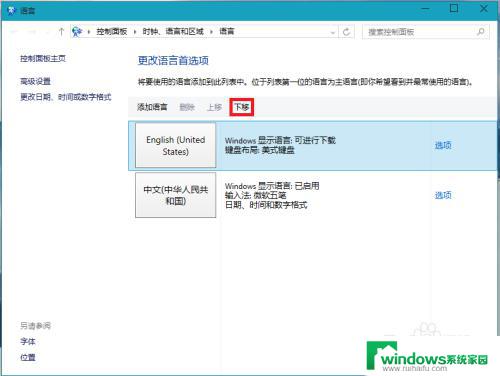
5.在WIN搜索框里输入regedit并按回车键,打开注册表编辑器
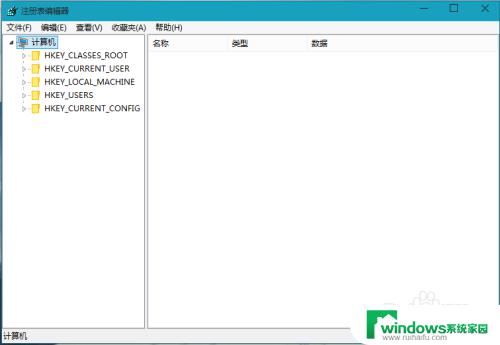
6.在HKEY_CURRENT_USER\Keyboard Layout\Preload,修改“1”的键值为“00000804”
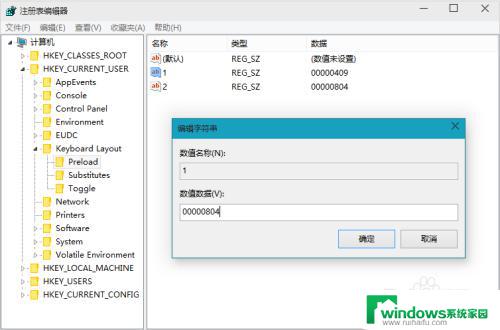
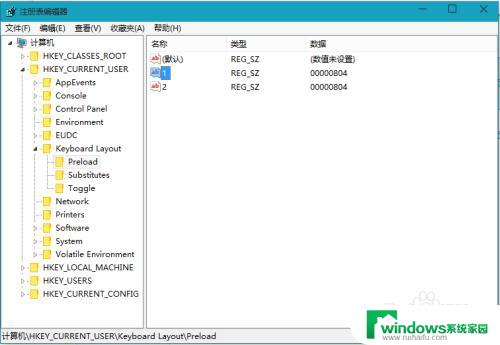
7.在Substitutes项中新建字符串值,名称为“00000804”。键值为“00000409”,关闭注册编辑器,注销后重新登录。
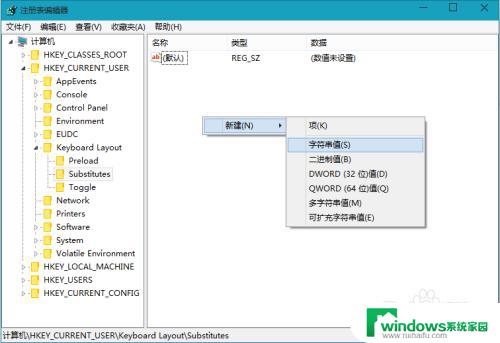
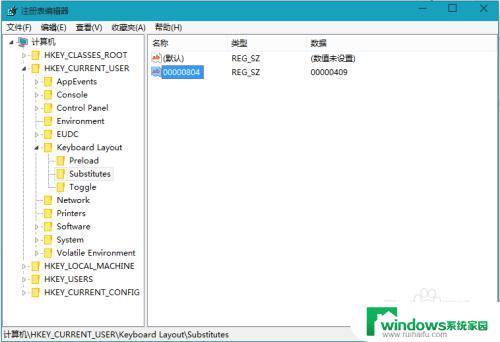
8.再次进入“语言”设置,就看到在中文的输入法里看到美式键盘。这时你可以把英语输入法下移并删除,这时你的中文输入法里加入了美国键盘
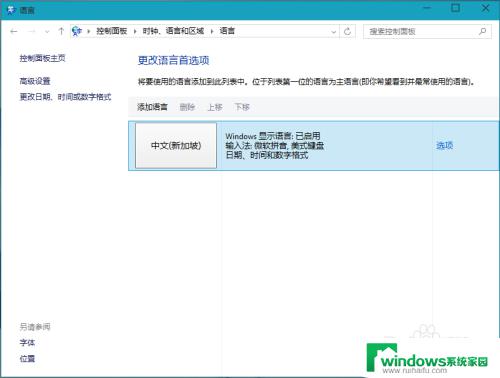
以上就是关于输入法中文美式键盘的全部内容,如果您遇到了相同的问题,可以按照以上方法来解决。