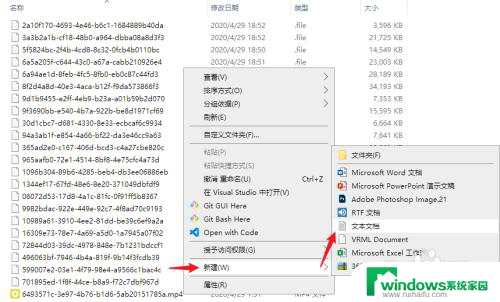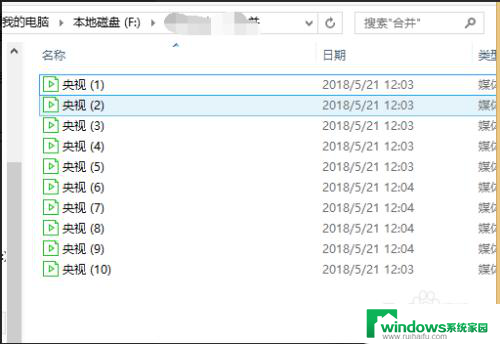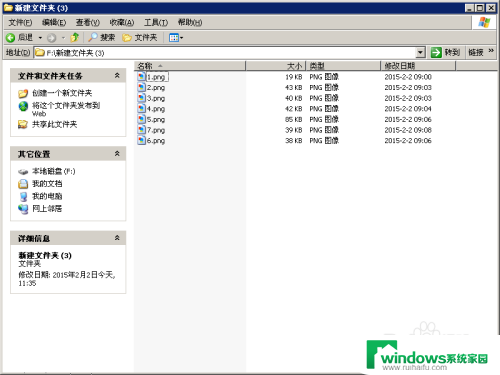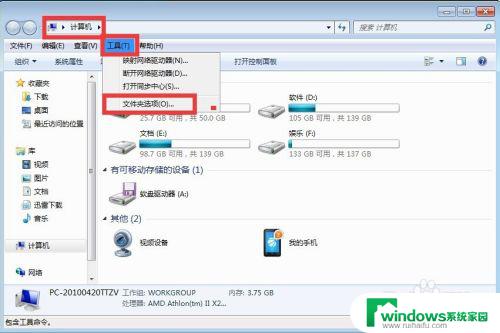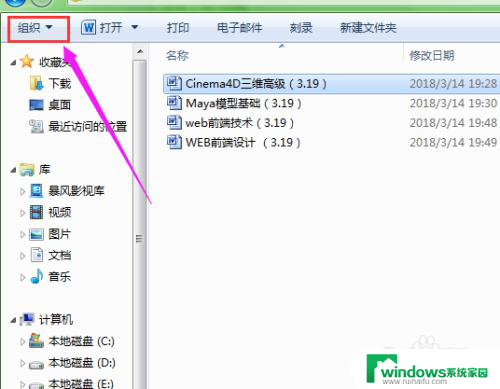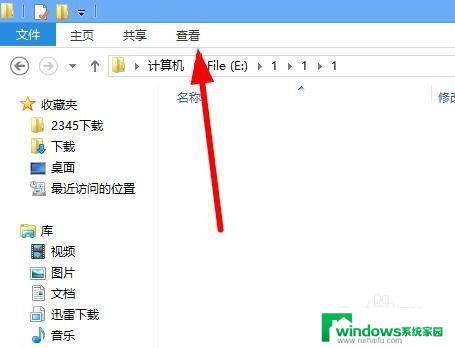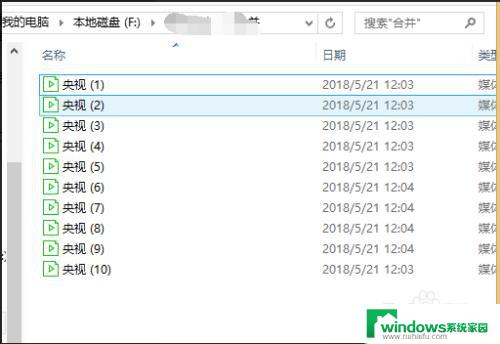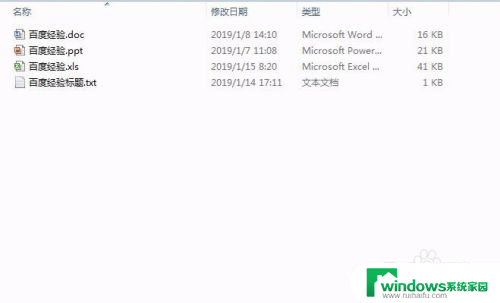文件批量后缀怎么改 如何快速批量修改文件的后缀名
更新时间:2023-11-30 10:53:27作者:yang
文件批量后缀怎么改,在日常的电脑操作中,我们经常会遇到需要批量修改文件后缀的情况,无论是因为文件类型不符合需求,还是为了方便管理和使用,批量修改文件后缀名都是一项非常常见的操作。如何快速、高效地完成这项工作呢?本文将从文件批量后缀的改变和快速修改文件后缀名两个方面,为大家介绍一些实用的方法和技巧。无论是对于计算机小白还是有一定经验的用户,都能够轻松上手,提高工作效率。
具体步骤:
1步骤一:查看或显示文件后缀名,方法一:右键选择文件“属性”,即可查看文件的类型。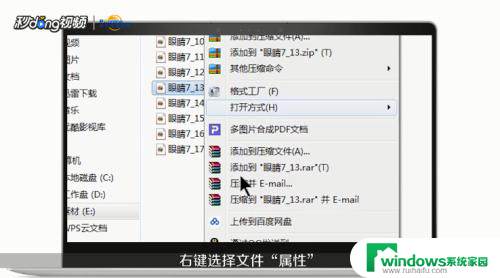 2方法二:点击左下角的“开始键-控制面板-文件夹选项”,然后点击“查看”。找到“隐藏已知文件夹类型的扩展名”取消勾选,点击应用,就可以直接显示文件的后缀名。
2方法二:点击左下角的“开始键-控制面板-文件夹选项”,然后点击“查看”。找到“隐藏已知文件夹类型的扩展名”取消勾选,点击应用,就可以直接显示文件的后缀名。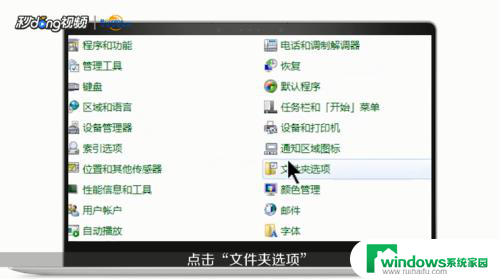 3步骤二:修改文件后缀名,方法一:直接选择文件,右键选择“重命名”或者按住键盘“F2”键修改。
3步骤二:修改文件后缀名,方法一:直接选择文件,右键选择“重命名”或者按住键盘“F2”键修改。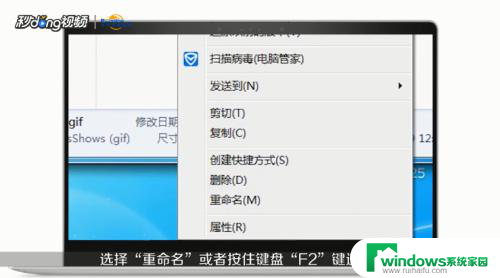 4方法二:案例一,假如要把GIF文件批量修改成为JPG文件。在需要修改的文件夹中,右键新建一个“文本文档”,打开文本文档后在里面输入“ren(空格)*.gif(空格)*.jpg”的内容,设置好之后保存文件,同时把这个文本你文档改成“.bat”后缀名的文件,设置好之后点击运行刚刚那个bat文件,就可以看到GIF文件全变成JPG文件了。
4方法二:案例一,假如要把GIF文件批量修改成为JPG文件。在需要修改的文件夹中,右键新建一个“文本文档”,打开文本文档后在里面输入“ren(空格)*.gif(空格)*.jpg”的内容,设置好之后保存文件,同时把这个文本你文档改成“.bat”后缀名的文件,设置好之后点击运行刚刚那个bat文件,就可以看到GIF文件全变成JPG文件了。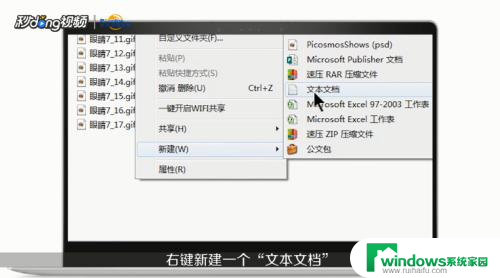 5案例二,文件夹里有不同类型的文件,需要统一批量修改后缀名,在该文件中新建一个文本文档,打开文本文档,输入“ren(空格)*.*(空格)*.gif”,设置好之后保存文件,同时把这个文本文档改成“.bat”后缀名的文件,然后点击运行该文件,就可以全部修改后缀名了。
5案例二,文件夹里有不同类型的文件,需要统一批量修改后缀名,在该文件中新建一个文本文档,打开文本文档,输入“ren(空格)*.*(空格)*.gif”,设置好之后保存文件,同时把这个文本文档改成“.bat”后缀名的文件,然后点击运行该文件,就可以全部修改后缀名了。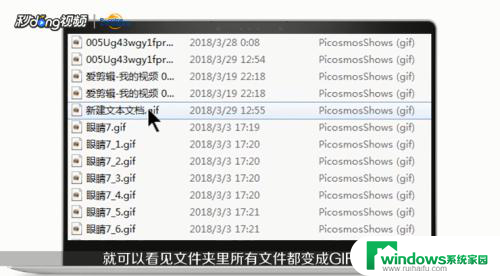 6案例三,,如果批量修改不同路径的文件名后缀。首先复制文件夹的路径,在任意的文件夹上新建一个文本文档,打开文档,输入“cd(空格)文件的路径ren*.gif(空格)*.jpg”,设置好之后保存文件,把文本文安定改成“.bat”后缀名的文件,然后运行文件即可完成。
6案例三,,如果批量修改不同路径的文件名后缀。首先复制文件夹的路径,在任意的文件夹上新建一个文本文档,打开文档,输入“cd(空格)文件的路径ren*.gif(空格)*.jpg”,设置好之后保存文件,把文本文安定改成“.bat”后缀名的文件,然后运行文件即可完成。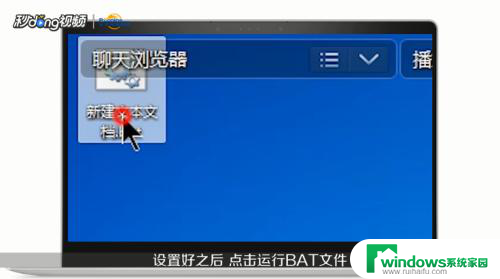
以上就是文件批量修改后缀的全部内容,如果您对此操作不太熟悉,可以按照小编提供的方法进行操作,希望我们的方法能够帮助到您。