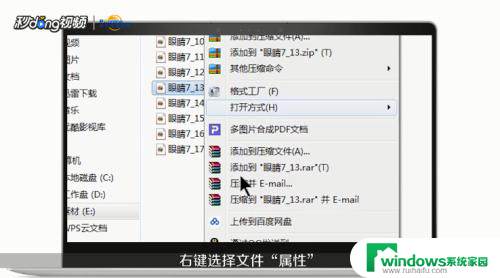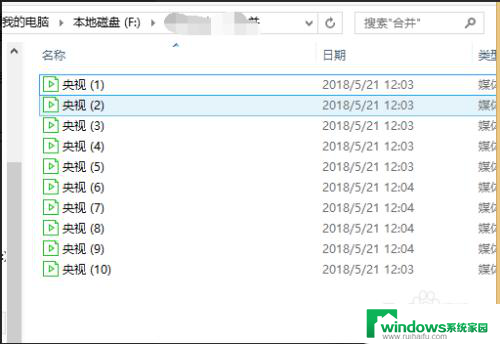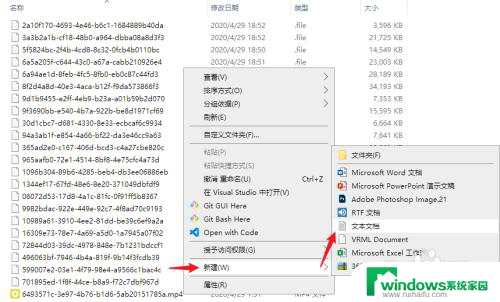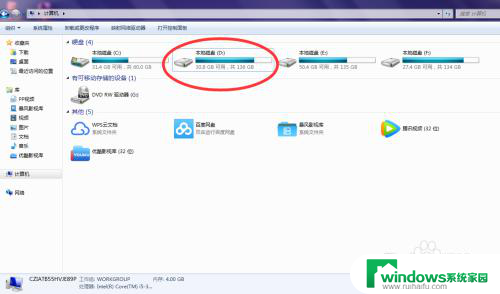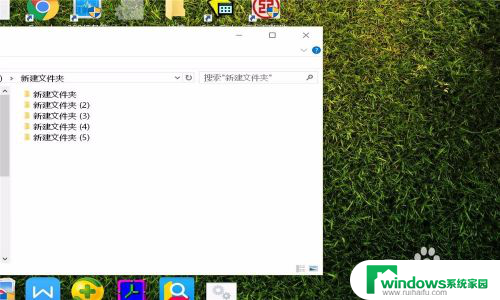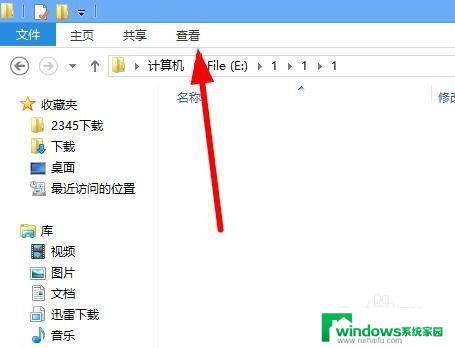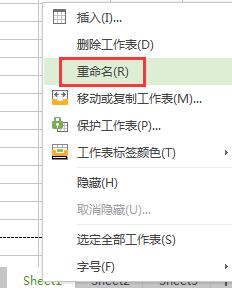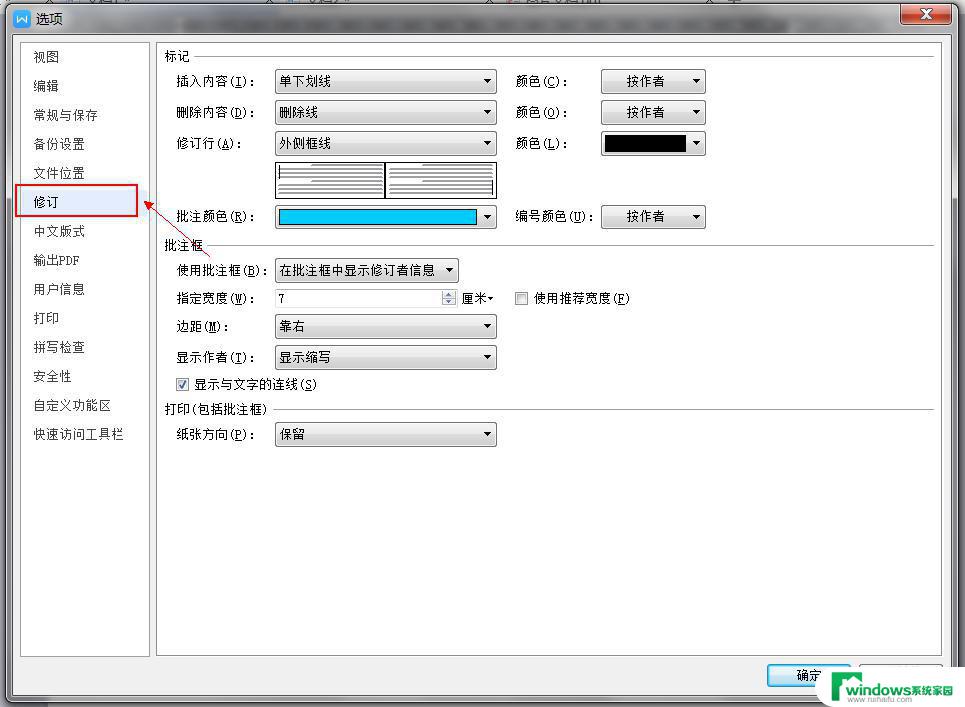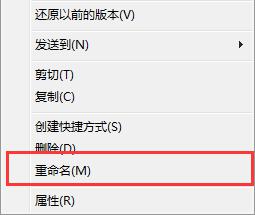怎么把文件名批量修改 如何使用批量修改文件名的工具
在现代社会我们经常需要处理大量的文件,而其中一个常见的问题就是文件名的批量修改,不管是为了整理文件夹结构、调整命名规则还是方便查找,批量修改文件名的需求都是不可避免的。如何高效地完成这一任务呢?幸运的是现在有许多方便易用的批量修改文件名的工具可供选择。通过使用这些工具,我们可以快速地对文件名进行批量修改,节省了大量的时间和精力。接下来我们将介绍一些常见的批量修改文件名的方法和工具,帮助您轻松应对文件管理的挑战。
步骤如下:
1.先说批量修改文件名,首先定位到文件目录,这里可以是任何类型的文件,如下图中使用的是png图片文件。
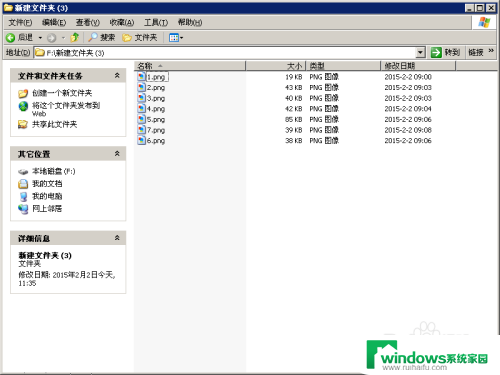
2.按ctrl+A全选文件后在任意文件上鼠标右键,在右键菜单中选择重命名。如下图中所示,确保文件都已经是选中状态。
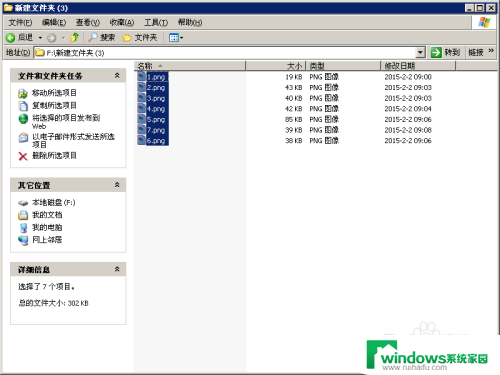
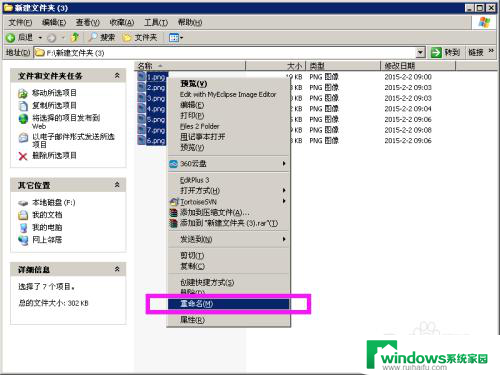
3.这是会有一个文件要求你输入新的文件名,输入完成后鼠标单击一下空白处。此时全部文件的名字会重新命名并以你输入的作为开头后面加上顺序号。
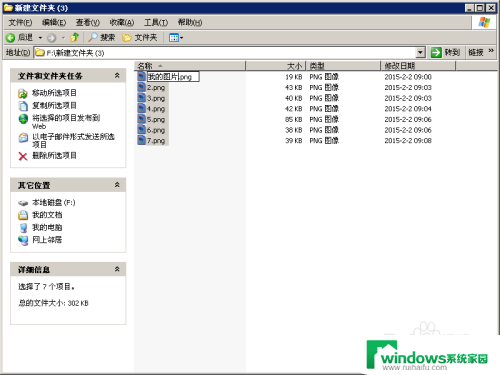
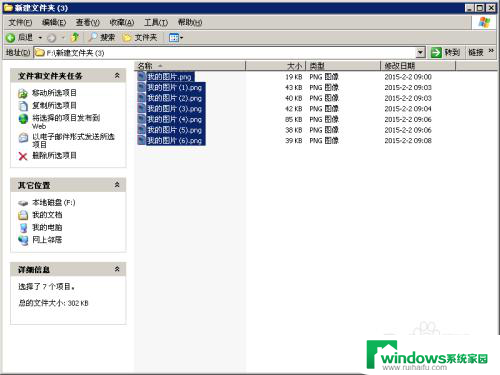
4.这里说下怎么批量修改文件的后缀名,比如png全部改为jpg,在文件的目录中创建一个新文档,下图中名字为1.txt的文件。
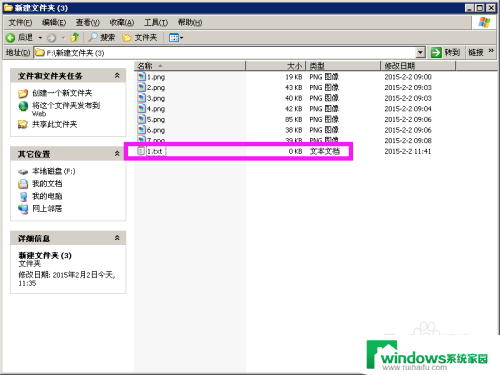
5.用记事本打开后输入下图中的内容,ren是重命名的命令。意思就是只要后缀是png的话就该为名字相同后缀为jpg。
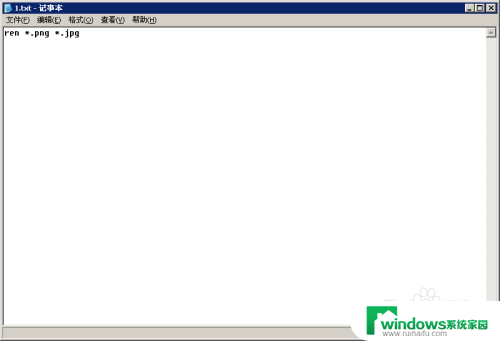
6.把修改后的1.txt文件手动修改为1.bat文件,然后双击执行,此时当前文件夹的png文件就都变成jpg了。
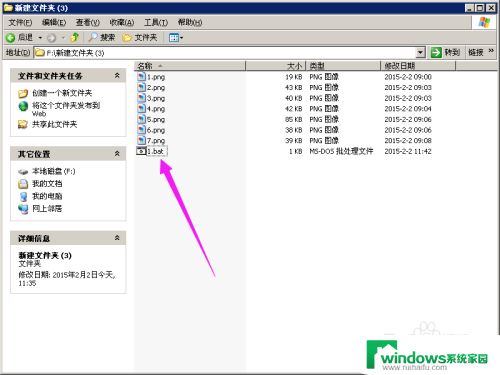
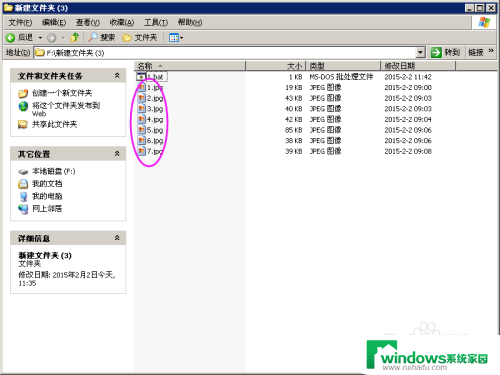
以上就是如何批量更改文件名的全部内容,如果你也遇到了同样的情况,请参照我的方法来处理,希望对大家有所帮助。