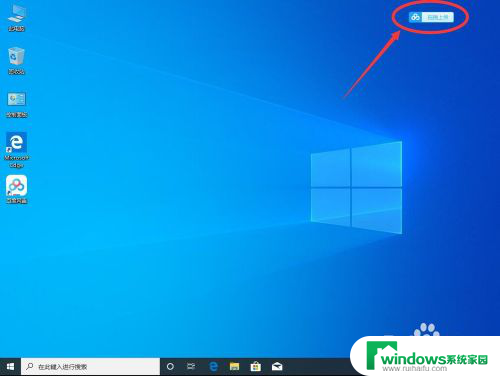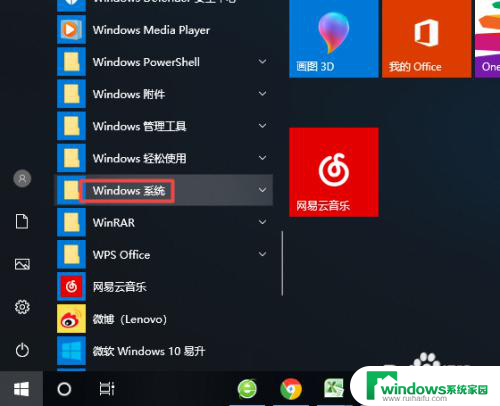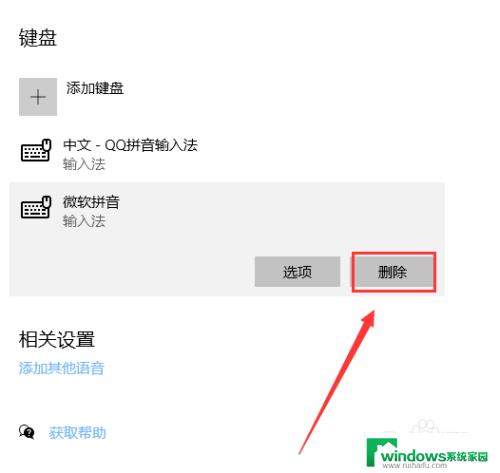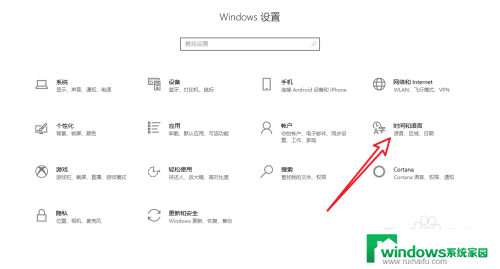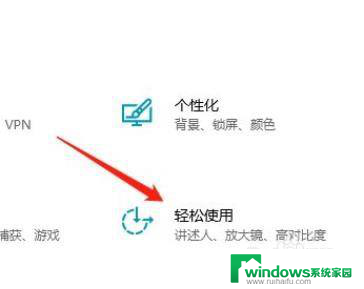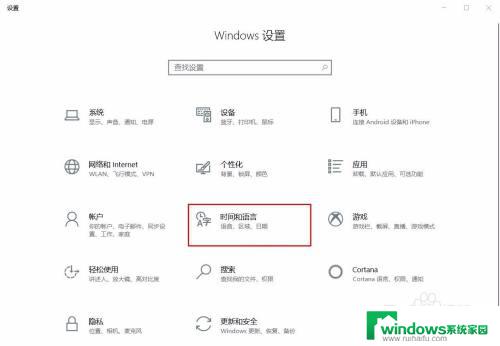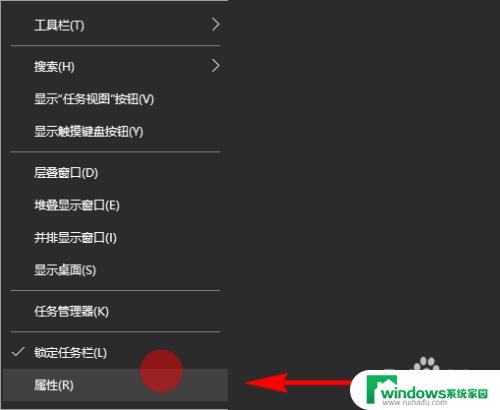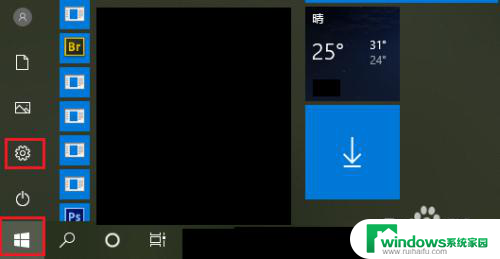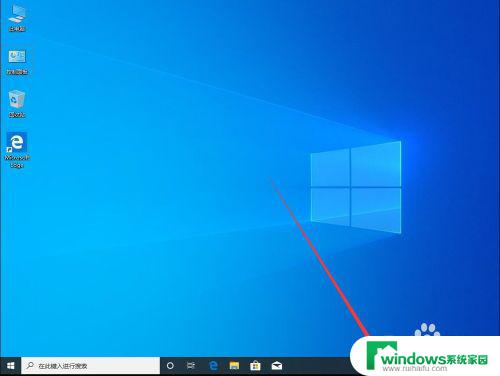电脑桌面上面的输入栏怎么关闭 如何关闭Win10家庭版微软输入法的悬浮图标
电脑桌面上面的输入栏怎么关闭,在现代社会中电脑已经成为我们生活中不可或缺的一部分,而在使用电脑的过程中,我们经常遇到一些小问题,比如如何关闭电脑桌面上的输入栏,或者如何关闭Win10家庭版微软输入法的悬浮图标。这些问题可能会让一些不太熟悉电脑操作的人感到困惑。只要我们掌握了正确的方法和技巧,这些问题都可以迎刃而解。接下来我们将为您介绍如何关闭电脑桌面上的输入栏以及关闭Win10家庭版微软输入法的悬浮图标,帮助您更好地使用电脑。
具体方法:
1.打开电脑或打开一个文档,会发现微软输入法的图标总是悬浮在桌面上或者文档的上面。
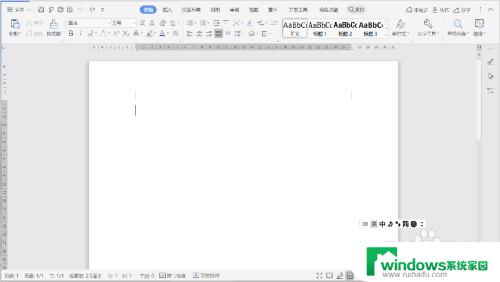
2.需要设置一下,以便隐藏输入法图标。点击输入法图标最右边的三角,展开菜单,点击【设置】。
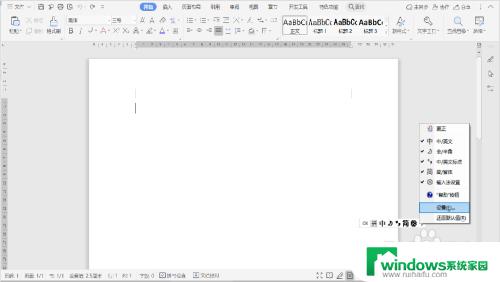
3.界面弹出【设置】对话窗,点击【相关设置】下面的【拼写、键入和键盘设置】。
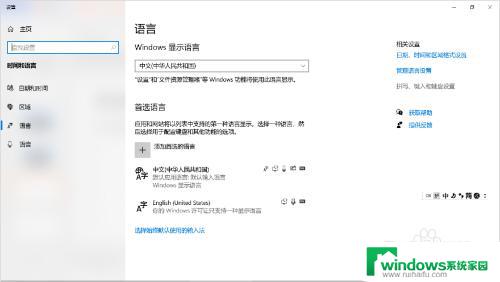
4.滑动鼠标,找到【更多键盘设置】,点击【高级键盘设置】选项。
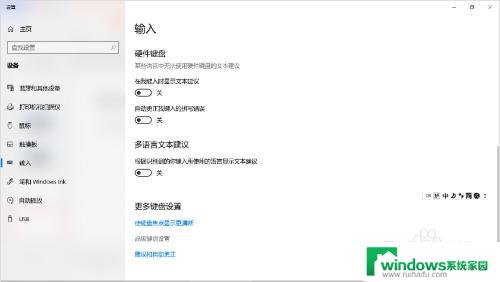
5.界面弹出【高级键盘设置】页面,去掉【使用桌面语言栏(如果可用)】方框内的“√”。微软输入法悬浮图标就关闭了。
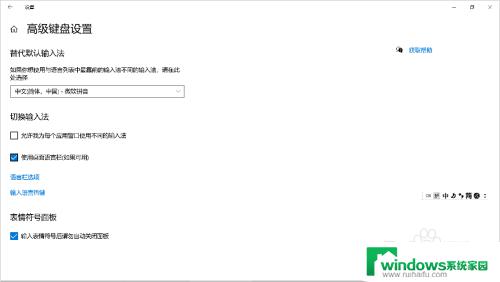
6.总结:
1.打开电脑或打开一个文档,会发现微软输入法的图标总是悬浮在桌面上或者文档的上面。
2.需要设置一下,以便隐藏输入法图标。点击输入法图标最右边的三角,展开菜单,点击【设置】。
3.界面弹出【设置】对话窗,点击【相关设置】下面的【拼写、键入和键盘设置】。
4.滑动鼠标,找到【更多键盘设置】,点击【高级键盘设置】选项。
5.界面弹出【高级键盘设置】页面,去掉【使用桌面语言栏(如果可用)】方框内的“√”。微软输入法悬浮图标就关闭了。
以上是电脑桌面上的输入栏如何关闭的全部内容,如果您有任何疑问,可以参考小编的步骤进行操作,我们希望这些步骤能对您有所帮助。