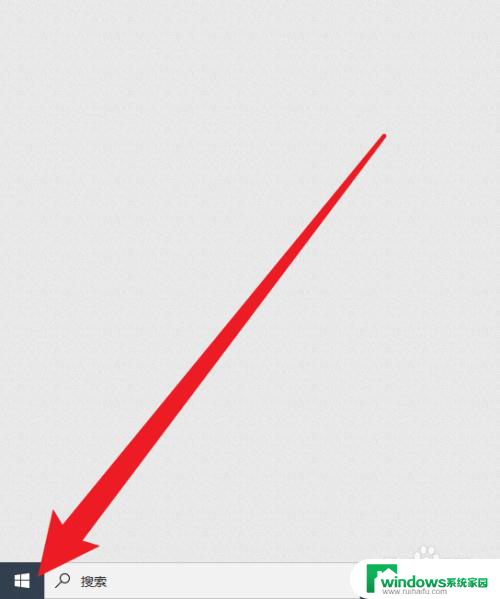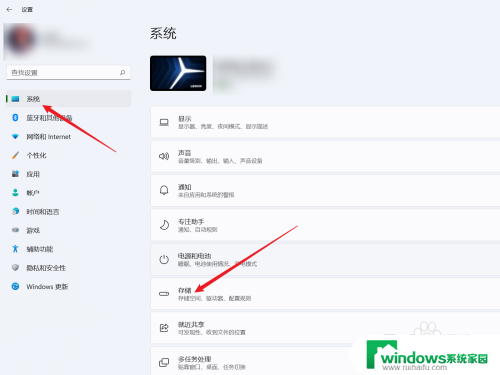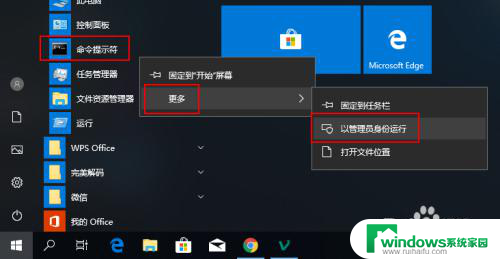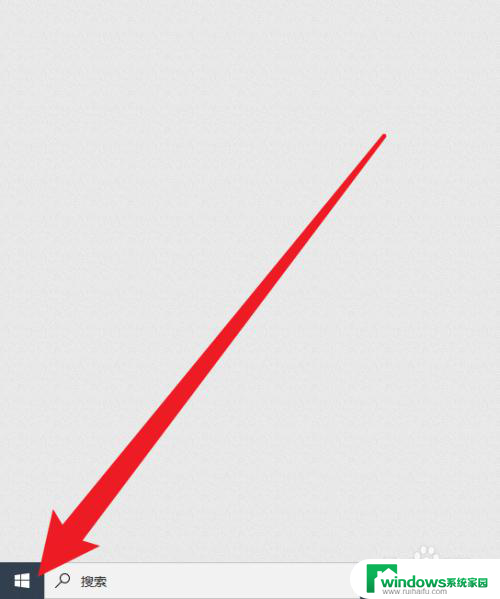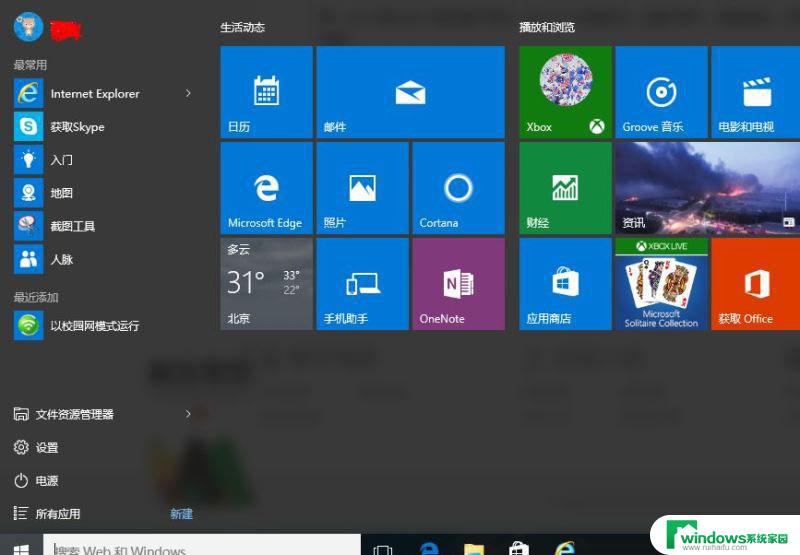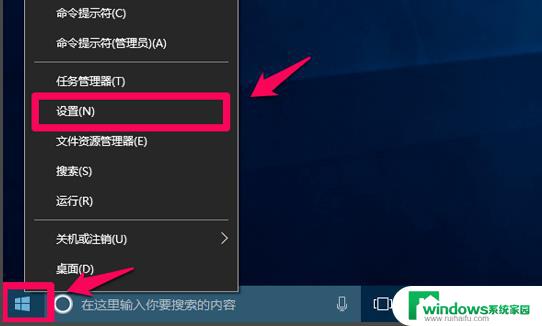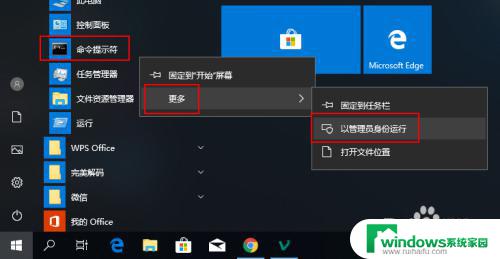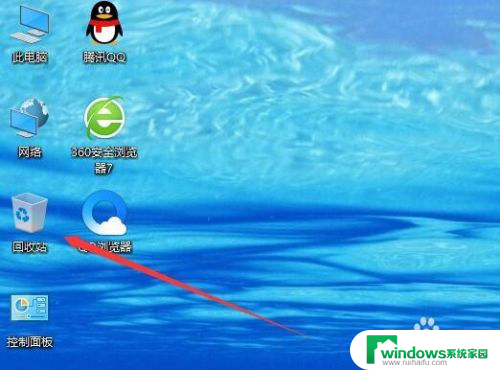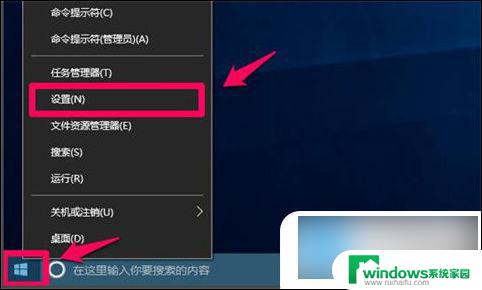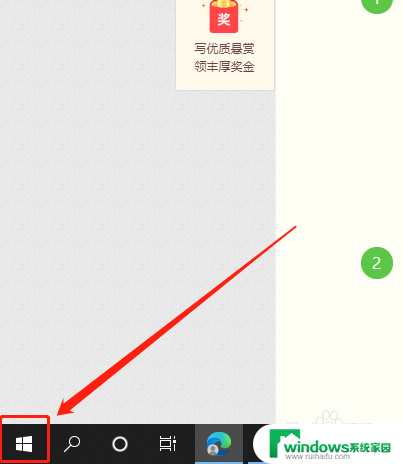电脑垃圾清理指令 win10如何通过cmd命令清理电脑垃圾
电脑垃圾清理指令,在使用电脑的过程中,我们经常会积累各种垃圾文件,这些文件不仅占用了硬盘空间,还可能导致电脑运行变慢,针对这个问题,win10提供了一种通过cmd命令清理电脑垃圾的方法。通过简单的几步操作,我们可以轻松清理电脑中的临时文件、回收站、缓存等垃圾文件,从而提高电脑的运行速度和性能。本文将详细介绍win10如何通过cmd命令清理电脑垃圾,让我们的电脑保持良好的状态。无需安装额外软件,只需简单的命令操作,让我们一起来学习吧!
具体方法:
1.使用快捷键“Win+R”启动运行界面,输入cmd并按下回车打开命令提示符。
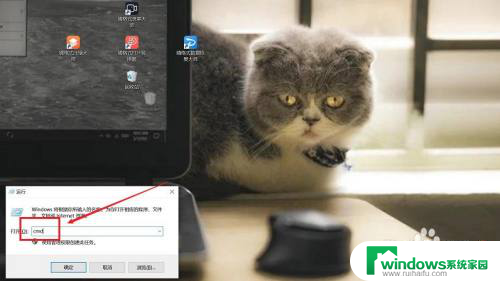
2.在命令提示符窗口中,输入“cleanmgr”,敲击回车键。
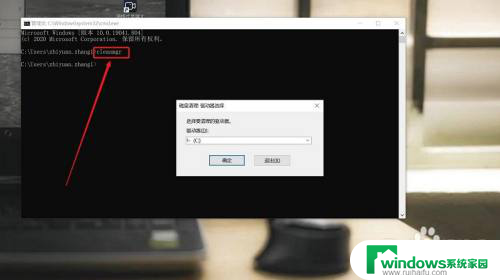
3.在弹出的“磁盘清理:驱动器选择”对话框中,我们选择选择C盘进行清理。
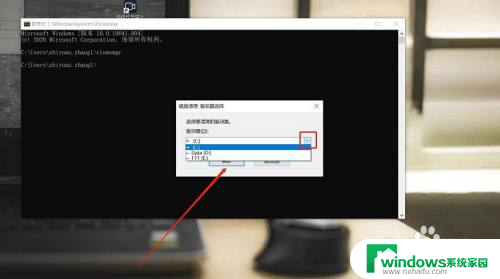
4.在弹出的“磁盘清理”对话框中,提示系统正在计算磁盘C中可以释放的空间。
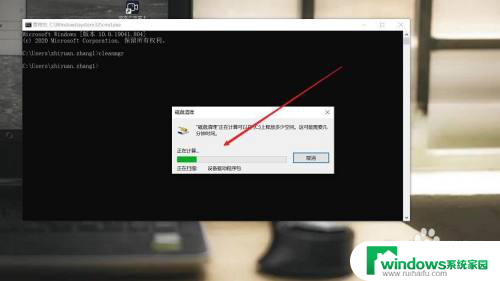
5.然后弹出“(C:)的磁盘清理”对话框。我们选择需要清理的文件。
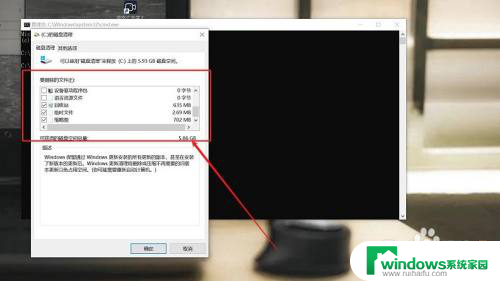
6.再次弹出“磁盘清理”提醒对话框,点击“删除文件”。系统开始清理垃圾文件了。
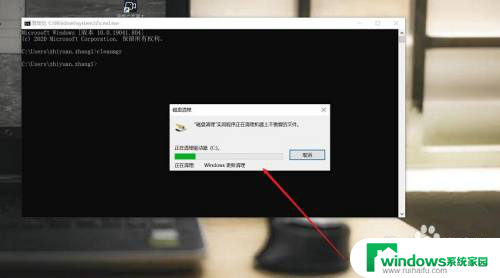
以上就是电脑垃圾清理指令的全部内容,不懂的用户可以根据小编的方法来操作,希望能够帮助到大家。