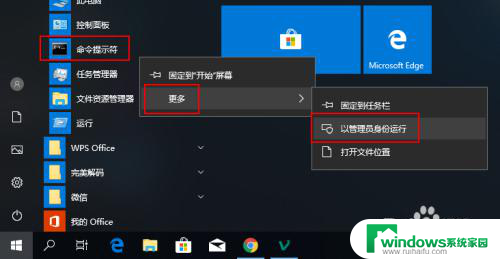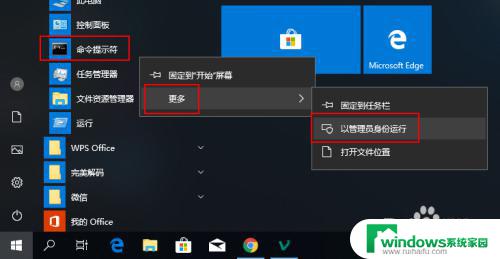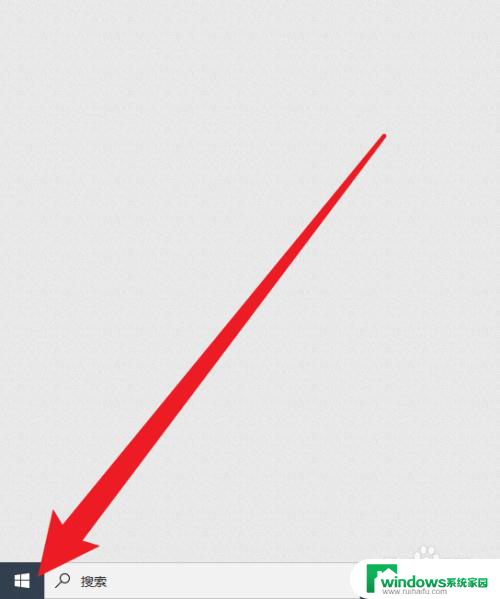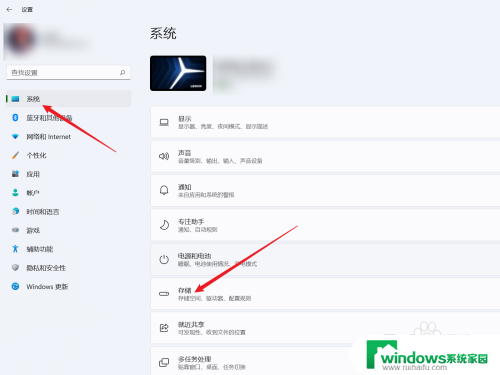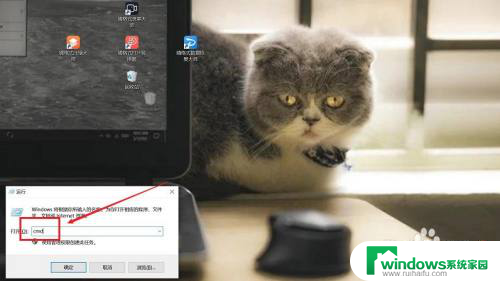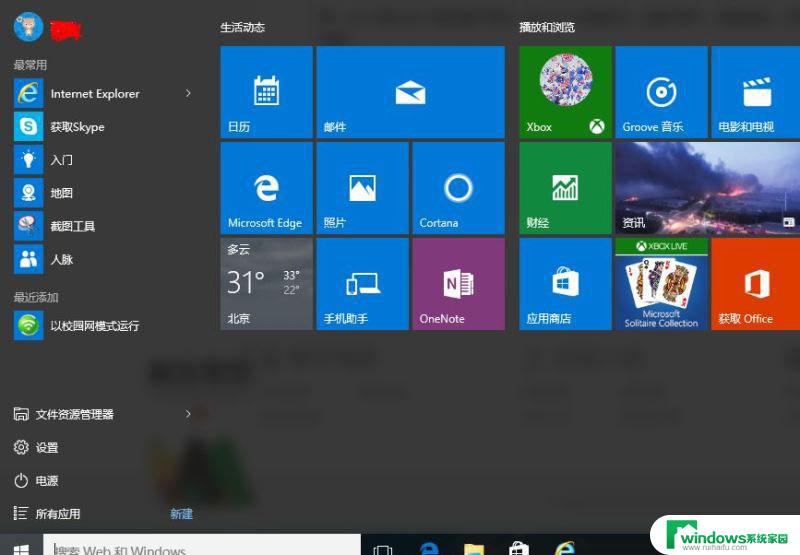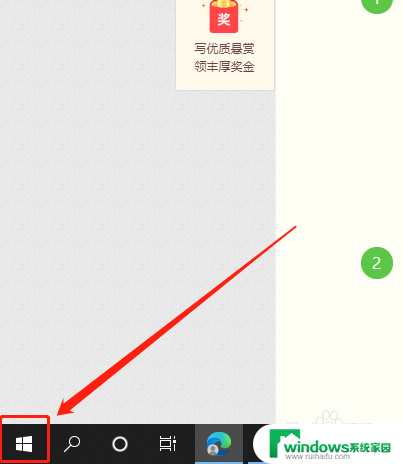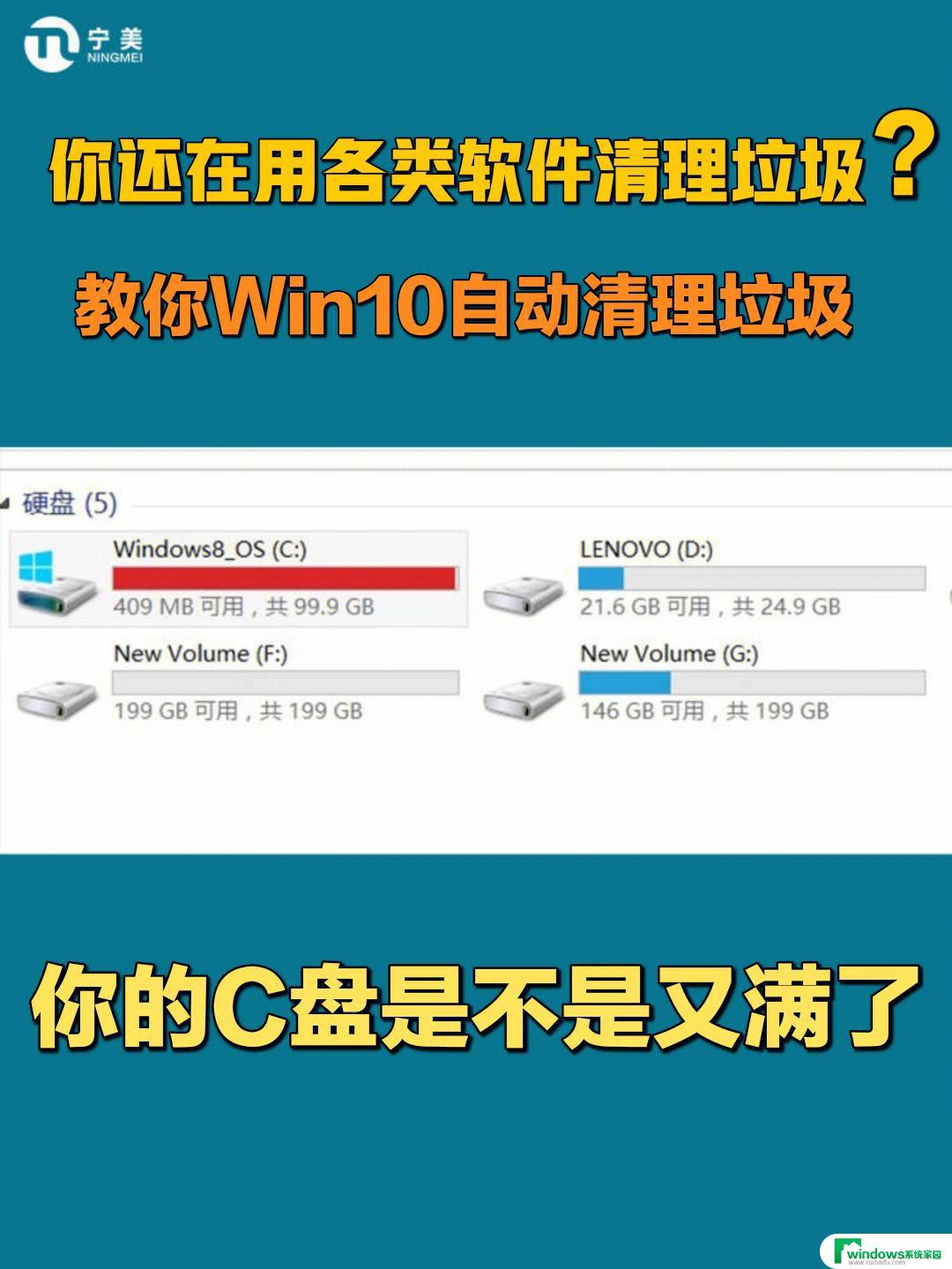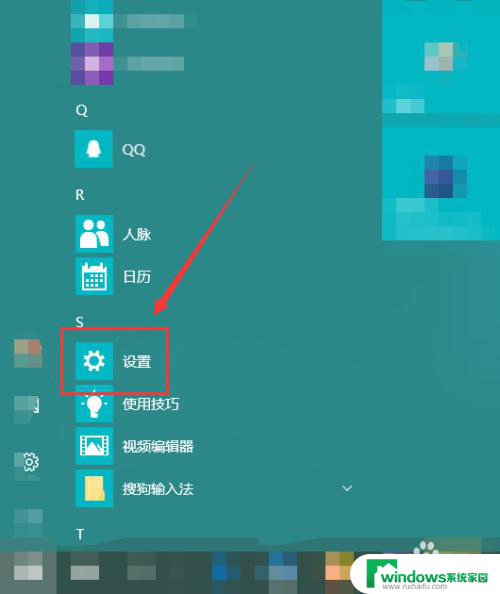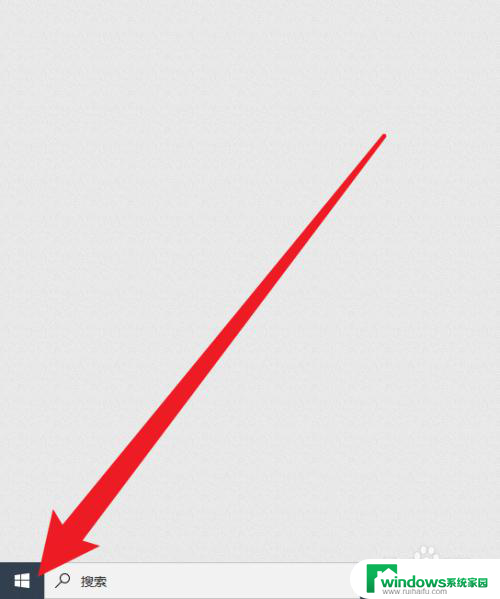windows10 清理系统 win10系统垃圾清理步骤
更新时间:2024-09-26 08:58:23作者:jiang
在日常使用Windows 10操作系统的过程中,随着时间的推移,系统中可能会积累大量垃圾文件,导致系统运行变得缓慢,定期对Win10系统进行清理是非常必要的。清理系统垃圾可以帮助提升系统性能,释放磁盘空间,同时保持系统稳定运行。下面将介绍一些简单有效的Win10系统垃圾清理步骤,帮助你轻松优化系统。
win10清理系统垃圾1、点击“开始”选择“设置”
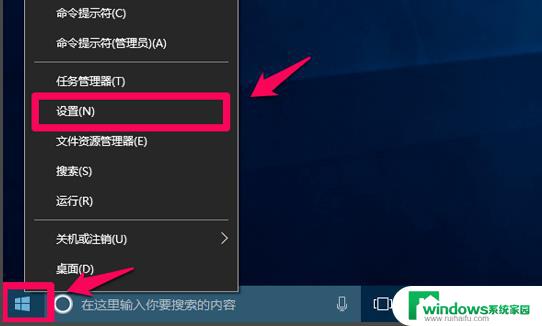
2、点击“系统”
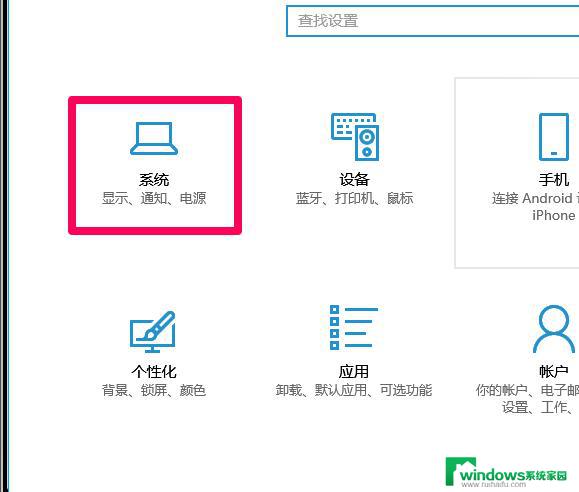
3、选择左侧的“存储”,点击“更改释放空间的方式”
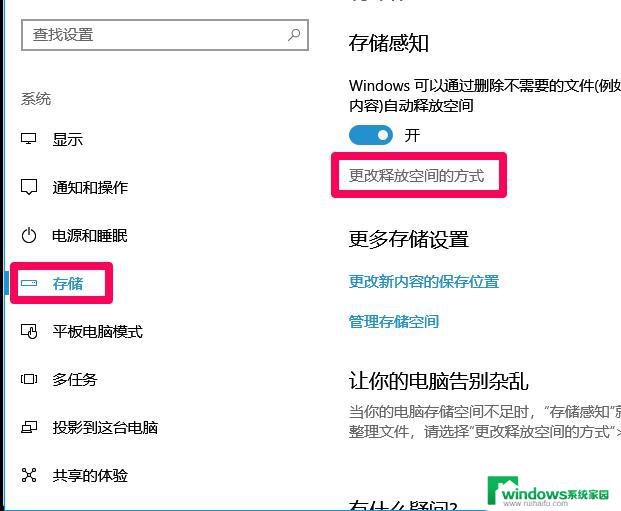
4、在更改释放空间的方式的窗口中,默认已勾选:删除我的应用未使用的临时文件。默认已勾选:删除已放入回收站30天以上的文件
再勾选:删除“下载”文件中连续30天未更改的文件,再勾选:删除以前版本的Windows,最后点击:立即清理
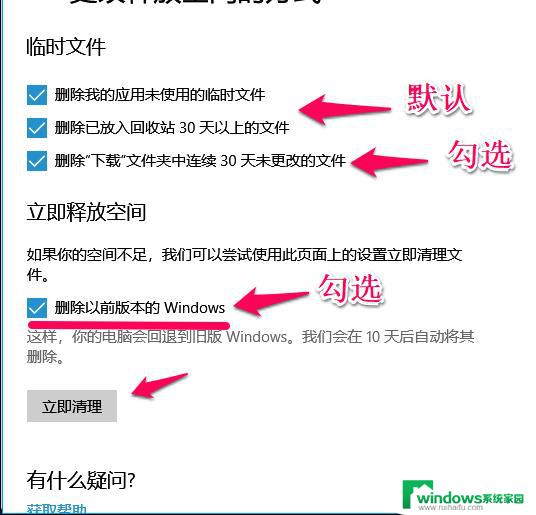
5、等待文件清理完成即可
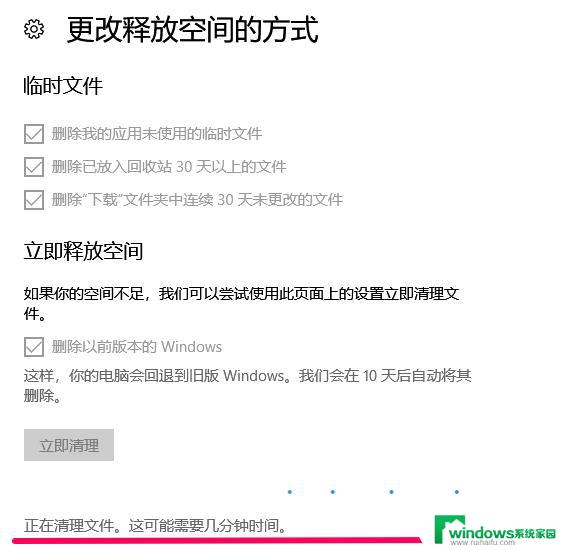
6、完成后再点击“立即清理”会提示“无法再释放更多磁盘空间”
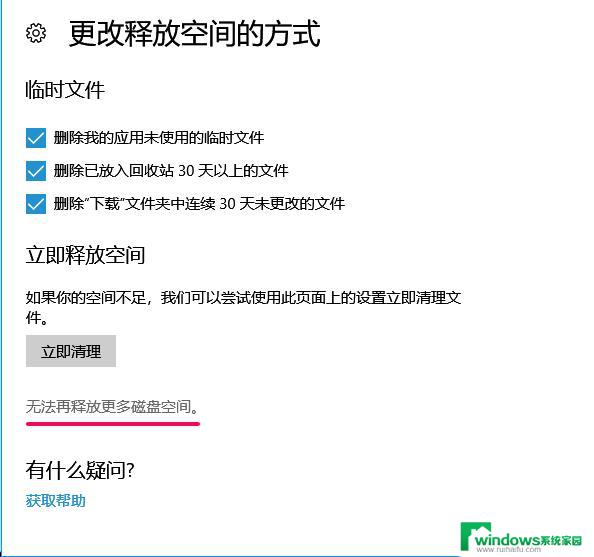
以上就是windows10 清理系统的全部内容,还有不清楚的用户就可以参考一下小编的步骤进行操作,希望能够对大家有所帮助。