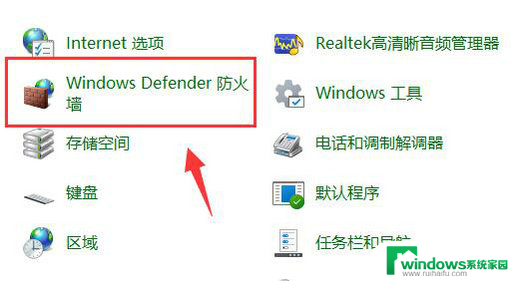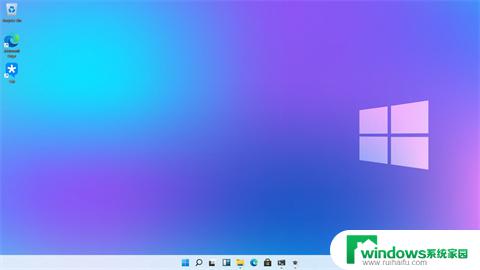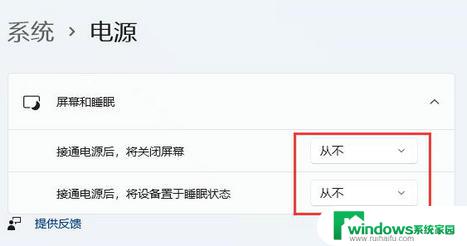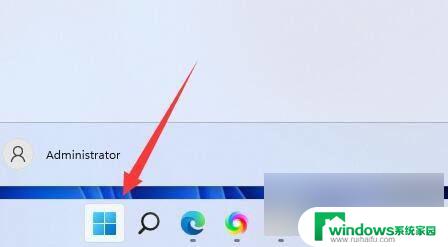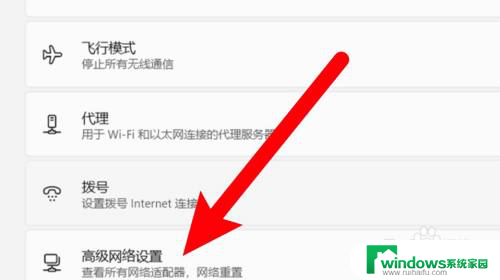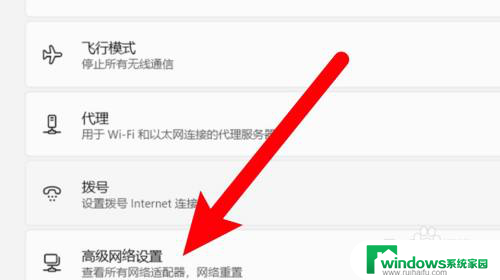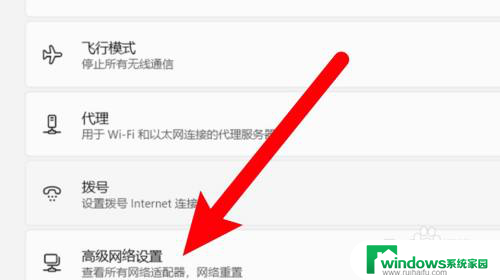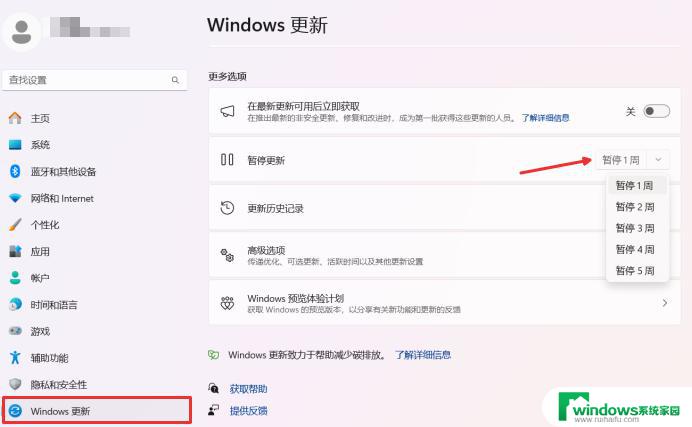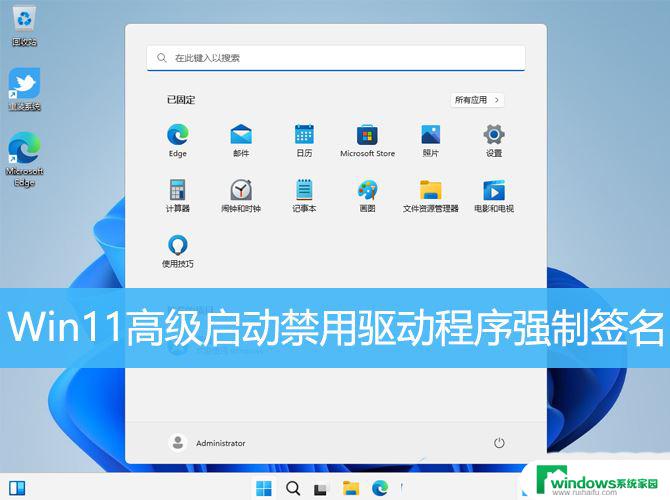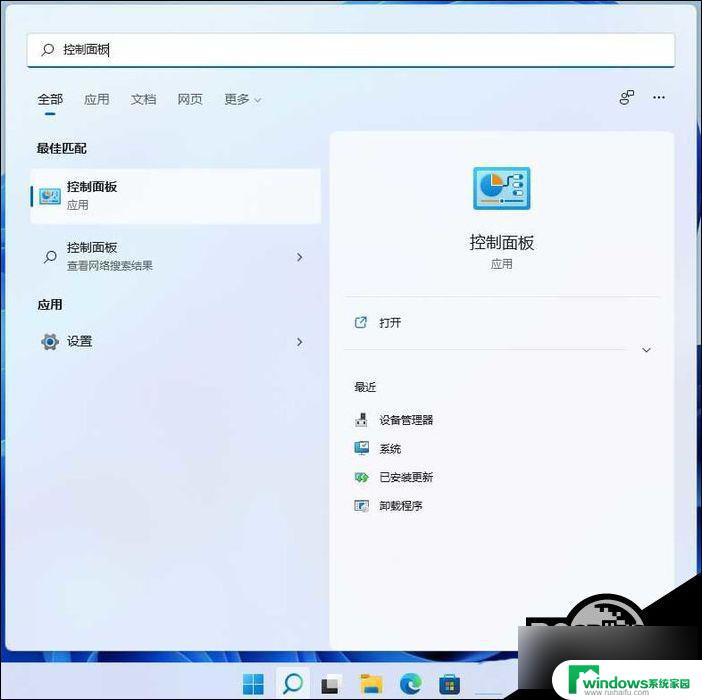win11怎么添加程序禁止联网 Win11如何设置应用禁止联网
Win11系统作为最新一代的操作系统,带来了许多新的功能和特性,其中用户可以通过设置来禁止某些程序联网,以保护个人隐私和安全。许多用户可能不清楚如何添加程序到禁止联网列表中,也不知道如何设置应用禁止联网。在本文中我们将介绍Win11系统中如何添加程序禁止联网,以及如何设置应用禁止联网的方法。愿这些技巧能帮助您更好地保护您的网络安全。
win11禁止应用联网1、首先我们打开“控制面板”

2、接着将右上角“查看方式”改为“大图标”
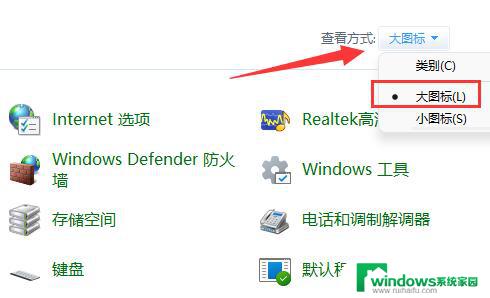
3、然后打开“Windows defender防火墙”
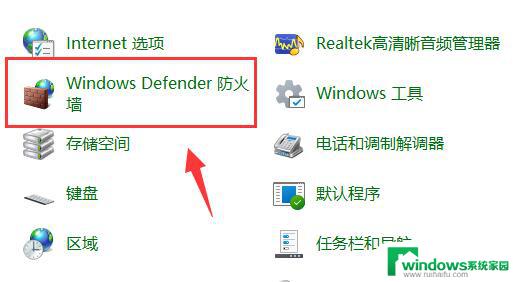
4、打开后,点击左边栏的“高级设置”
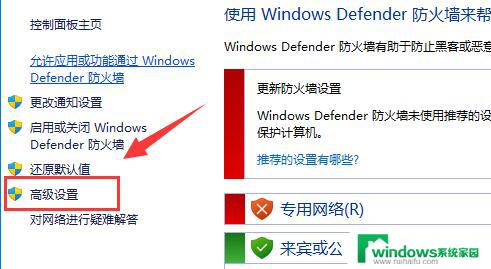
5、接下来点击左边“出站规则”,再点击右上角“新建规则”
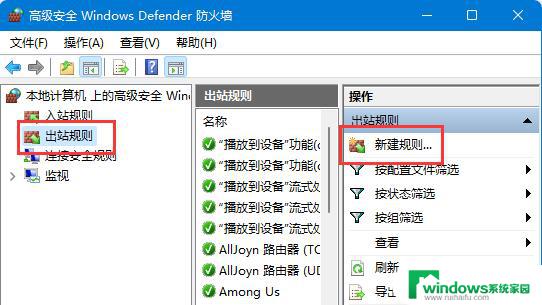
6、随后我们选择“程序”并点击“下一步”
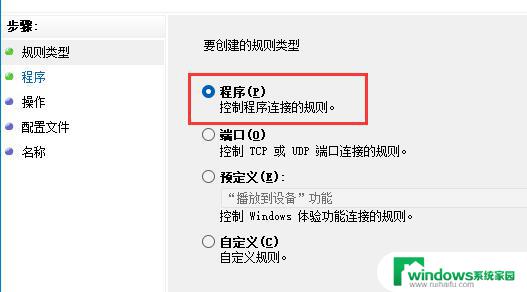
7、再点击“浏览”找到想要禁止联网的软件快捷方式打开。
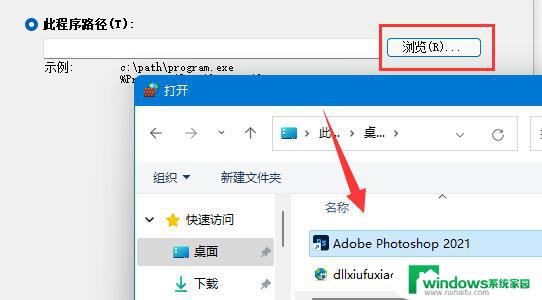
8、随后勾选“阻止连接”并点击“下一步”
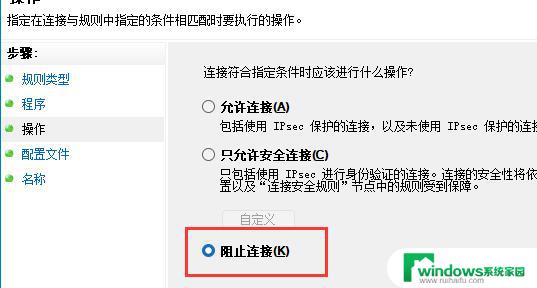
9、其余设置全都保持默认,最后随便设置一个名称并点击“完成”就能禁止该应用联网了。
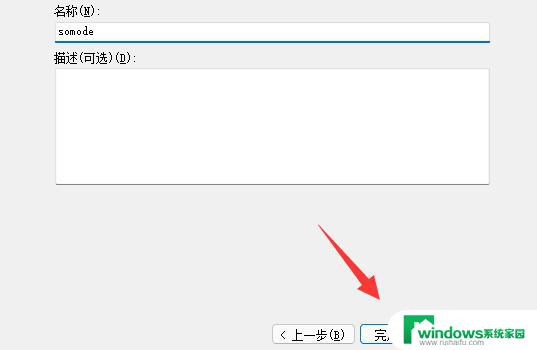
想要使用上面的方法,需要保证防火墙启动才行。
以上就是win11怎么添加程序禁止联网的全部内容,有遇到相同问题的用户可参考本文中介绍的步骤来进行修复,希望能够对大家有所帮助。