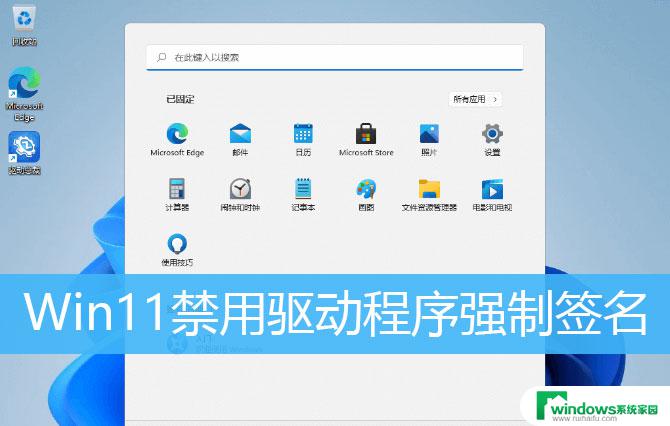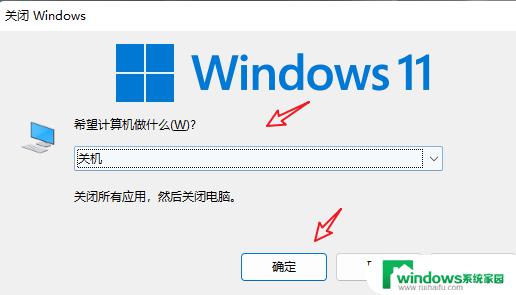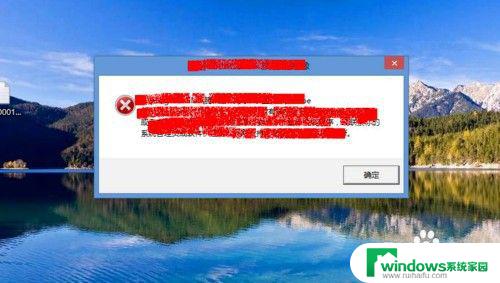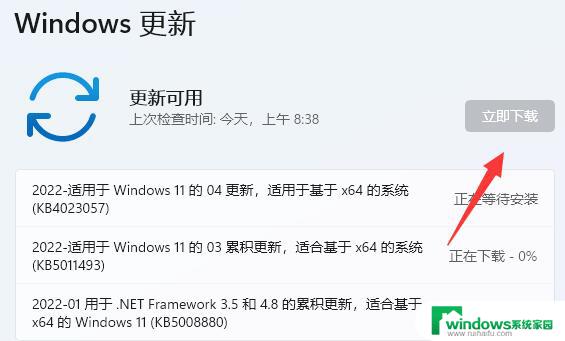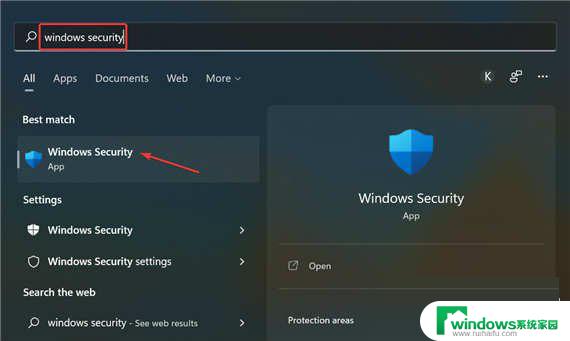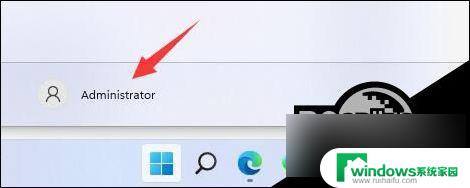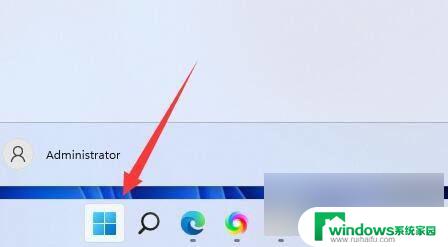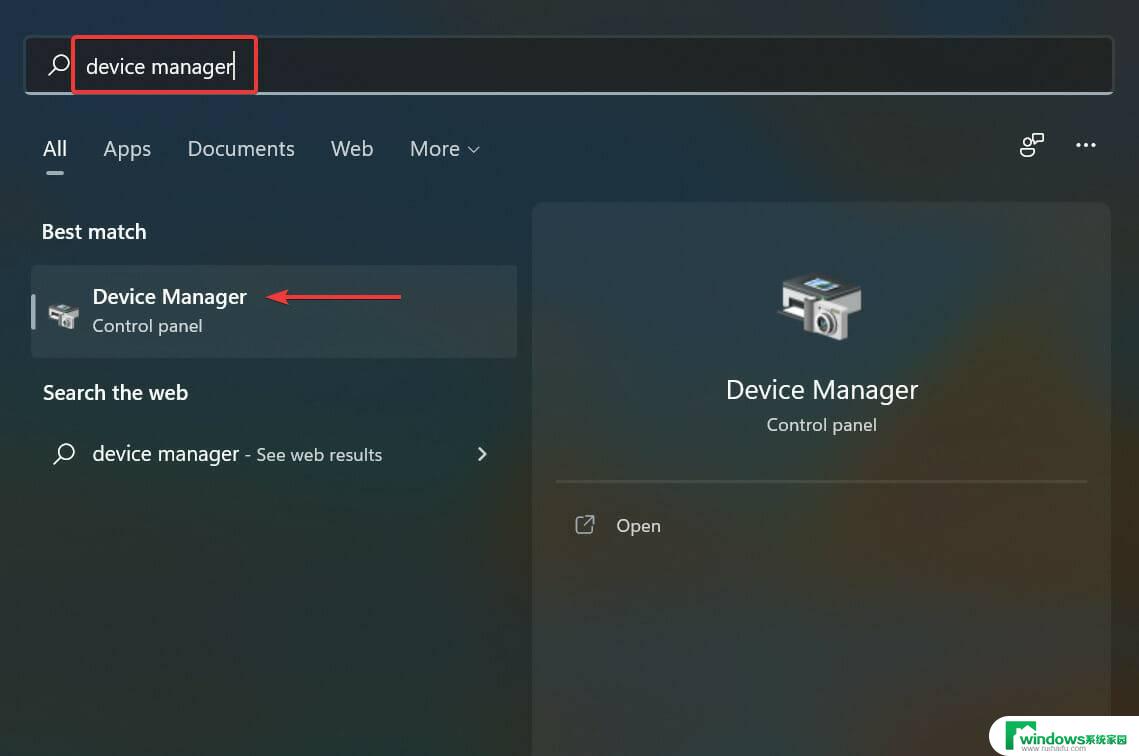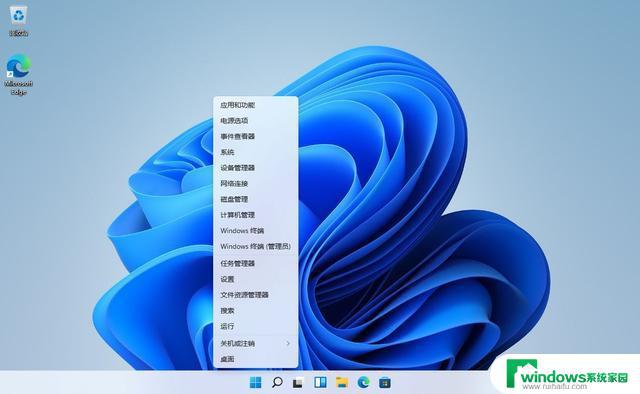win11开机禁用驱动程序强制签名 Win11如何禁用驱动程序强制签名
Win11作为微软最新的操作系统版本,带来了许多新功能和更新,有时候在安装某些驱动程序时,我们可能会遇到一个问题,即驱动程序需要通过强制签名才能成功安装。对于一些用户来说,这可能会带来一些不便,因为他们可能希望安装一些没有通过微软认证的驱动程序。幸运的是Win11提供了禁用驱动程序强制签名的选项,使用户可以自由选择是否安装这些未经认证的驱动程序。接下来我们将介绍如何在Win11中禁用驱动程序强制签名,以满足用户的个性化需求。
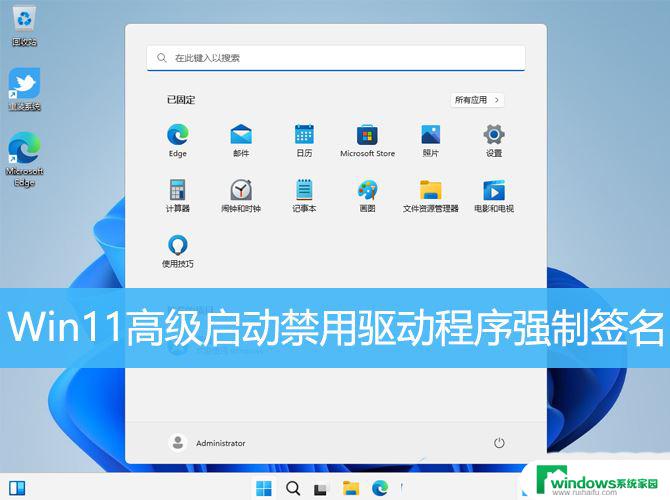
1、按键盘上的【 Win + i 】组合键,打开Windows 设置,然后左侧点击【Windows 更新】,右侧点击【高级选项(传递优化、可选更新、活跃时间以及其他更新设置)】;
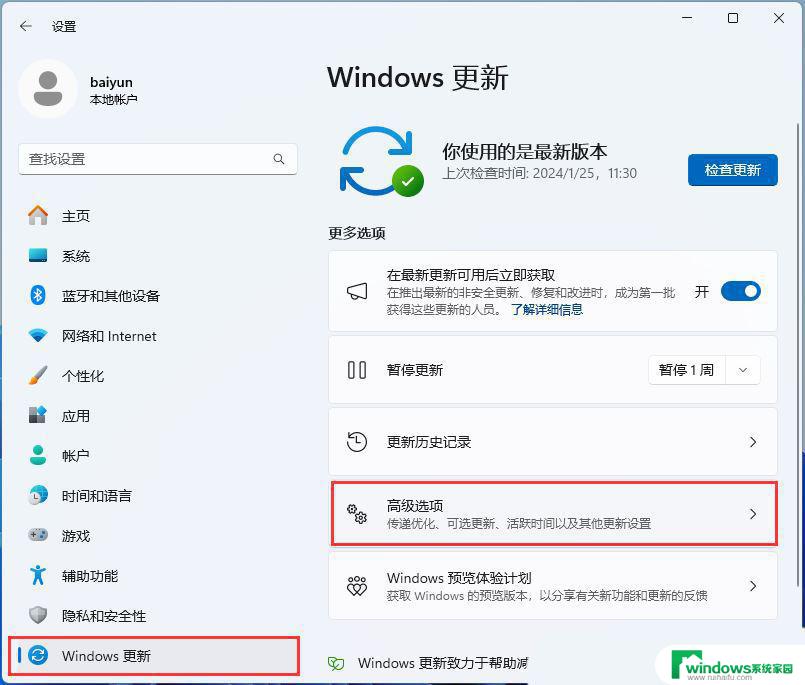
2、其他选项下,点击【恢复(重置、高级启动、返回)】;
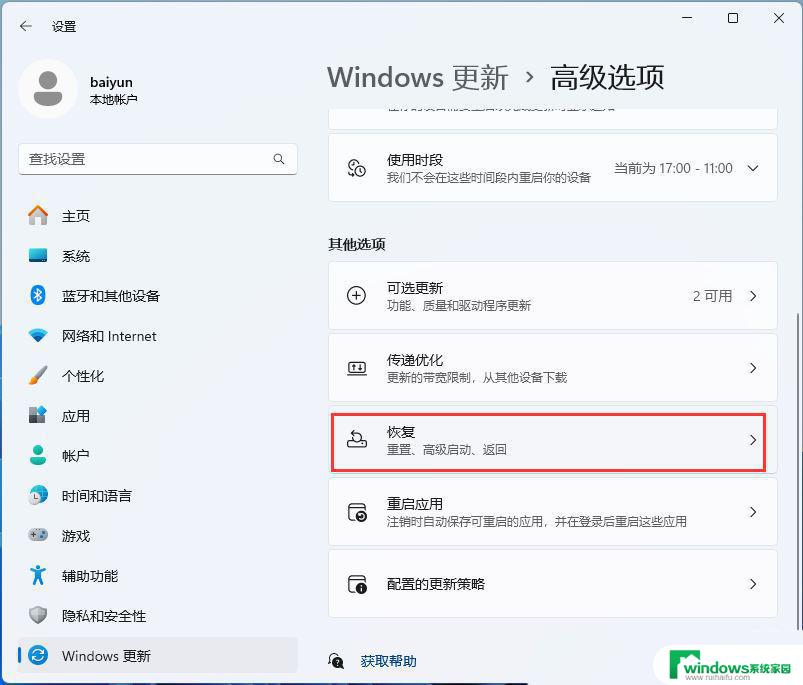
3、高级启动,点击【立即重新启动】;
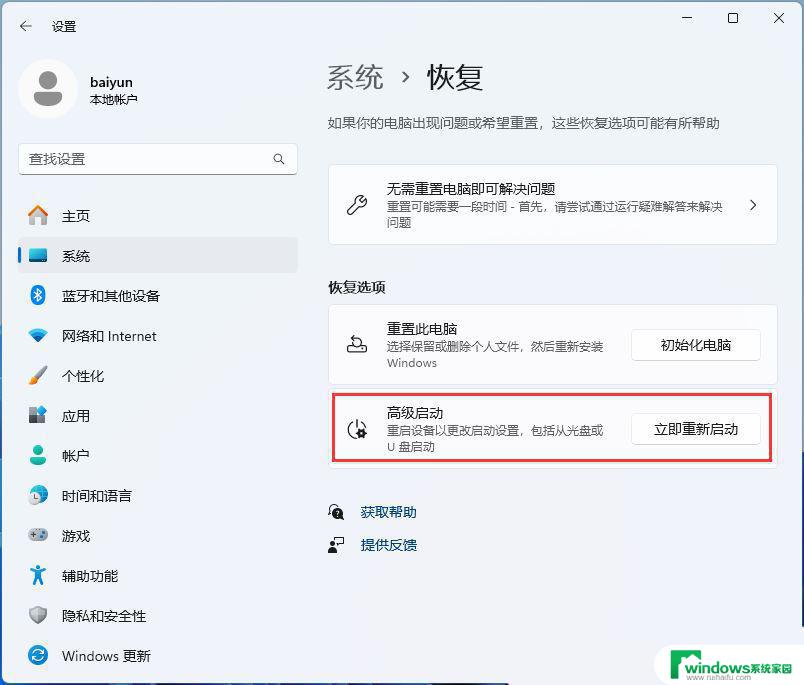
4、提示:将重新启动设备,所以请保存工作,点击【立即重启】;
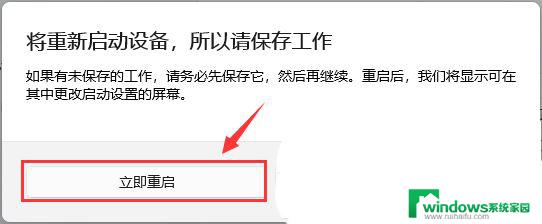
5、选择一个选项下,点击【疑难解答(重置你的电脑或查看高级选项)】;
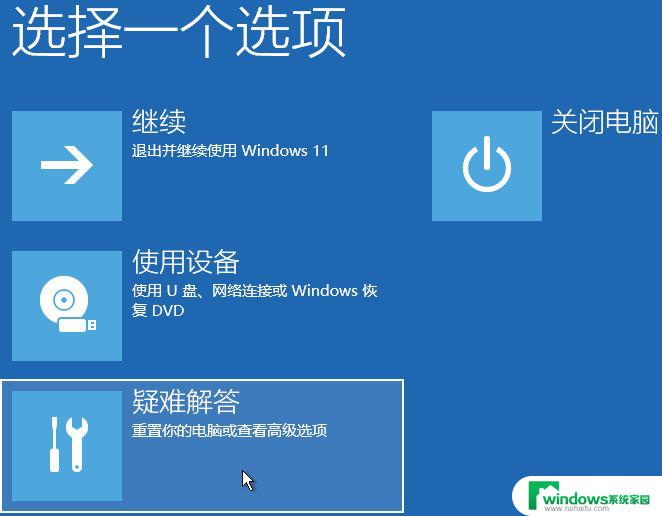
6、疑难解答下,点击【高级选项】;
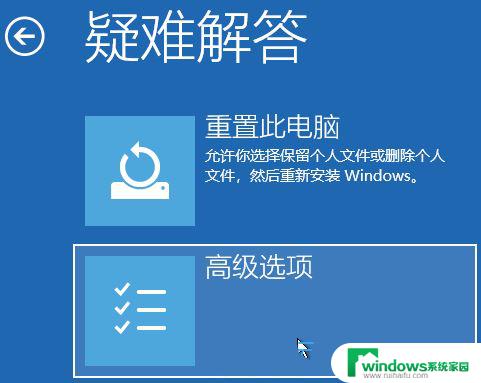
7、高级选项下,点击【启动设置(更改 Windows 启动行为)】;
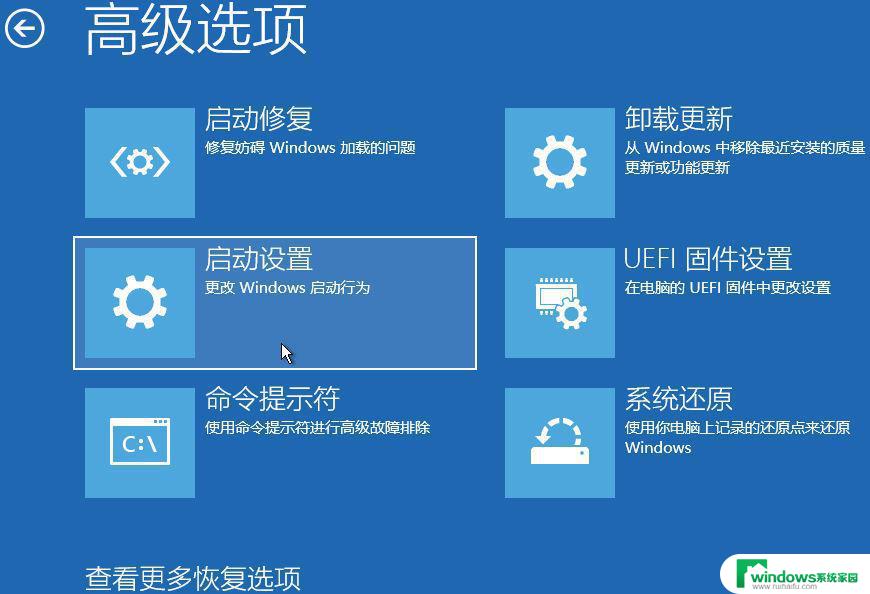
8、启动设置,重启以更改 Windows 选项,直接点击右下角的【重启】;
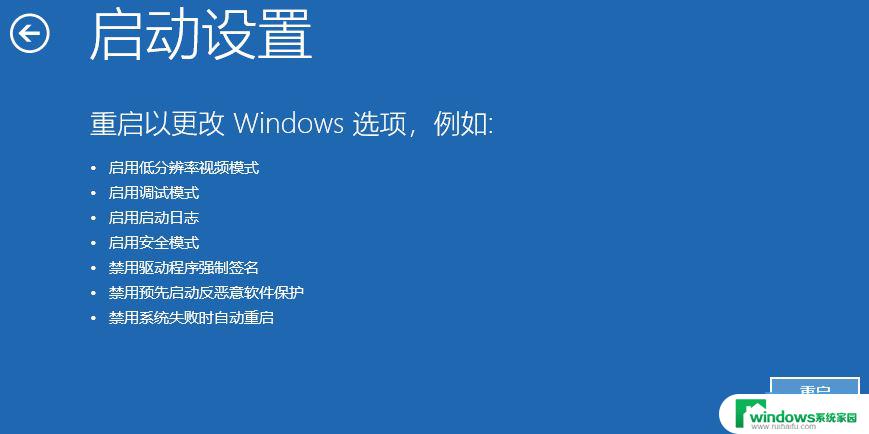
9、按数字键【 7 】禁用驱动程序强制签名,此时电脑会正常启动;
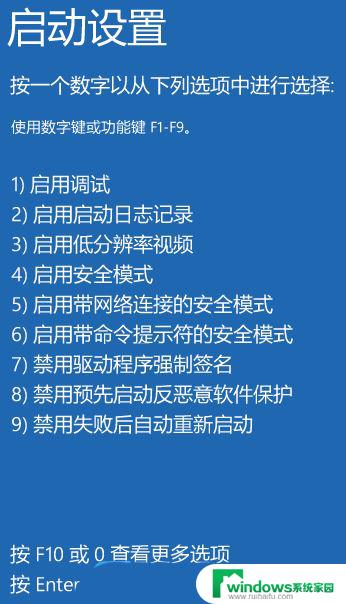
注意:禁用驱动程序强制签名只在本次启动时生效,当你再次重启电脑。驱动程序强制签名将自动恢复。
win11没有数字签名的驱动怎么安装 Win11驱动没有数字签名的处理方法
以上就是关于win11开机禁用驱动程序强制签名的全部内容,有出现相同情况的用户就可以按照小编的方法了来解决了。