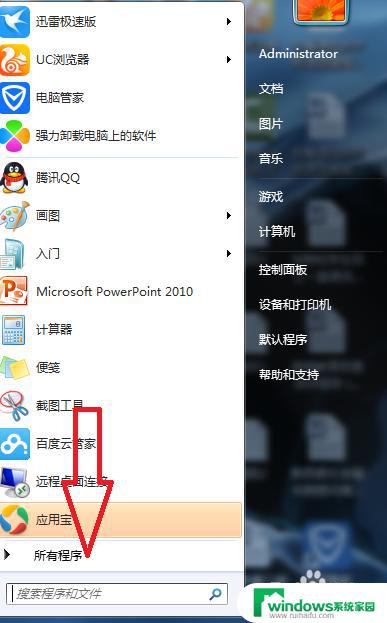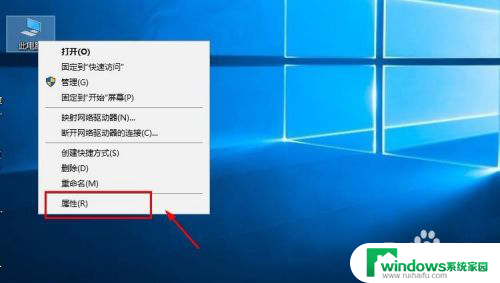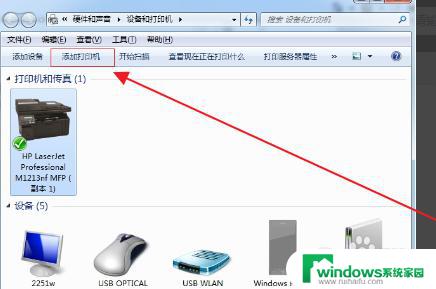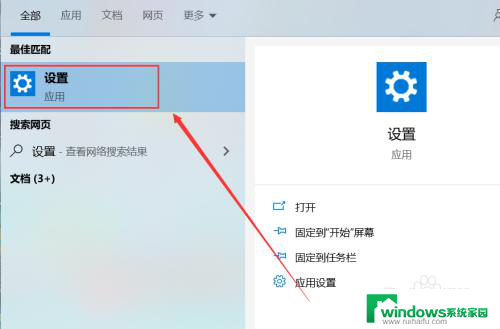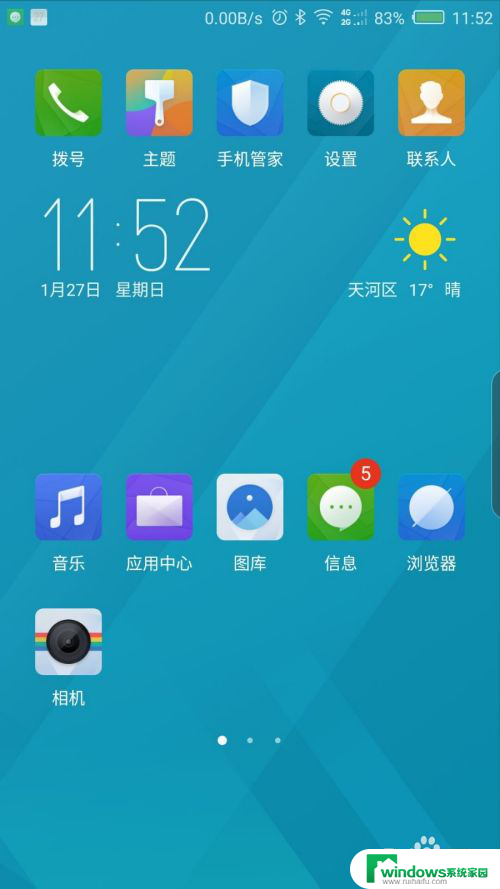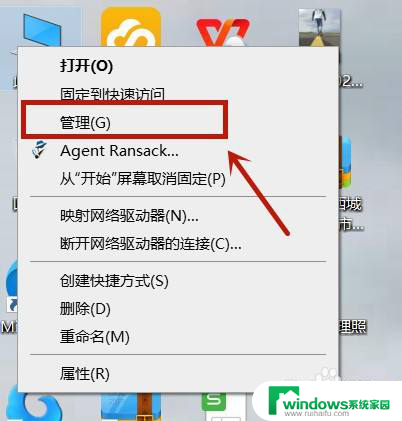电脑usb在哪里打开 电脑USB接口被禁用了怎么修复
电脑USB接口的开启和禁用对于我们日常使用电脑的方便性有着重要的影响,无论是连接手机、相机、打印机还是传输文件,USB接口都是我们首选的接口之一。有时我们可能会遇到USB接口被禁用的情况,这给我们的使用带来了诸多不便。当电脑USB接口被禁用了该如何修复呢?本文将会为您详细介绍修复电脑USB接口的一些方法和技巧,帮助您快速解决这一问题。无论是硬件故障还是软件设置问题,我们都将一一探讨,让您的电脑USB接口重新焕发活力。让我们一起来看看吧!
具体步骤:
1.要解决USB接口禁用问题就要从注册表中来找了,在注册表中设置开启就行了。具体操作:
打开电脑找到开始菜单,单击打开
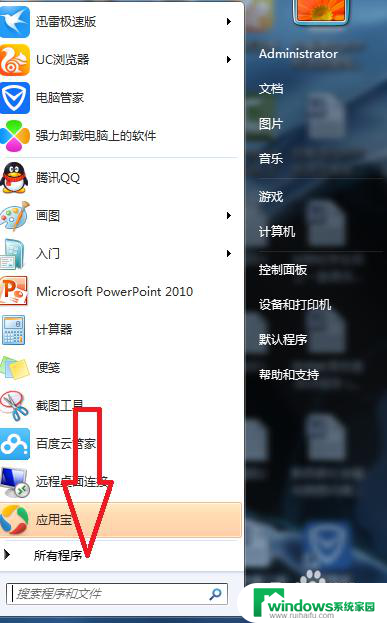
2.点击所有程序,找到运行
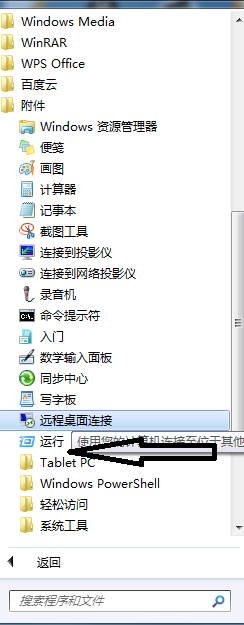
3.打开运行,在窗口中输入“regedit.exe”打开注册表文件
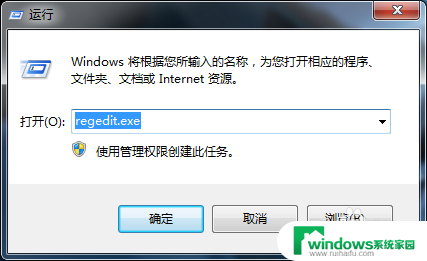
4.进入到注册表中找到“HKEY_LOCAL_MACHINE”这个项目
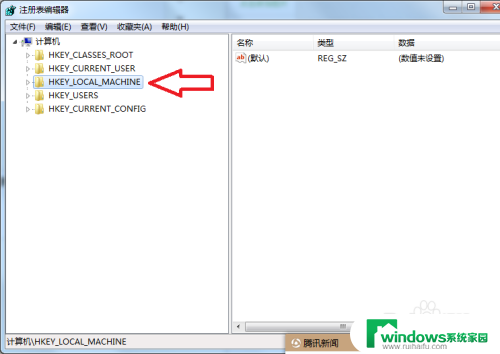
5.点击展开,一直往下找找“HKEY_LOCAL_MACHINE/SYSTEM/CurrentControlSet/Services/usbehci”来到“usbehci”。单击打开,就会看到其右边的相关数值。
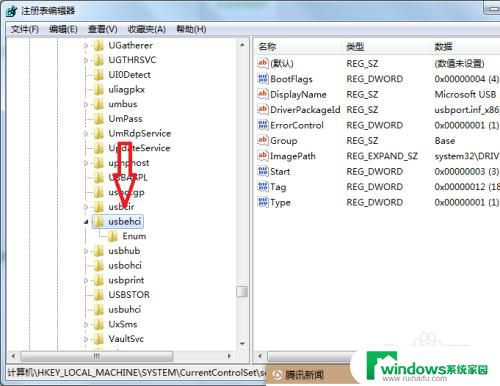
6.找到“Start”这项,打开其编辑窗口
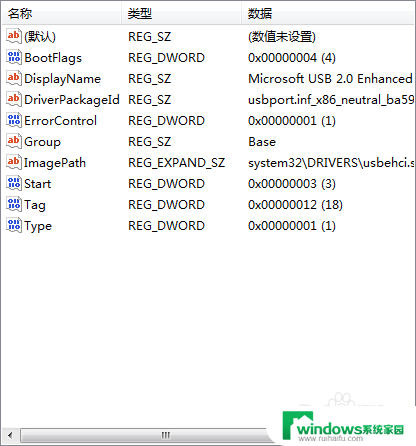
7.其里面”数值数据“为3,着表示USB接口是默认开启的。如果数值为2,表示USB接口自动开启,如果为4说明就是关闭的了,那就需要修改下,既可以了。
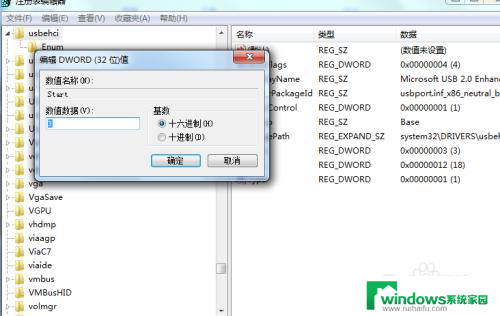
以上就是电脑USB在哪里打开的全部内容,如果遇到这种情况,你可以根据以上操作解决问题,非常简单快速,一步到位。