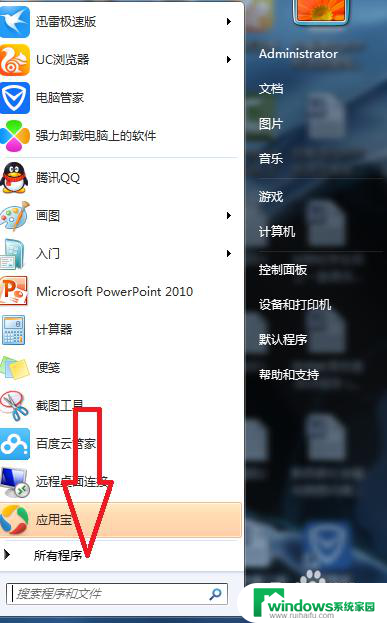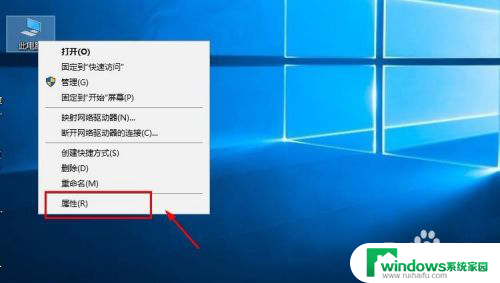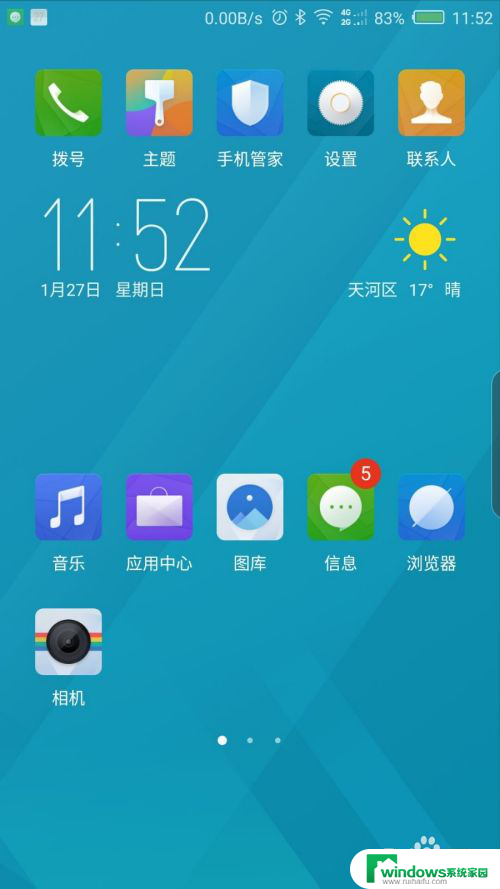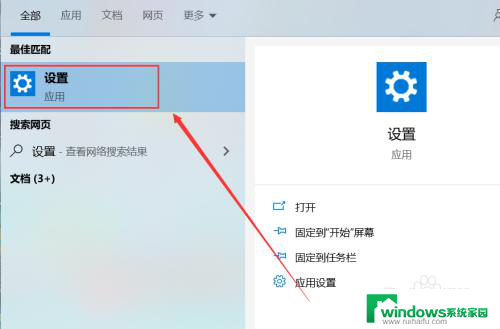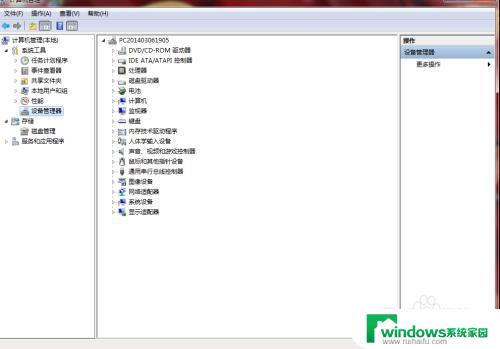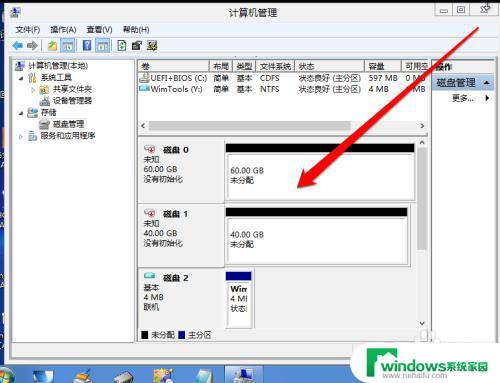usb怎么开启 电脑USB接口被禁用了怎么解决
usb怎么开启,如今随着我们生活中越来越多的电子产品,USB接口也成为了我们必备的一种连接方式,不过在使用USB接口的过程中,有时会遇到电脑USB接口被禁用的情况,这给我们的生活和工作都带来了一定的影响。那么该怎样解决这一问题呢?本文将为大家介绍几种常见的方法。
具体方法:
1.要解决USB接口禁用问题就要从注册表中来找了,在注册表中设置开启就行了。具体操作:
打开电脑找到开始菜单,单击打开
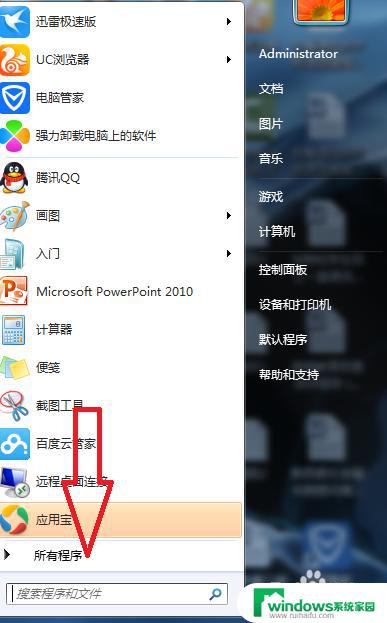
2.点击所有程序,找到运行
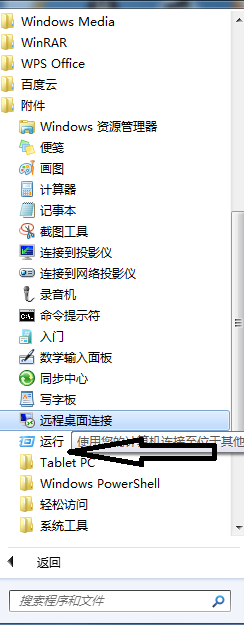
3.打开运行,在窗口中输入“regedit.exe”打开注册表文件
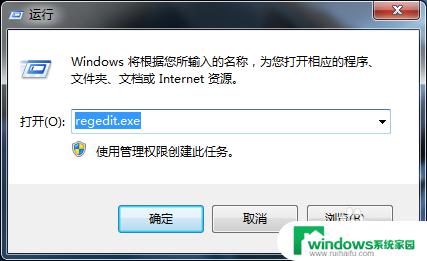
4.进入到注册表中找到“HKEY_LOCAL_MACHINE”这个项目
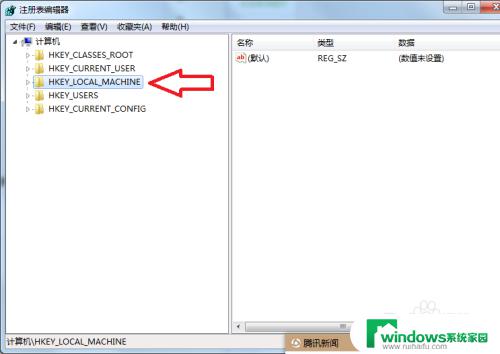
5.点击展开,一直往下找找“HKEY_LOCAL_MACHINE/SYSTEM/CurrentControlSet/Services/usbehci”来到“usbehci”。单击打开,就会看到其右边的相关数值。
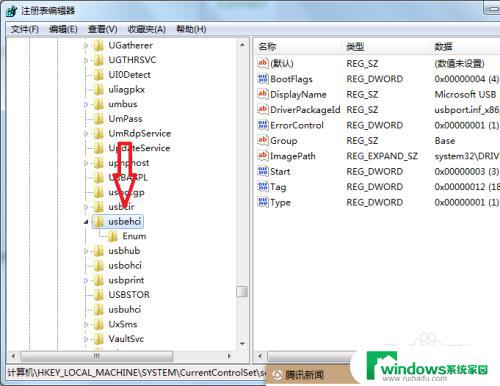
6.找到“Start”这项,打开其编辑窗口
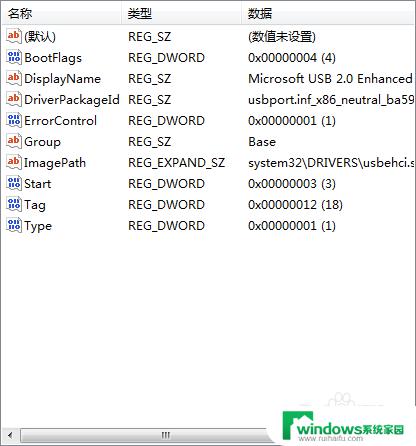
7.其里面”数值数据“为3,着表示USB接口是默认开启的。如果数值为2,表示USB接口自动开启,如果为4说明就是关闭的了,那就需要修改下,既可以了。
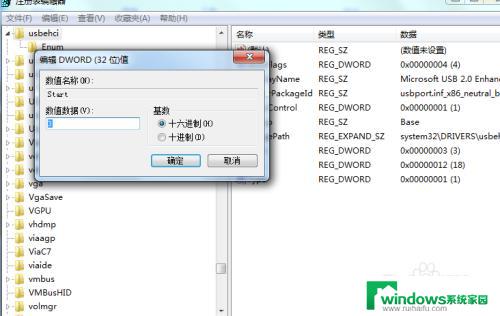
以上是开启USB的全部内容,如果你遇到了同样的问题,请参考本文提供的方法进行处理,希望这篇文章对你有所帮助。