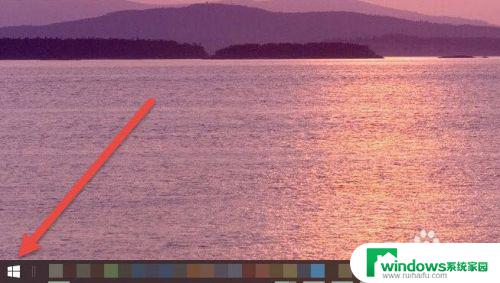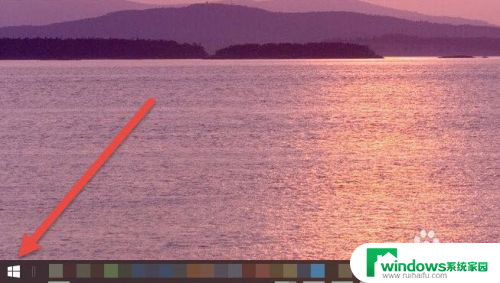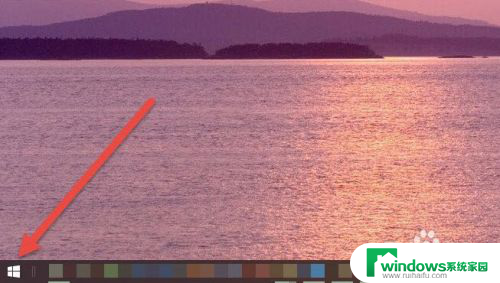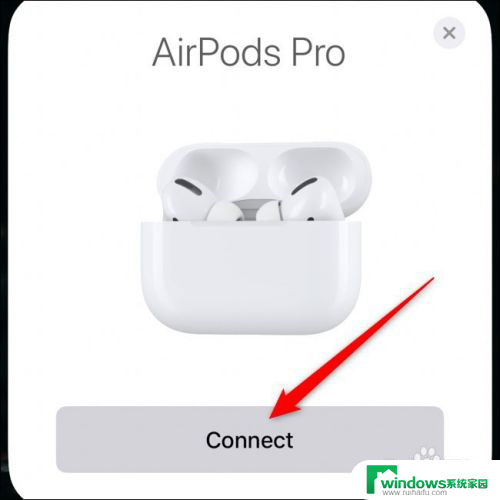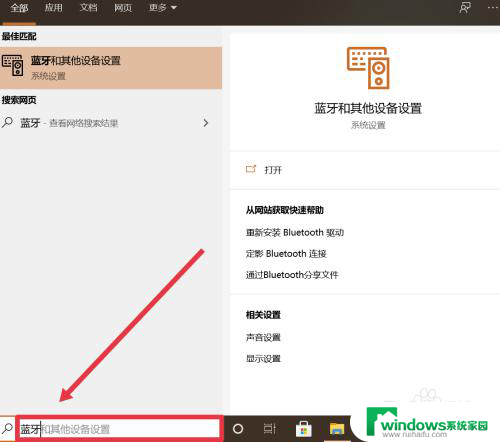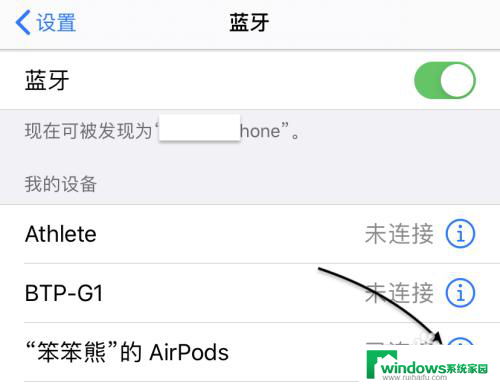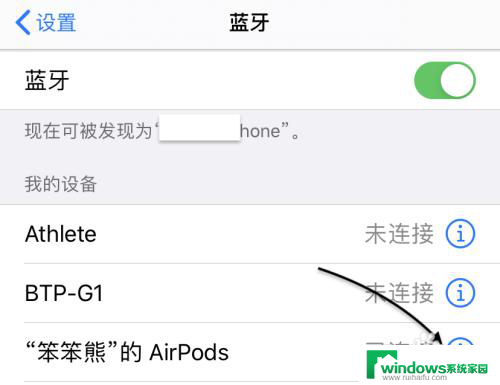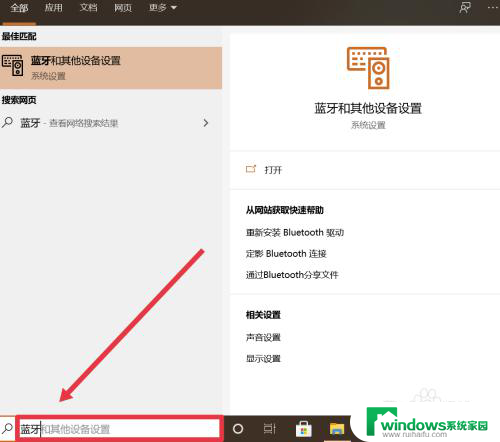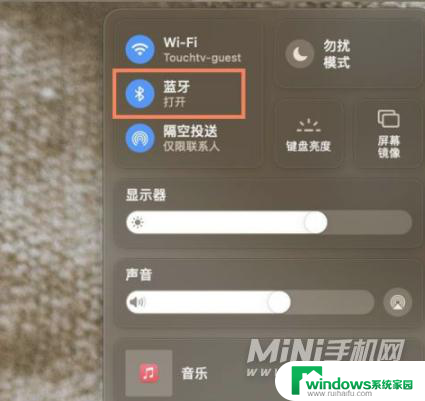苹果电脑可以连接airpods吗 Windows电脑连接AirPods耳机的步骤
苹果公司推出的AirPods耳机已经成为了一种时尚和便利的标志,很多人对于如何在Windows电脑上连接AirPods耳机感到困惑。事实上虽然AirPods耳机最初是为苹果设备设计的,但是它们也可以与Windows电脑进行连接。在本文中我们将介绍连接AirPods耳机到Windows电脑的简单步骤,帮助您轻松享受无线音乐和通话的便利。无论您是苹果设备的忠实粉丝还是Windows电脑的用户,都可以通过本文来解决您的疑惑。
方法如下:
1.首先我们需要开启蓝牙。这里,我们打开桌面左下角的Win10菜单图标。
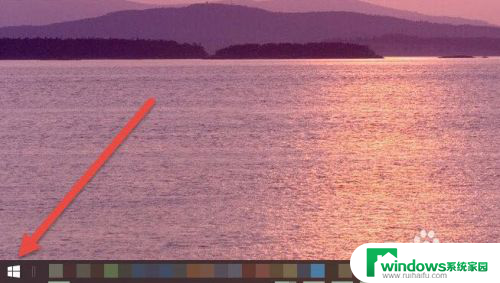
2.然后点击“设置”图标,进入设置界面。
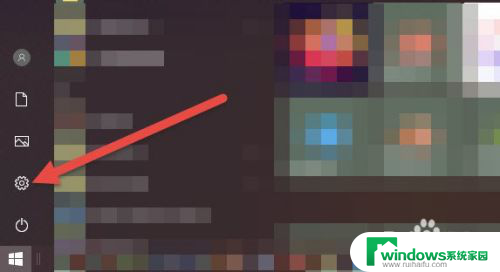
3.打开设置图标后会看到一个白色的窗口,在里面找到“设备”选项,然后点击打开。
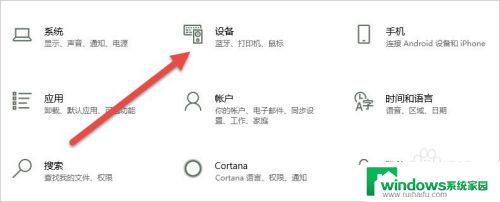
4.打开后,会进入到“蓝牙和其他设备”窗口。点击蓝牙的开关按钮,蓝牙就被打开了。
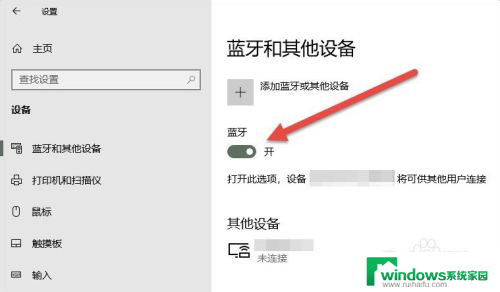
5.接下来,我们单击上面的“添加蓝牙或其他设备”按钮。
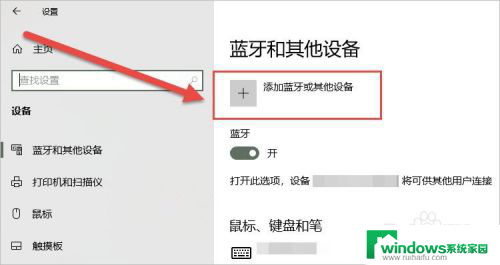
6.在弹出的添加设备窗口中,我们点击添加“蓝牙”选项。
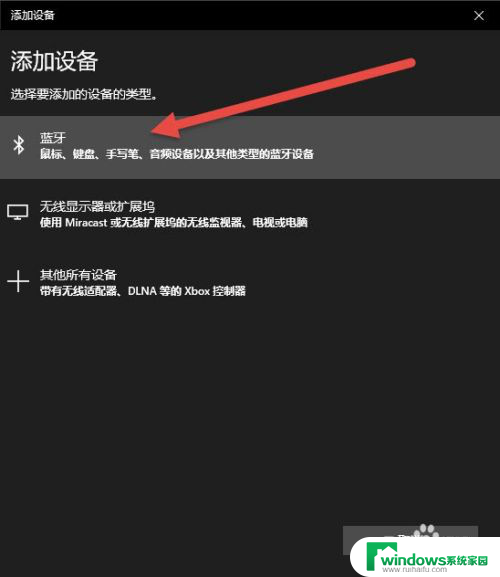
7.接下来,Windows系统会自动检测可连接的设备。直到检测到我们的AirPods设备为止。
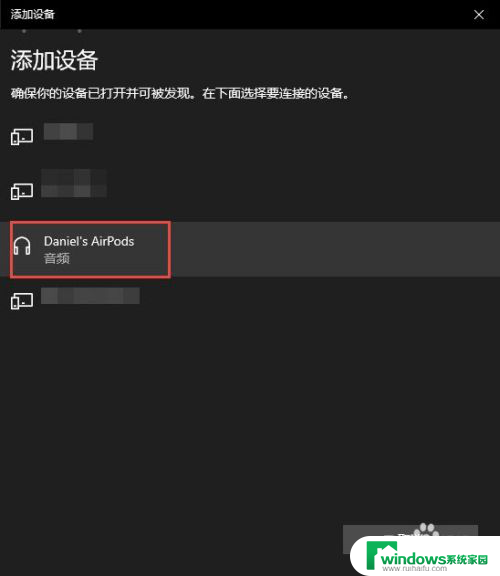
8.如果之前连接过其他的苹果设备,则需要先重置AirPods耳机。重置方法很简单:先将AirPods耳机放入充电盒,长按背面的圆点。直到耳机盒闪烁白色的灯光,重置就完成了。

9.然后,我们点击AirPods设备进行连接,直到显示“你的设备已准备就绪”为止。
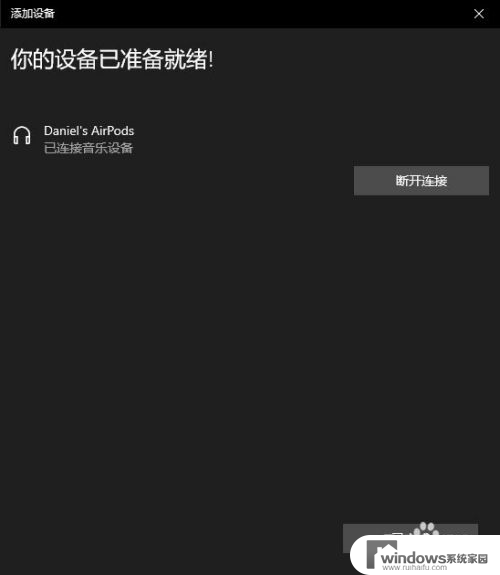
10.最后,我们需要将AirPods设置为输出设备。在“蓝牙和其他设备”设置窗口的右边,我们选择“声音设置”。
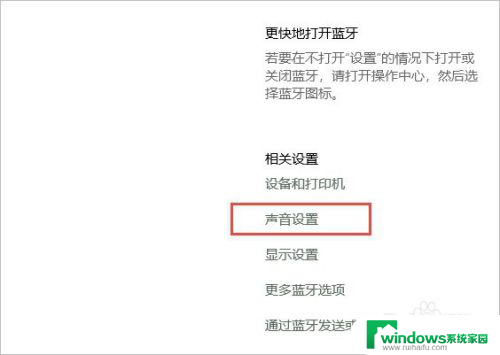
11.在弹出的对话框中,选择将AirPods设备作为输出设备。这样,我们的AirPods耳机就连接到Windows电脑了。
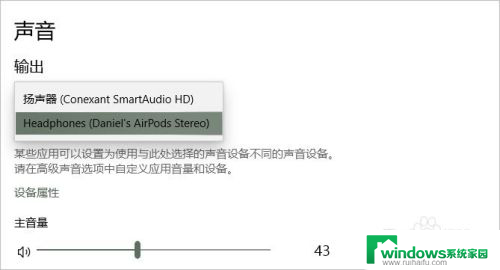
12.如果出现不能连接AirPods的现象,我们需要先进入到“更多蓝牙选项”里。勾选“允许蓝牙设备查找这台电脑”选项,然后单击确定按钮即可。
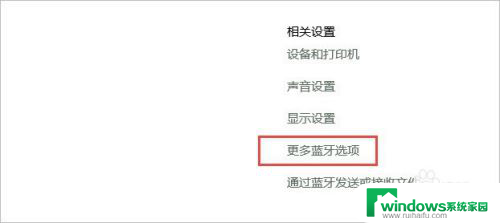
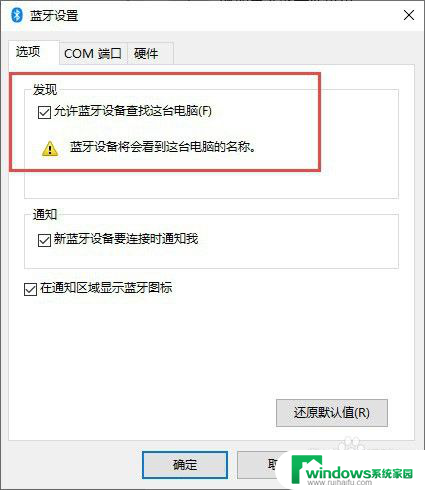
以上是有关苹果电脑是否可以连接airpods的全部内容,如果您遇到这个问题,您可以按照以上方法解决,希望这对大家有所帮助。