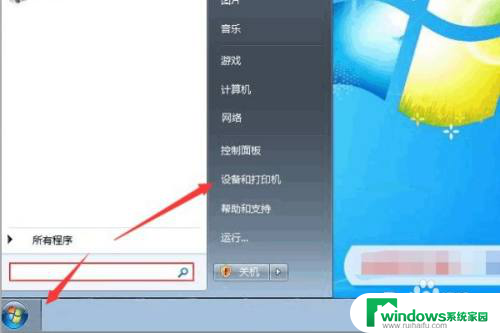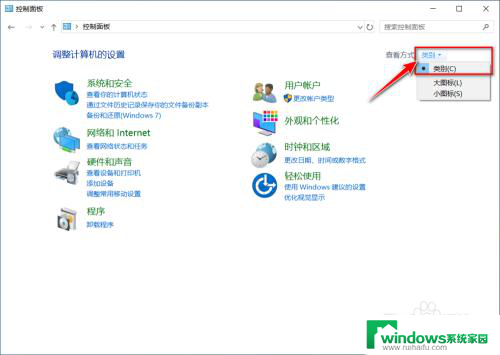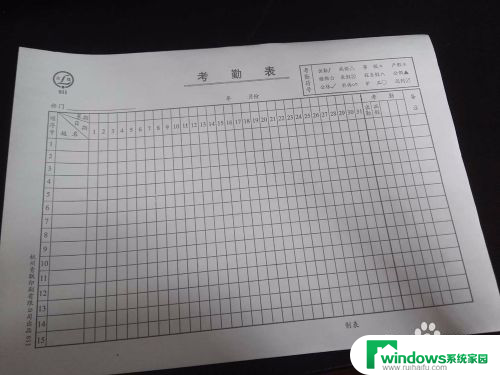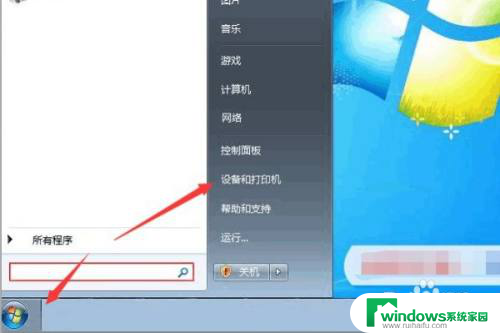打印机怎么进行扫描 打印机扫描操作步骤
打印机作为办公设备中不可或缺的一员,已经成为我们日常工作中的重要工具之一,除了打印功能外,许多打印机还具备扫描功能,可将纸质文件变成电子文件,方便我们进行存档、编辑和分享。对于一些新手来说,打印机的扫描操作可能会有些困惑。究竟如何进行打印机的扫描操作呢?下面将为您详细介绍一下打印机的扫描操作步骤。
具体步骤:
1.首先我们的打印机需要具备扫描功能,有得小打印机是不具备的。我们找到连接电脑的打印机,打开扫描平板,把扫描的文件放入。

2.加入文件多的话,可以放到馈送器,有的也成为纸盒,如下图所示。但是我们放进去之后,一定要确定文件放好了。有的打印机会提醒,在屏幕可以看到,如下图2,但是馈送器需要把书钉全部取下,因为是一张一张扫描的。


3.之后,我们就找到连接这个打印机的电脑,点击开始,找到设备和打印机,点击进入。
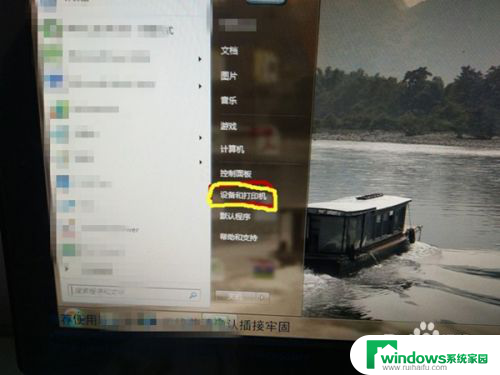
4.我们在设备与打印机找到连接的这个打印机,会有绿色的对号,我们鼠标右键单击,选择开始扫描。
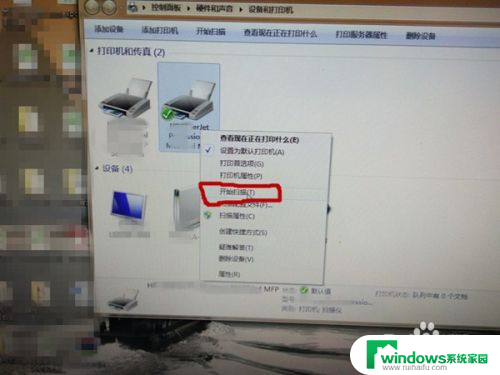
5.之后进入扫描设置界面,我们选择扫描来源。小编放入到平板了,也就是带有玻璃的那个地方,如果放入到馈送器,就选择纸盒。
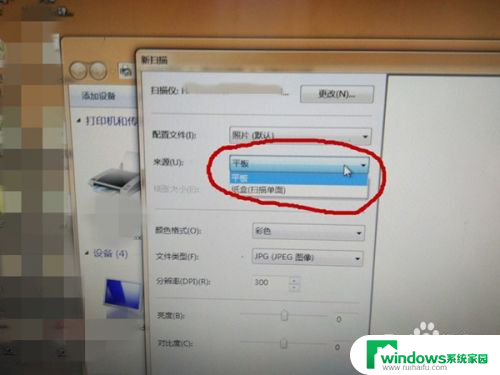
6.当然,我们还可以进行其他色设置,例如彩色灰色等等,我们设置好后,点击下侧的扫描。
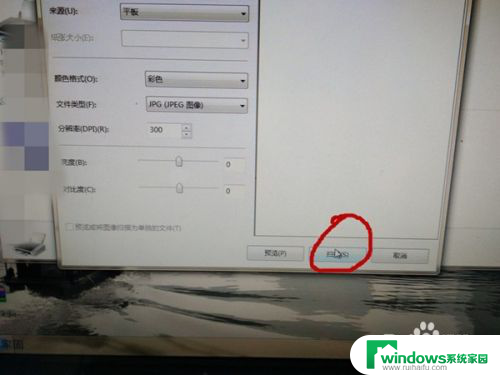
7.我们就可以正在扫描中,会显示扫描的进度,如果很多张,馈送器会一张一张的送进去进行扫描。
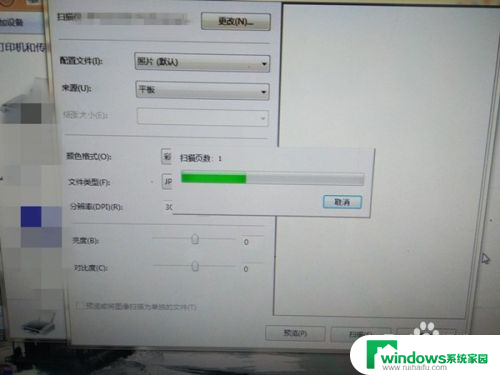
8.扫描完后,会自动让你命名扫描的文件,之后点击导出。
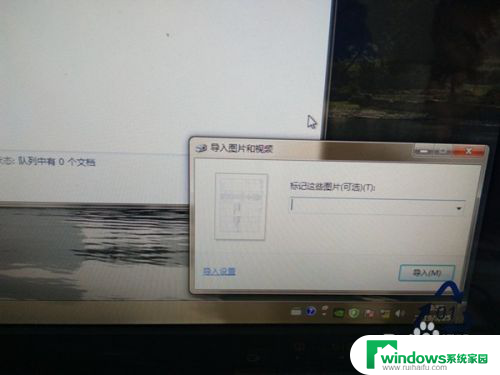
9.点击导出后,文件直接会弹出你扫描文件的窗口,你就扫描完成了。
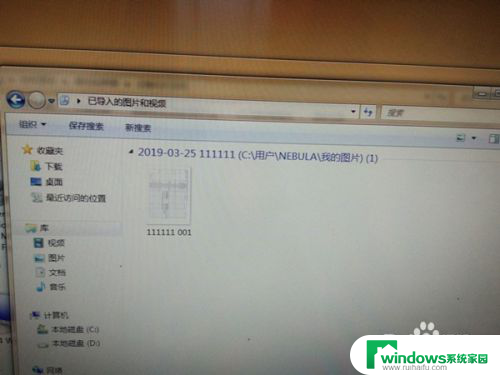
以上就是关于如何扫描的全部内容,如果您遇到相同的问题,可以按照以上方法解决。